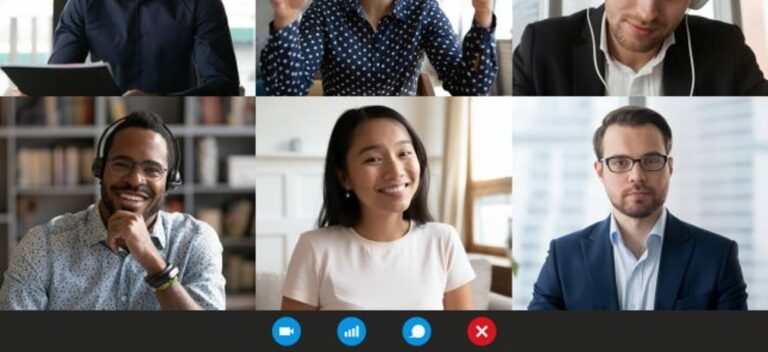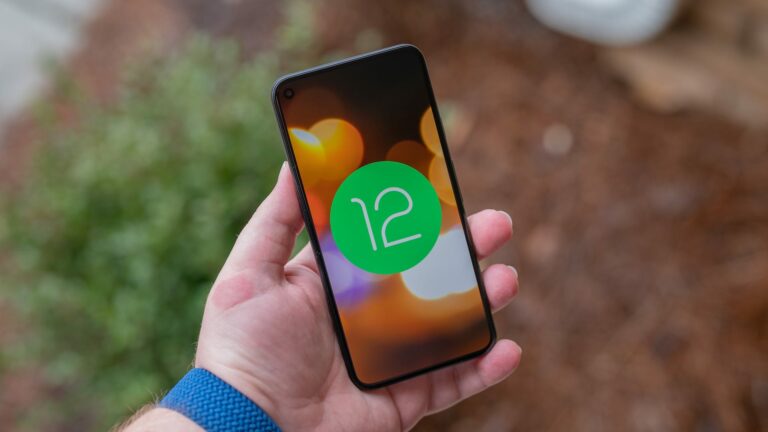Как пронумеровать строки в Microsoft Excel

Microsoft Excel предоставляет заголовки строк, начинающиеся с номера 1. Но если у вас есть данные, которые вы хотите пронумеровать, начиная с первой строки, эти заголовки не очень помогут. Мы покажем вам, как добавлять собственные номера строк.
Вы можете пронумеровать строки, чтобы упростить совместную работу и убедиться, что вы говорите об одних и тех же данных. Или, может быть, вы хотите использовать определенную последовательную серию номеров ссылок на всем листе. Вы можете добавлять подобные числа в Excel с помощью дескриптора заполнения или функции. Давайте рассмотрим варианты.
Пронумеровать строки с помощью маркера заполнения
Программы для Windows, мобильные приложения, игры - ВСЁ БЕСПЛАТНО, в нашем закрытом телеграмм канале - Подписывайтесь:)
Используя маркер заполнения, вы можете создать серию цифр или букв, перетаскивая ячейки. Ключом к использованию этого метода является шаблон, который вы начинаете и копируете.
Например, если вы просто хотите начать нумерацию с 1 и идти по порядку, вы должны ввести «1» в первую ячейку и «2» в ячейку под ней. Это устанавливает закономерность.

Затем выберите обе ячейки и перетащите маркер заполнения в следующие строки. Вы увидите предварительный просмотр, когда будете перетаскивать, показывая числа, которые будут заполнены.

Если у вас есть перерыв в ваших данных и вы хотите продолжить нумерацию после перерыва, вы можете сделать это со следующим шаблоном в серии.
Например, у вас могут быть строки с номерами от 1 до 6, разрыв из трех строк, а затем вы захотите подобрать нумерацию с 7 для остальных.
Введите «7» в ячейку, которую вы хотите пронумеровать, и «8» в ячейку ниже. Затем выберите обе ячейки и снова перетащите с помощью маркера заполнения. Excel достаточно умен, чтобы знать ваш шаблон и подчиняться.

Нумерация строк с помощью функции СТРОКА
Другой способ пронумеровать строки – использовать функцию СТРОКА. С его помощью вы также можете использовать маркер заполнения, чтобы перетащить введенную формулу в оставшиеся строки.
Выберите ячейку, с которой вы хотите начать нумерацию. Если вы хотите начать с числа 1, вы должны использовать ссылку на ячейку A1 и ввести:
= СТРОКА (A1)

Затем вы можете перетащить формулу в ячейки в строках ниже. Теперь, если у вас есть разрыв в ваших данных, как в приведенном выше примере, вы можете продолжить нумерацию после разрыва с помощью той же функции.
Перейдите в ячейку, в которой вы хотите набрать нумерацию, и введите функцию с соответствующей ссылкой на ячейку для нужного вам числа. Итак, если вы хотите начать с номера 5, вы должны использовать A5 или если вы хотите начать с номера 10, вы должны использовать A10.
В нашем примере мы хотим продолжить с числа 7, поэтому мы должны ввести:
= СТРОКА (A7)

И снова вы можете перетащить формулу в оставшиеся ячейки, используя маркер заполнения.
Использовать произвольную серию номеров
Как уже упоминалось, вы можете использовать эти методы для нумерации строк, а также для ссылочных номеров. Возможно, у вас есть заказы на продукты, клиенты или что-то подобное, которым вы хотите присвоить номера. Например, вы можете начать нумерацию как 0001, 0002 и 0003 или 00-001, 00-002 и 00-003.
С помощью функции СТРОКА вы можете включить функцию ТЕКСТ, чтобы указать формат нумерации для нужной вам серии.
Например, мы хотим начать нумерацию с 0001. Вот формула для ввода:
= ТЕКСТ (СТРОКА (A1); «0000»)
С этой формулой в ячейке результат будет 0001. Ссылка A1 присваивает номер 1, а 0000 – это формат.

Как и другие перечисленные здесь методы, вы можете использовать этот удобный дескриптор заполнения для копирования формулы в ячейки следующих строк.

Чтобы продолжить нумерацию после перерыва, просто используйте соответствующую ссылку на ячейку, как описано ранее.
Если вам не нравится, как Excel использует буквы в качестве заголовков столбцов, знаете ли вы, что вы можете изменить стиль ссылок на ячейки? Посмотри!
Программы для Windows, мобильные приложения, игры - ВСЁ БЕСПЛАТНО, в нашем закрытом телеграмм канале - Подписывайтесь:)