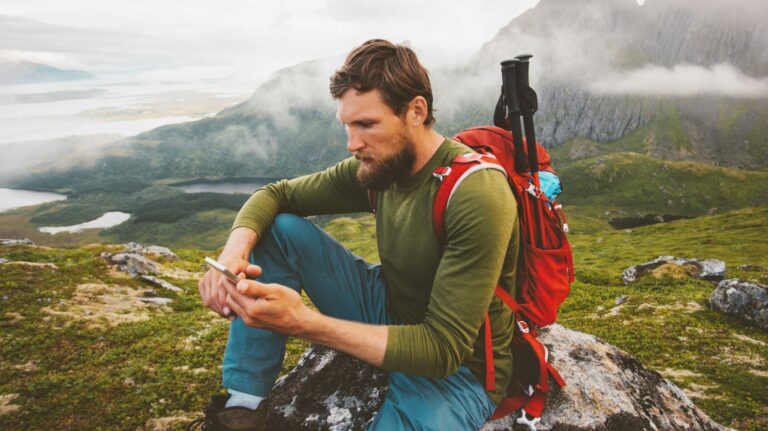Как применить фильтр к диаграмме в Microsoft Excel

Графики и диаграммы позволяют быстро отображать данные. Но что, если вы хотите сосредоточиться на определенной части вашей диаграммы? Применяя фильтр к диаграмме Excel, вы можете выделить определенные данные.
В Microsoft Excel в Windows вы можете быстро отфильтровать данные диаграммы с помощью удобной кнопки. Excel на Mac в настоящее время не предлагает эту функцию, но вы все равно можете применить фильтр к данным, который обновляет диаграмму. Давайте посмотрим на оба!
Фильтрация диаграммы в Excel в Windows
Программы для Windows, мобильные приложения, игры - ВСЁ БЕСПЛАТНО, в нашем закрытом телеграмм канале - Подписывайтесь:)
Вы, безусловно, можете использовать фильтр данных Excel на вкладке «Главная». Но Microsoft упрощает применение фильтра к диаграмме в Windows.
Выберите диаграмму, и вы увидите кнопки, отображаемые справа. Нажмите кнопку «Фильтры диаграммы» (значок воронки).

Когда откроется окно фильтра, выберите вкладку «Значения» вверху. Затем вы можете развернуть и отфильтровать по Серии, Категории или по обоим. Просто отметьте параметры, которые вы хотите просмотреть на диаграмме, затем нажмите «Применить».

Обратите внимание, что некоторые типы диаграмм не предлагают опцию фильтров диаграммы, например диаграммы Парето, гистограммы и водопад. Вы по-прежнему можете фильтровать диаграмму, применяя фильтр к данным. Следуйте инструкциям ниже для фильтрации диаграммы на Mac, так как шаги такие же, как в Excel в Windows.
Удалить фильтр
Когда вы закончите использовать фильтры диаграммы, нажмите эту кнопку еще раз, чтобы открыть окно фильтра. Установите флажки для «Выбрать все в серии» или «Категории» в зависимости от того, какой фильтр вы использовали. Затем нажмите «Применить».

После этого ваша диаграмма должна вернуться к своему исходному виду.
Фильтрация диаграммы в Excel на Mac
Поскольку рядом с диаграммой, которую вы создаете в Excel на Mac, нет кнопки «Фильтры диаграммы», вам необходимо использовать фильтр данных на вкладке «Главная».
Выберите данные для диаграммы, а не саму диаграмму. Перейдите на вкладку «Главная», щелкните стрелку раскрывающегося списка «Сортировка и фильтр» на ленте и выберите «Фильтр».

Щелкните стрелку вверху столбца для данных диаграммы, которые нужно отфильтровать. Используйте раздел «Фильтр» во всплывающем окне для фильтрации по цвету, условию или значению.

По завершении нажмите «Применить фильтр» или установите флажок «Применить автоматически», чтобы немедленно увидеть обновление диаграммы.

Удалить фильтр
Чтобы вернуть диаграмму к исходному виду, просто удалите фильтр. Нажмите кнопку фильтра вверху столбца, по которому вы отфильтровали, и выберите «Очистить фильтр» во всплывающем окне.

Вы также можете отключить фильтр данных, если хотите. Вернитесь на вкладку «Главная», нажмите «Сортировка и фильтр» на ленте и снимите флажок «Фильтр».
Фильтры удобны не только для наборов данных, но и для диаграмм. Так что запомните этот совет в следующий раз, когда вы захотите выделить данные в виде круговой диаграммы, столбца или гистограммы в Excel.
Программы для Windows, мобильные приложения, игры - ВСЁ БЕСПЛАТНО, в нашем закрытом телеграмм канале - Подписывайтесь:)