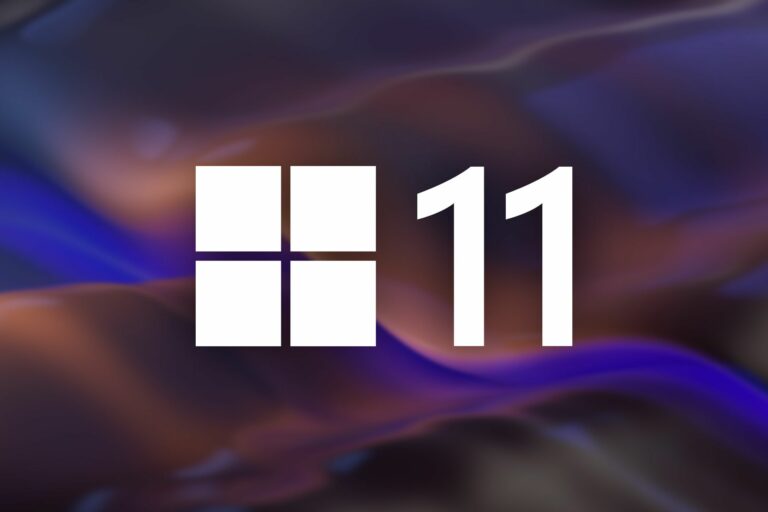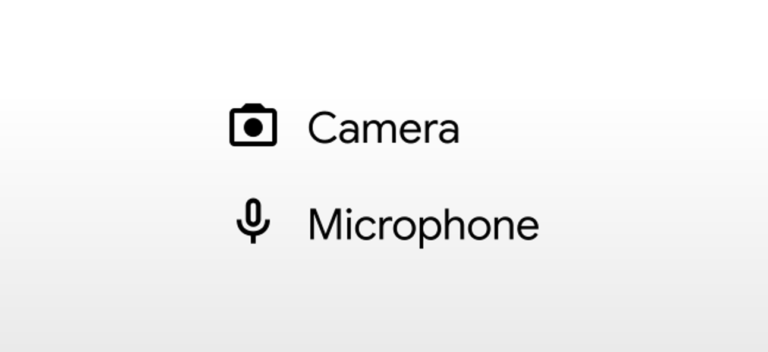Как переместить панель задач Windows 11 в верхнюю часть экрана

По состоянию на октябрь 2021 года Windows 11 не позволяет перемещать панель задач в верхнюю часть экрана с официальными настройками (в отличие от Windows 10). Но мы придумали, как это сделать, отредактировав реестр – и вы можете сделать это всего за несколько щелчков мышью. Вот как.
Отредактируйте реестр самостоятельно
Чтобы переместить панель задач Windows 11 в верхнюю часть экрана, вы можете изменить реестр Windows вручную или загрузить наш хакерский хакер в один клик в разделе ниже. Сначала мы покажем вам, как это сделать самому.
Программы для Windows, мобильные приложения, игры - ВСЁ БЕСПЛАТНО, в нашем закрытом телеграмм канале - Подписывайтесь:)
Предупреждение: редактор реестра – мощный инструмент. Неправильное использование может сделать вашу систему нестабильной или даже неработоспособной. Тем не менее, это простой способ взлома, и если вы полностью будете следовать инструкциям, у вас не должно возникнуть никаких проблем. Если вы раньше не пользовались редактором реестра, перед началом работы прочтите, как им пользоваться. Мы также рекомендуем сделать резервную копию реестра (и вашего компьютера) перед внесением каких-либо изменений.
Чтобы вручную отобразить панель задач в верхней части экрана, сначала откройте редактор реестра. Для этого нажмите кнопку «Пуск», введите «regedit», затем выберите «Редактор реестра» в результатах.

Когда откроется редактор реестра, перейдите к этому ключу с помощью боковой панели или вставьте его в адресную строку в верхней части окна:
Компьютер HKEY_CURRENT_USER Software Microsoft Windows CurrentVersion Explorer StuckRects3
После того, как вы перешли к клавише «StuckRects3», дважды щелкните внутри нее клавишу «Настройки».

Когда откроется окно «Редактировать двоичное значение», вы увидите таблицу значений. Это довольно сложная часть. Найдите вторую строку значений сверху, затем сосчитайте до пятого значения слева. По умолчанию это значение установлено на «03». Поместите курсор справа от «03» (щелкните мышью, затем нажмите клавишу со стрелкой вправо, если необходимо), нажмите Backspace один раз, затем введите 01.
Напомним, вы заменили значение «03» (что означает панель задач внизу) на «01» (что означает панель задач вверху). Когда вы закончите, нажмите «ОК».

Закройте редактор реестра, затем либо перезагрузите компьютер, выйдите из системы и войдите снова, либо перезапустите проводник Windows.
Чтобы перезапустить проводник, нажмите Ctrl + Shift + Esc, чтобы открыть диспетчер задач, нажмите «Подробнее», чтобы просмотреть весь интерфейс, если необходимо, и выберите вкладку «Процессы». Найдите в списке «Проводник Windows», щелкните его правой кнопкой мыши и выберите «Перезагрузить».

После этого панель задач будет вверху экрана. Если значки на панели задач расположены по центру и вы нажмете «Пуск», вы заметите, что меню «Пуск» появится в левой части экрана, а не в центре.

Если вы хотите, чтобы расположение кнопки «Пуск» совпадало с расположением меню «Пуск» в верхней части экрана, откройте «Настройки» (нажмите Windows + i) и перейдите к «Персонализация»> «Панель задач»> «Поведение панели задач» и установите для параметра «Выравнивание панели задач» значение « Левый.”

Если вы передумали и хотите вернуться к тому, чтобы панель задач находилась внизу экрана, отредактируйте клавишу «Настройки», показанную на шаге выше, изменив значение «01» на «03». Или вы можете использовать файл «win11_taskbar_bottom.reg» в разделе ниже.
Вы можете подумать: можно ли переместить панель задач Windows 11 в левую или правую часть экрана? Да, изменив значение клавиши «Настройки» на «00» (для левого) или «02» (для правого). К сожалению, панель задач становится непригодной для использования (по состоянию на октябрь 2021 года), потому что значки панели задач не отображаются должным образом.
Загрузите наш взлом для реестра в один клик
Если вы не хотите рисковать редактировать свой реестр вручную, вы можете одним щелчком загрузить наши файлы для взлома реестра. В указанном ниже ZIP-архиве вы найдете два файла, которые будут располагать панель задач Windows 11 вверху или внизу экрана (после перезагрузки).
Загрузите файлы взлома местоположения панели задач Windows 11
После загрузки файла распакуйте его в любое место, и у вас будет два файла:
- win11_taskbar_top.reg: перемещает панель задач в верхнюю часть экрана.
- win11_taskbar_bottom.reg: перемещает панель задач в нижнюю часть экрана.
Как правило, не стоит доверять файлам реестра, которые вы найдете в Интернете, но мы подготовили и протестировали их сами. Вы можете проверить их содержимое с помощью Блокнота, если хотите. (Щелкните правой кнопкой мыши файл REG, выберите «Показать дополнительные параметры», затем выберите «Изменить».)
Чтобы использовать файлы REG, дважды щелкните тот, который хотите использовать, и вы увидите предупреждение о добавлении информации в реестр. Нажмите «Да».

После этого нажмите «ОК» во всплывающем окне подтверждения. Затем перезагрузите компьютер, выйдите из системы и снова войдите в систему или перезапустите проводник. Когда вы снова войдете в систему, ваша панель задач будет либо вверху, либо внизу экрана, в зависимости от того, какой файл REG вы использовали.
Предупреждение: имейте в виду, что этот способ взлома реестра официально не поддерживается Microsoft. Он может сломаться в будущем обновлении Windows 11 или может работать не на всех компьютерах.
Хотя прямо сейчас мы вынуждены использовать хаки реестра, чтобы изменить расположение панели задач, мы надеемся, что Microsoft в конечном итоге сделает эту опцию официальной в приложении «Настройки». А пока желаю удачи!
Программы для Windows, мобильные приложения, игры - ВСЁ БЕСПЛАТНО, в нашем закрытом телеграмм канале - Подписывайтесь:)