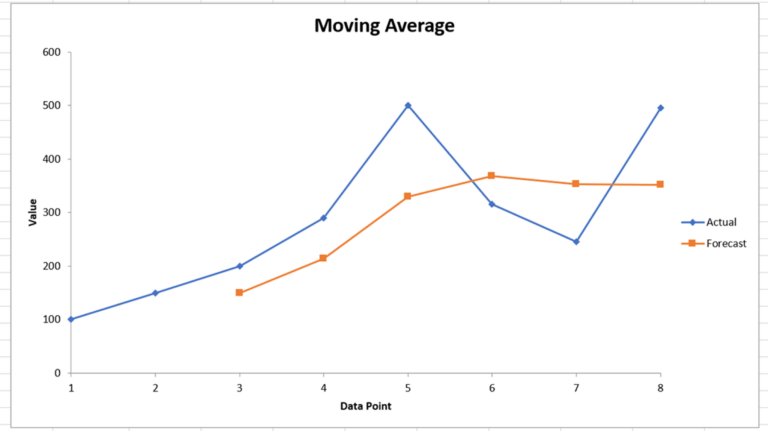Как отслеживать использование данных в Windows 11
Ключевые выводы
- Нажмите Ctrl+Shift+Esc, чтобы открыть диспетчер задач, затем перейдите в «Историю приложений» и просмотрите область «Сеть», чтобы отслеживать использование данных приложениями в реальном времени.
- Вы также можете отслеживать использование данных в дополнительных настройках сети. Нажмите Windows+i, затем выберите «Сеть и Интернет» > «Дополнительные параметры сети» > «Использование данных».
- Вы также можете проверить использование данных с помощью Resource Monitor и утилиты NetworkUsageView.
Мониторинг использования данных в Windows может быть полезен, если вы используете лимитное соединение или беспокоитесь о превышении лимита данных. Это позволяет вам корректировать шаблоны использования, чтобы обеспечить эффективное использование ваших данных. Вот как.
Используйте диспетчер задач, чтобы следить за использованием данных
В диспетчере задач вы можете отслеживать, сколько данных используют приложения на вашем компьютере в режиме реального времени. Это может помочь вам увидеть, какие программы потребляют слишком большую пропускную способность или замедляют работу сети.
Чтобы отслеживать эту статистику использования в диспетчере задач, щелкните правой кнопкой мыши панель задач и выберите в меню «Диспетчер задач».
Программы для Windows, мобильные приложения, игры - ВСЁ БЕСПЛАТНО, в нашем закрытом телеграмм канале - Подписывайтесь:)
В диспетчере задач выберите вкладку «История приложений» в меню слева. Справа вы увидите статистику использования приложений, запущенных на вашем компьютере. Посмотрите в столбце «Сеть», чтобы узнать, какой объем данных (в МБ) они используют.
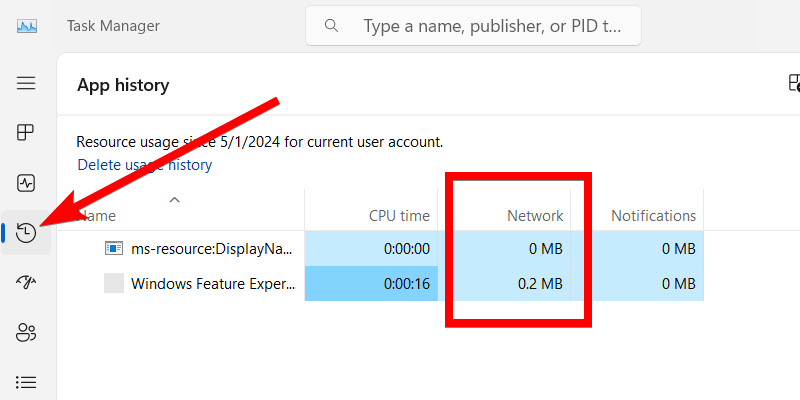
Контролируйте использование данных с помощью расширенных настроек сети
Если у вас ограниченный объем данных или ваш интернет-провайдер взимает с вас дополнительную плату за превышение лимита данных, вы можете отслеживать общее использование в дополнительных настройках сети.
Для этого нажмите Win+i, чтобы открыть приложение «Настройки». Затем перейдите в «Сеть и Интернет» > «Дополнительные параметры сети» > «Использование данных». Вы увидите общий объем использования данных в левом верхнем углу правой панели.
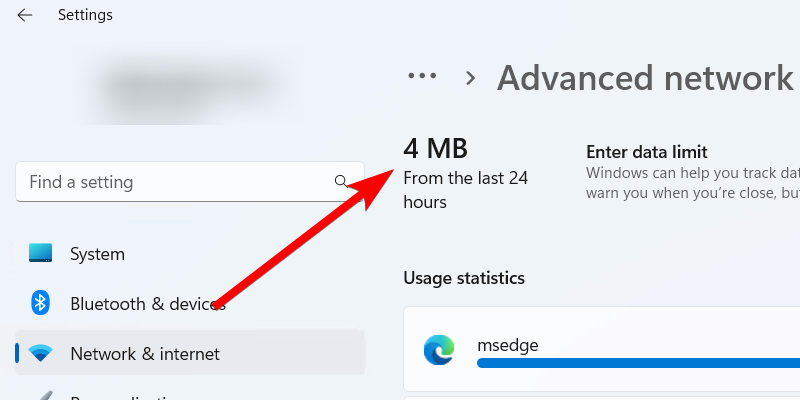
Вы можете выбрать период для проверки статистики, нажав раскрывающийся список «Фильтровать по» в правом верхнем углу. Вы можете выбрать между 24 часами, 7 днями и 30 днями.
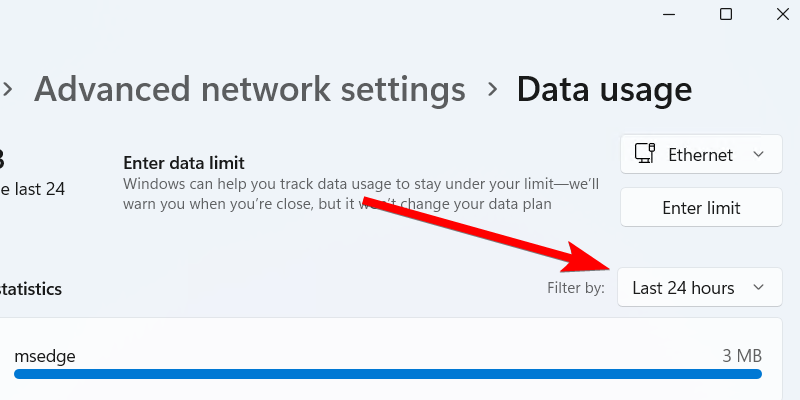
На этом экране вы также сможете увидеть статистику использования данных приложений и сервисов. Самое приятное то, что вы можете установить лимит использования данных, нажав кнопку «Ввести лимит» в правом верхнем углу.
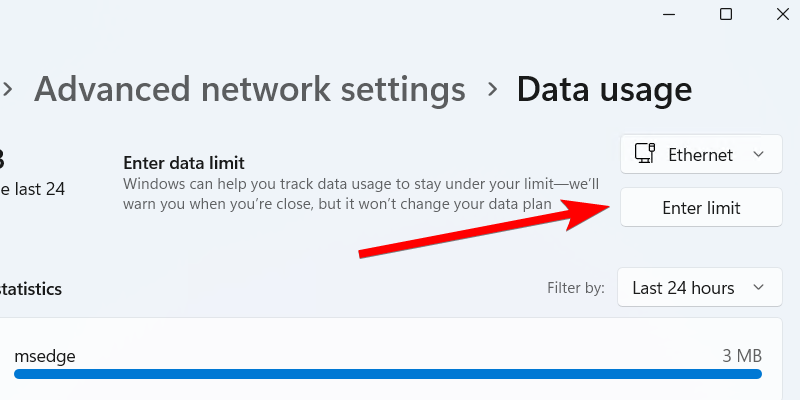
Установите «Тип лимита», выбрав «Ежедневно», «Еженедельно», «Ежемесячно», «Одноразово» и «Безлимитно». Затем установите, когда лимит должен быть сброшен или истечет. Затем введите лимит данных и нажмите кнопку «Сохранить».
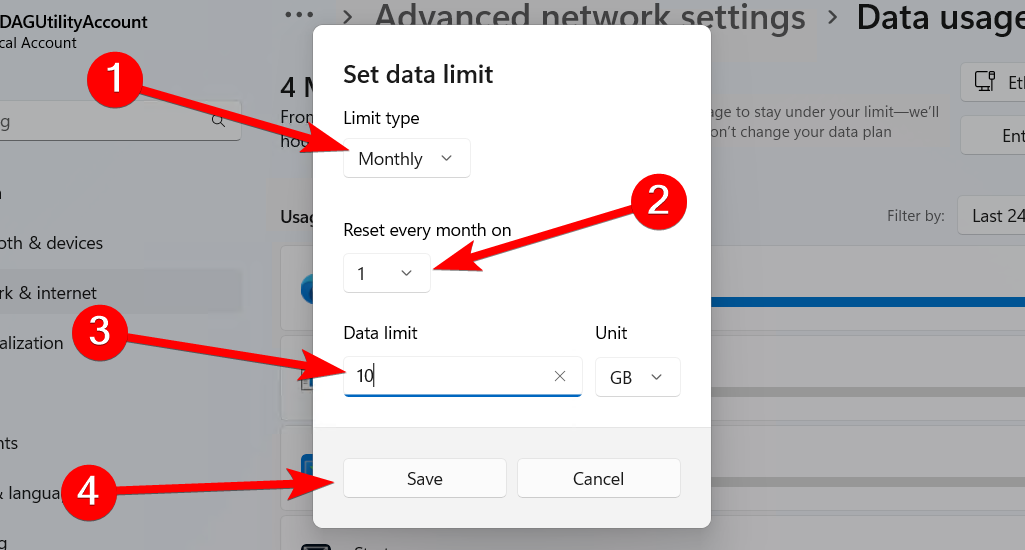
Это не жесткое ограничение на использование данных, которое будет соблюдаться Windows, но вы будете предупреждены, когда достигнете своего предела. Это позволит вам действовать в соответствии с вашим тарифным планом.
Проверьте использование данных с помощью монитора ресурсов
Вы также можете проверить статистику использования данных приложений, процессов и служб в Мониторе ресурсов. Для этого откройте меню «Пуск» и введите монитор ресурсов. Нажмите «Монитор ресурсов» в результатах поиска, чтобы запустить его.
Выберите вкладку «Сеть», чтобы увидеть, как запущенные приложения и процессы вашего компьютера используют сетевые ресурсы.
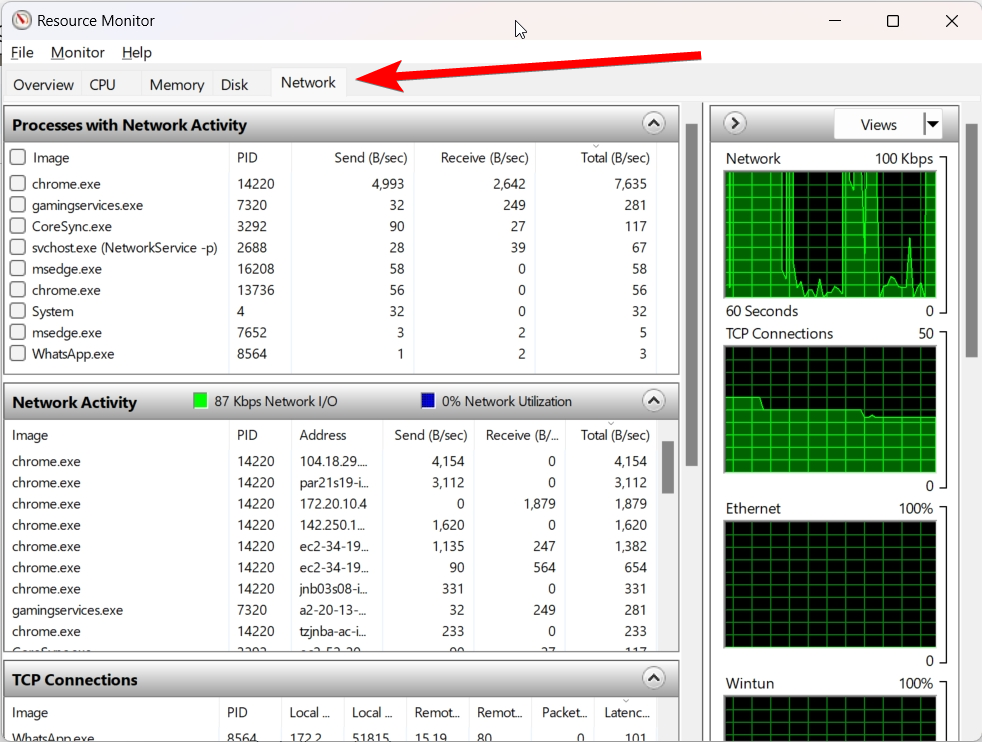
Контролируйте использование данных с помощью NetworkUsageView
Еще одна удобная утилита, которую вы можете использовать для мониторинга использования данных на вашем компьютере, — NetworkUsageView. Он получает эту информацию каждый час из файла SRUDB.dat, который хранится на вашем компьютере под управлением Windows. В этом файле хранится важная информация о том, как приложения, программы и службы используют ресурсы вашего компьютера, включая сетевые ресурсы.
NetworkUsageView не является встроенной утилитой Windows и может помочь, когда диспетчер задач и дополнительные параметры сети не работают должным образом. Это также портативная утилита, то есть вам не нужно ее устанавливать, чтобы использовать.
Чтобы использовать NetworkUsageView, загрузите его с веб-сайта NirSoft. Вам нужно будет извлечь архив, чтобы получить доступ к исполняемому файлу. Затем дважды щелкните файл NetworkUsageView.exe, чтобы запустить программу.
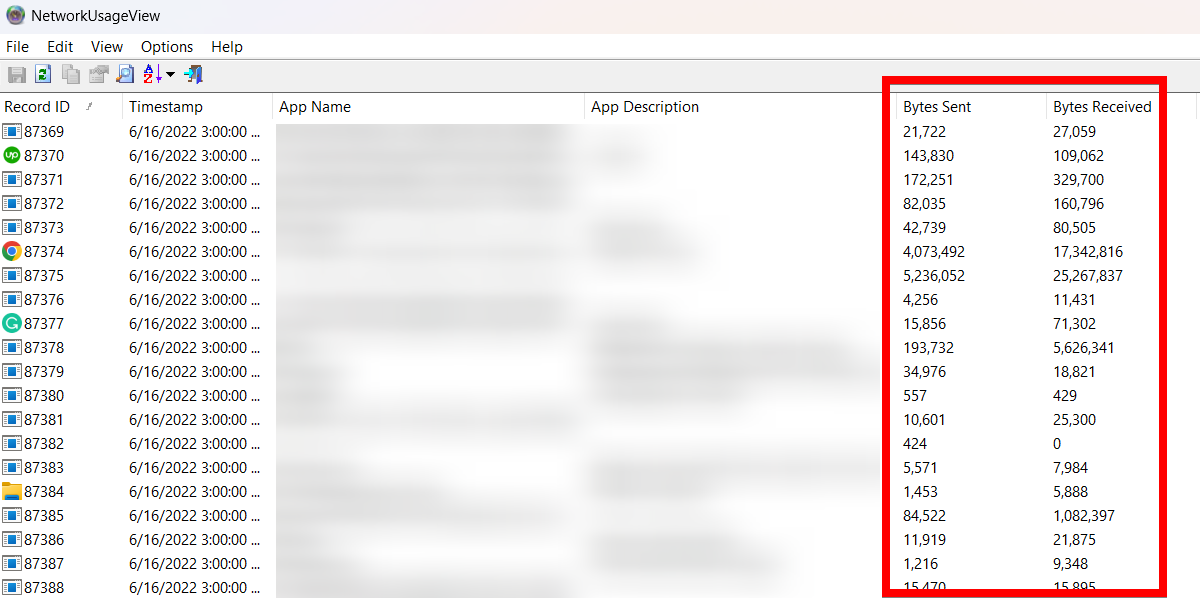
Теперь вы сможете увидеть необходимую вам статистику использования данных, включая отправленные и полученные байты.
Проверка использования данных — это не просто помощь в предотвращении превышения лимита данных или просмотре того, какие приложения перегружают полосу пропускания. Это также может помочь обнаружить внезапные всплески использования, которые могут сигнализировать об активности вредоносного ПО и других проблемах, связанных с сетью.
Теперь вы знаете, какие инструменты вам нужны, чтобы принимать обоснованные решения о ваших потребностях в данных или устранять проблемы сети, связанные с данными.
Программы для Windows, мобильные приложения, игры - ВСЁ БЕСПЛАТНО, в нашем закрытом телеграмм канале - Подписывайтесь:)