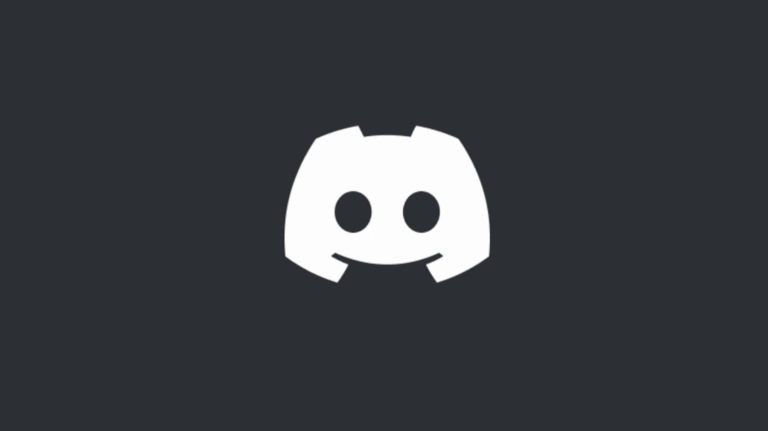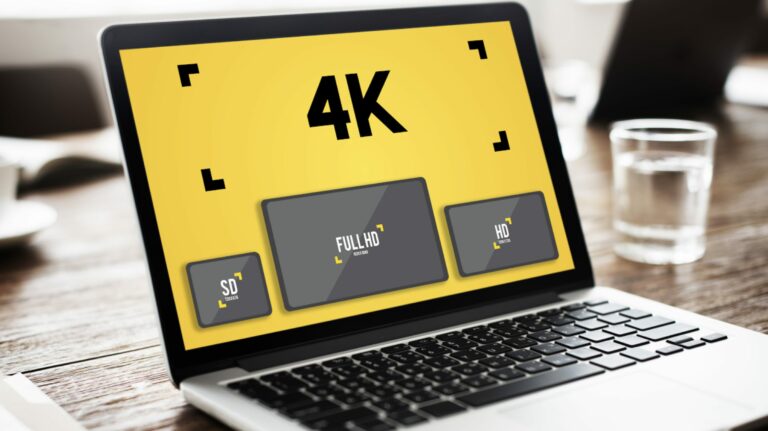Как отредактировать файл хостов в Windows, Mac или Linux
Ключевые выводы
В Windows запустите Блокнот (или другой текстовый редактор) от имени администратора. Откройте файл хостов, который находится в папке C:\Windows\System32\drivers\etc. На Mac и Linux отредактируйте файл /etc/hosts, используя текстовый редактор по вашему выбору — обязательно запустите редактор с помощью sudo.
Иногда вам может потребоваться отредактировать файл хостов на вашем компьютере. Ваш хост-файл мог быть отредактирован злонамеренно в результате атаки или в целях шутки. Кроме того, вы можете просто контролировать доступ к определенным веб-сайтам или контролировать сетевой трафик.
Для чего используется файл Hosts?
Файл хостов использовался для разрешения имен хостов за десятилетия до того, как была реализована система DNS, еще во времена ARPANET. Поскольку они использовались для облегчения разрешения сетевых имен, файлы хостов превратились в огромные документы.
Программы для Windows, мобильные приложения, игры - ВСЁ БЕСПЛАТНО, в нашем закрытом телеграмм канале - Подписывайтесь:)
Microsoft, Apple и другие разработчики операционных систем сохранили файл хостов, поэтому он очень мало различается между Windows, macOS и Linux. Синтаксис практически одинаков на всех платформах. Большинство файлов хостов будут иметь несколько записей для обратной связи. Мы можем использовать это в качестве базового примера типичного синтаксиса.
Первая часть будет местом перенаправления адреса, вторая часть — адресом, на который вы хотите перенаправить, а третья часть — комментарием. Они могут быть разделены пробелом, но для удобства чтения обычно разделяются одной или двумя табуляциями или эквивалентным количеством пробелов. Общий формат:
(IP-адрес) (URL) #(Комментарий)
В качестве конкретного примера для адреса обратной связи:
127.0.0.1 локальные хосты #loopback
Теперь давайте рассмотрим доступ к файлам хостов в разных операционных системах.
Редактирование файла хостов в Windows 10 или Windows 11
Файл hosts по-прежнему присутствует в последних и лучших версиях Microsoft — Windows 10 и Windows 11 — несмотря на то, что он является древним по компьютерным стандартам. Однако он мало используется в современных сетях Windows.
Файл хостов Windows, как и другие файлы, находящиеся в папке Windows, защищен. Для перемещения, редактирования или удаления файла вам необходимы права администратора.
Вы можете использовать любой текстовый редактор, который хотите изменить файл хостов, однако Блокнот вполне подходит для этой задачи. Вам не нужно загружать еще один только для этой работы.
Нажмите кнопку «Пуск», введите в поиск «блокнот», затем щелкните его правой кнопкой мыши и нажмите «Запуск от имени администратора».
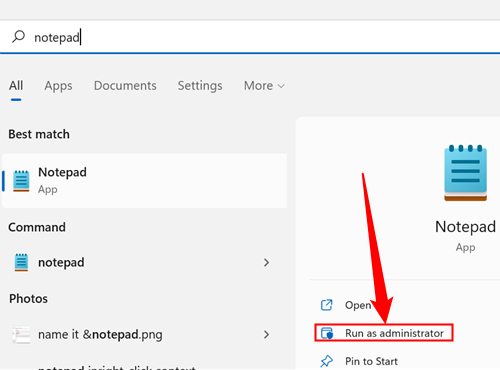
Нажмите «Файл» в верхнем левом углу, нажмите «Открыть», а затем перейдите к местоположению файла хостов Windows:
C:\Windows\System32\drivers\etc
Обязательно измените выбор на «Все файлы (*.*)», а не на «Текстовые документы (*.txt)». У файла hosts нет расширения, поэтому он не будет отображаться, если вы отображаете только текстовые документы. После изменения этого параметра найдите файл «hosts» и нажмите «Открыть».
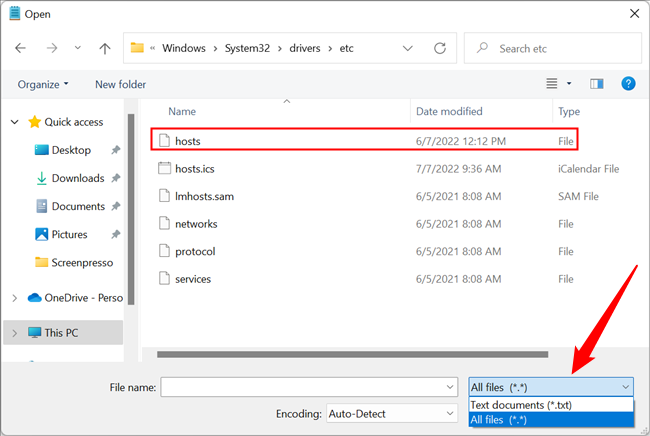
Затем вы можете редактировать файл хостов по своему усмотрению. С этим можно сделать несколько очевидных вещей, например заблокировать или перенаправить интернет-трафик.
Редактирование файла Hosts в Windows 8 или 8.1
Редактирование файла хостов в Windows 8 и 8.1 практически такое же, как в Windows 10 или 11.
Просто найдите «Блокнот», щелкните правой кнопкой мыши «Блокнот» в списке результатов поиска и выберите «Запуск от имени администратора».
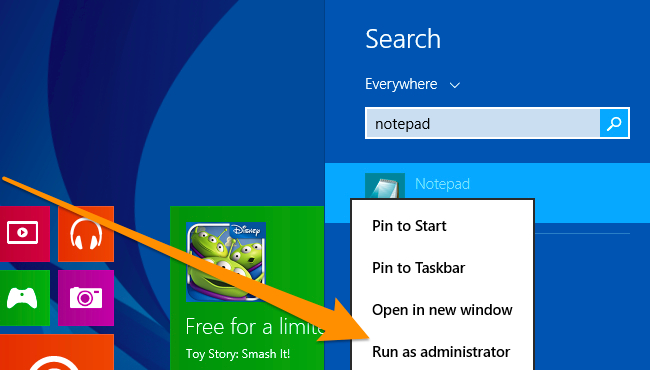
Открыв Блокнот, нажмите «Файл» в правом верхнем углу, нажмите «Открыть», а затем перейдите к папке /etc/:
C:\Windows\System32\drivers\etc\hosts
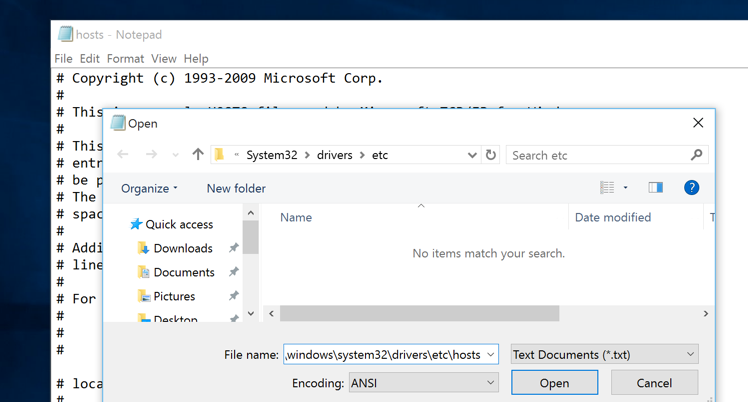
Вы сможете редактировать файл хостов, как и любой другой файл. Если хотите, вы можете использовать его для блокировки доступа к веб-сайтам.
Если вы получаете сообщение об ошибке, уведомляющее о том, что у вас нет разрешения, вы фактически не запускали Блокнот от имени администратора.
Windows 7
Доступ к файлу хостов в Windows 7 такой же, как и в более новых версиях Windows. Вам нужно запустить Блокнот от имени администратора, перейти к файлу хостов и затем открыть его.
Есть несколько способов сделать это. Первый — найти «Блокнот», щелкнуть его правой кнопкой мыши, нажать «Запуск от имени администратора», а затем перейти к файлу хостов. Он расположен по адресу:
C:\Windows\system32\drivers\etc\
Альтернативно вы можете нажать Windows+R, чтобы открыть окно «Выполнить», а затем ввести следующую команду:
блокнот c:\windows\system32\drivers\etc\hosts
![сшот-31-08-2010-[19-41-19]](https://static1.howtogeekimages.com/wordpress/wp-content/uploads/2010/08/sshot20100831194119.png)
Команда запустит Блокнот от имени администратора и автоматически откроет указанный файл.
Открыв блокнот, вы можете редактировать файл. В этом примере мы заблокируем Facebook. Для этого просто введите следующее после знака #.
0.0.0.0 www.facebook.com
![сшот-31-08-2010-[20-51-49]](https://static1.howtogeekimages.com/wordpress/wp-content/uploads/2010/08/sshot20100831205149.png)
Теперь, когда вы отредактировали файл Hosts, обязательно сохраните его.
![сшот-31-08-2010-[20-54-07]](https://static1.howtogeekimages.com/wordpress/wp-content/uploads/2010/08/sshot20100831205407.png)
Теперь обратите внимание, что если мы попытаемся получить доступ к Facebook в IE, мы не сможем попасть на страницу.
![сшот-31-08-2010-[20-56-44]](https://static1.howtogeekimages.com/wordpress/wp-content/uploads/2010/08/sshot20100831205644.png)
Нам также не удалось добраться до него в Google Chrome… (см. примечания в конце). Также для получения дополнительной информации о редактировании файла Hosts ознакомьтесь со статьей The Geek о том, как создать ярлык для быстрого редактирования файла Hosts.
![сшот-31-08-2010-[21-04-27]](https://static1.howtogeekimages.com/wordpress/wp-content/uploads/2010/08/sshot20100831210427.png)
Отредактируйте файл хостов в Ubuntu
В Ubuntu (и большинстве дистрибутивов Linux) вы можете редактировать файл хостов непосредственно в Терминале. Вы можете использовать свой любимый редактор командной строки или любимый текстовый редактор с графическим интерфейсом. В этом примере мы будем использовать Vim, поскольку это один из традиционных текстовых редакторов Linux. Местоположение файла хостов Ubuntu — это папка /etc/. Файл хостов защищен, как и в Windows, и ваша обычная учетная запись пользователя не сможет его редактировать.
Вам нужно будет запустить Vim с предисловием sudo, которое концептуально и функционально похоже на «Запуск от имени администратора» в операционных системах Windows. Откройте терминал, затем введите:
судо vim /etc/hosts
Вам нужно будет ввести свой пароль, прежде чем команда будет выполнена.
Если вы получите сообщение о том, что Vim не установлен, просто запустите «sudo apt install vim» в терминале.
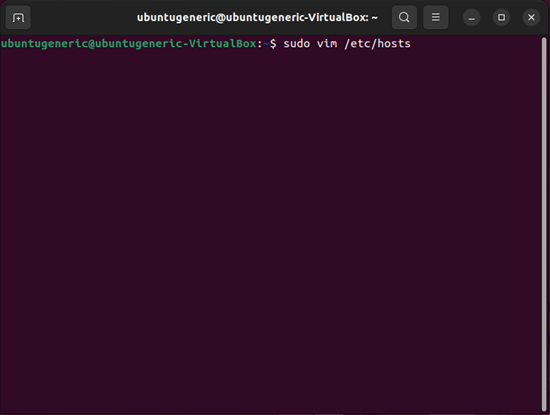
Теперь, когда он открыт, мы можем отредактировать его, чтобы перенаправить Facebook в никуда. Вы заметите, что в Ubuntu также есть раздел для IPv6.
В большинстве случаев вы можете игнорировать раздел IPv6; просто отредактировав раздел IPv4, вы получите то, что вам нужно.
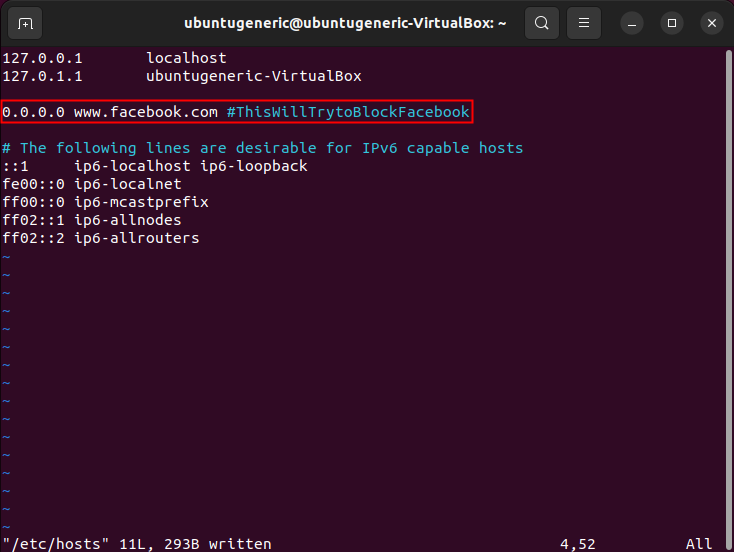
Теперь мы можем сохранить файл и попробовать зайти на Facebook.com. Когда вы устанавливаете адрес в файле хостов на 0.0.0.0, ваш компьютер не может подключиться к Facebook и выдает ошибку: «Невозможно подключиться».
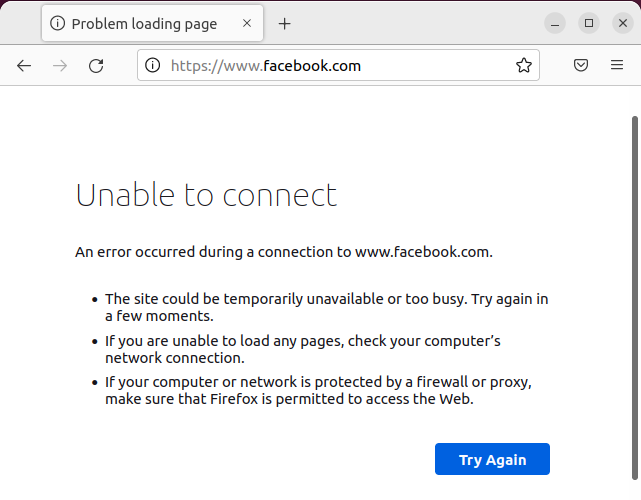
Если ваш браузер настроен на использование DNS Over HTTPS и собственного DNS-сервера, редактирование файла хостов, вероятно, не заблокирует доступ.
Измените файл хостов в любой версии macOS
В macOS доступ к файлу хостов очень похож на Ubuntu. Начните с терминала и используйте свой любимый редактор — при желании это может быть даже текстовый редактор с графическим интерфейсом, но проще использовать редактор командной строки из терминала.
Файл хостов в macOS расположен в /etc/, как и в Linux.
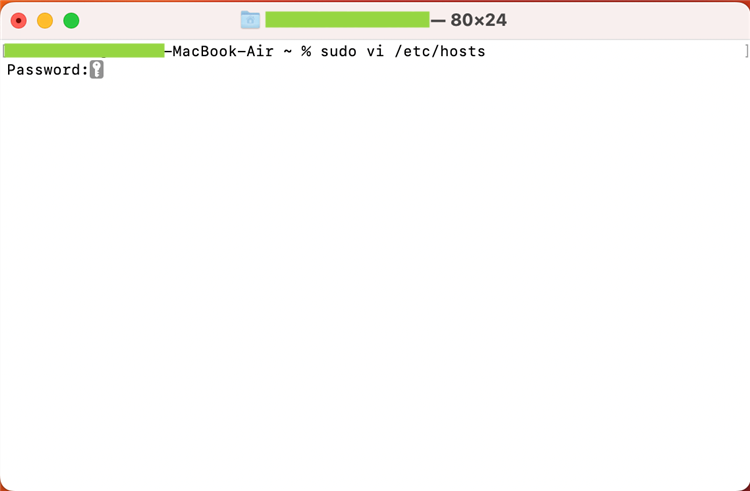
Файл будет очень похож на файл хостов в Windows и Linux. Мы снова собираемся перенаправить Facebook на 0.0.0.0.
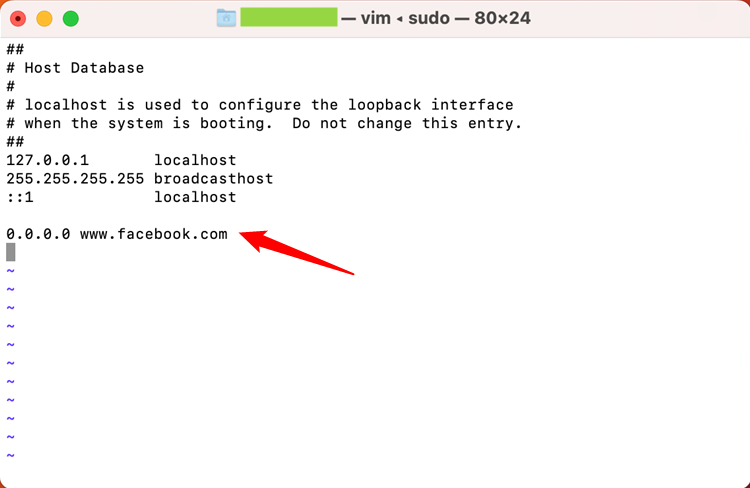
Safari, как и браузер в Windows и Ubuntu, не сможет подключиться к Facebook.
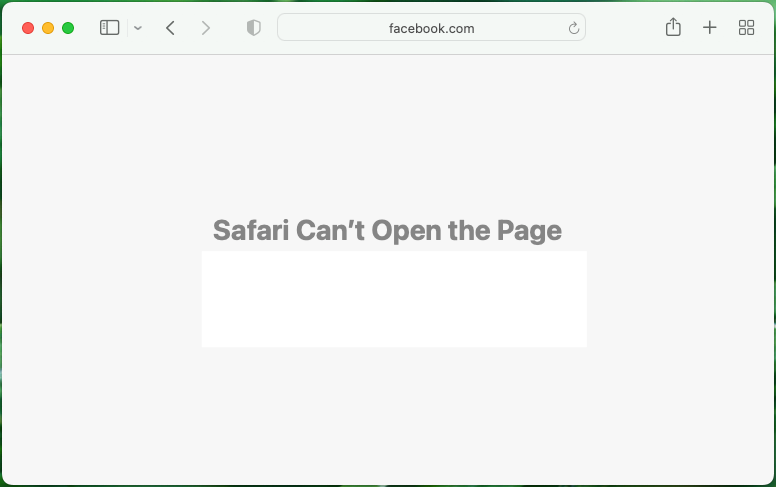
Почему файл Hosts не блокирует соединения?
Все основные современные браузеры поддерживают DNS Over HTTPS (DOH). DOH шифрует ваши DNS-запросы, чтобы они не могли быть перехвачены и прочитаны третьими лицами, которые могут следить за вами — в общем, это отличная вещь.
Для наших целей это ограничивает полезность файла хостов. Файл хостов можно использовать для блокировки интернет-трафика только в том случае, если ваш браузер обращается к DNS-серверу, указанному в операционной системе Windows. Многие браузеры автоматически включают DNS Over HTTPS и используют свои собственные DNS-серверы. В результате браузер полностью игнорирует файл хостов. Можно заставить ваш браузер использовать DNS-сервер, указанный Windows, но вам придется покопаться в настройках вашего браузера.
Это должно помочь вам понять файл Hosts и то, как он может помочь защитить ваш компьютер. При определенных обстоятельствах вы можете использовать его для блокировки сайтов, к которым вы не хотите, чтобы компьютер имел доступ.
Программы для Windows, мобильные приложения, игры - ВСЁ БЕСПЛАТНО, в нашем закрытом телеграмм канале - Подписывайтесь:)