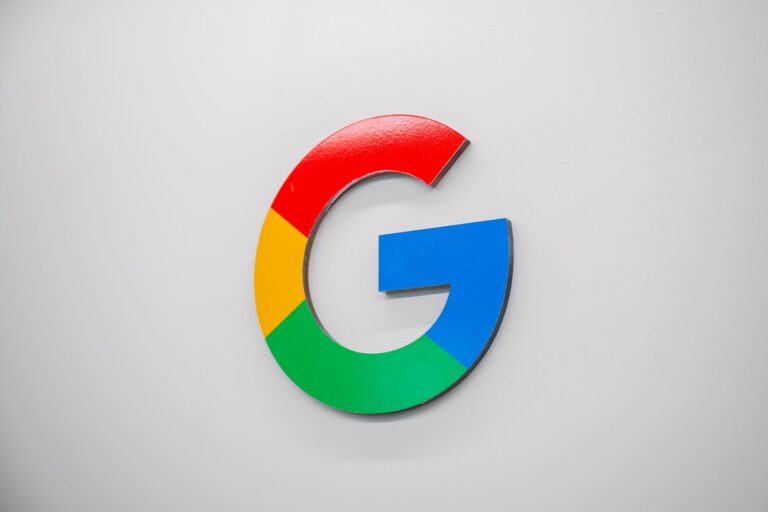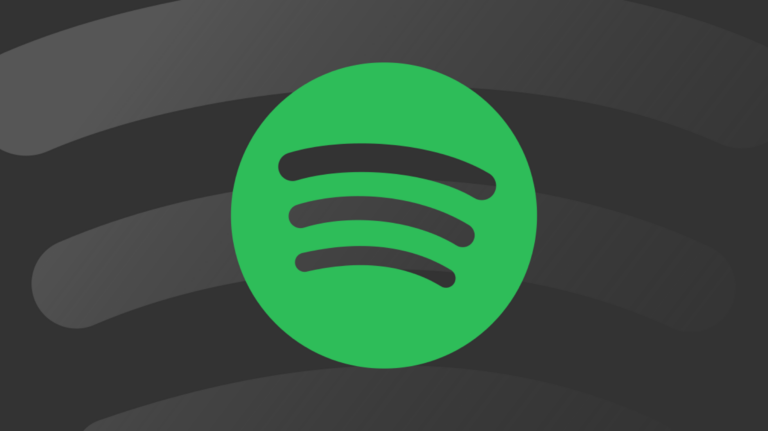Как настроить панель задач в Windows 10
Ключевые выводы
- Настройте панель задач, закрепив приложения и ярлыки для быстрого доступа. Щелкните правой кнопкой мыши значок приложения, чтобы закрепить его, или перетащите значок приложения на панель задач.
- Используйте списки переходов для быстрого доступа к папкам и файлам на панели задач. Щелкните значок правой кнопкой мыши, чтобы просмотреть список переходов и закрепить в нем элементы.
- Персонализируйте панель задач, удалив поле поиска, скрыв системные значки, переместив панель задач, изменив ее размер и настроив ее цвет и прозрачность в меню «Настройки» > «Персонализация» > «Панель задач».
Панель задач Windows 10 работает так же, как и в предыдущих версиях Windows, предлагая ярлыки и значки для каждого запущенного приложения. Windows 10 предлагает всевозможные способы настройки панели задач по своему вкусу, и мы здесь, чтобы рассказать вам, что вы можете сделать.
Мы рассмотрели настройку меню «Пуск» и Центра действий в Windows 10. Теперь пришло время заняться панелью задач. Приложив немного усилий, вы можете настроить панель задач так, чтобы она работала так, как вам нравится.
Закрепите приложения на панели задач
Самый простой способ настроить панель задач — закрепить на ней различные приложения и ярлыки, чтобы в будущем вы могли быстрее получить к ним доступ. Есть два способа сделать это. Первый — открыть программу либо из меню «Пуск», либо с помощью существующего ярлыка. Когда значок приложения появится на панели задач, указывая на то, что оно запущено, щелкните значок правой кнопкой мыши и выберите параметр «Закрепить на панели задач» в контекстном меню.
Программы для Windows, мобильные приложения, игры - ВСЁ БЕСПЛАТНО, в нашем закрытом телеграмм канале - Подписывайтесь:)
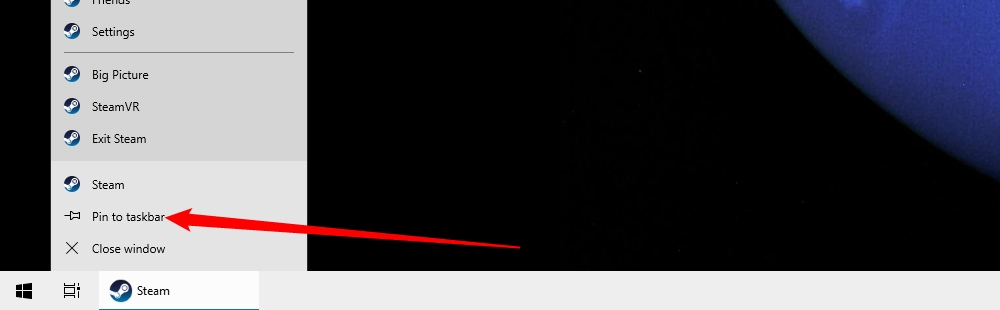
Второй способ закрепить приложение на панели задач не требует предварительного запуска приложения. Найдите приложение в меню «Пуск», щелкните его правой кнопкой мыши, выберите «Еще», а затем выберите вариант «Закрепить на панели задач», который вы найдете там. Вы также можете перетащить значок приложения на панель задач, если хотите.
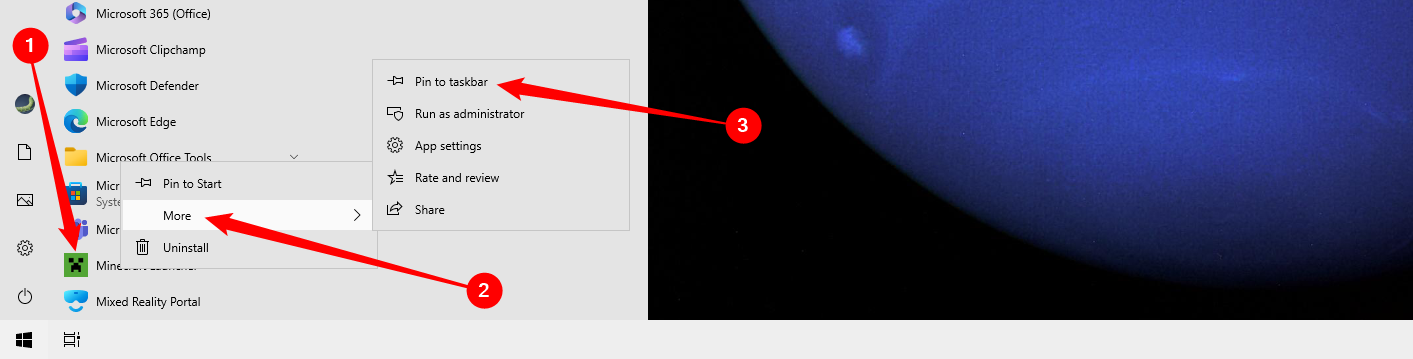
Это немедленно добавит новый ярлык приложения на панель задач. Чтобы удалить приложение с панели задач, щелкните закрепленное приложение правой кнопкой мыши и выберите параметр «Открепить от панели задач».

Закрепление файла или папки в списках переходов на панели задач
Windows также предоставляет простой способ получить доступ к папкам и отдельным файлам на панели задач. Списки переходов — это удобные контекстные меню, связанные с каждым закрепленным приложением, которые показывают определенные действия, которые вы можете выполнить с приложением, а для приложений, где это применимо, также показывают список последних файлов и папок, к которым вы обращались. Вы можете просмотреть список переходов приложения, щелкнув значок правой кнопкой мыши.
Например, список переходов для значка «Проводник» позволяет открыть новое окно «Проводник» и отображает недавно просмотренные вами папки и папки, которые вы закрепили. Просто наведите указатель мыши на последний элемент, чтобы справа от него появился значок канцелярской кнопки. Нажмите кнопку, чтобы закрепить элемент в списке переходов.
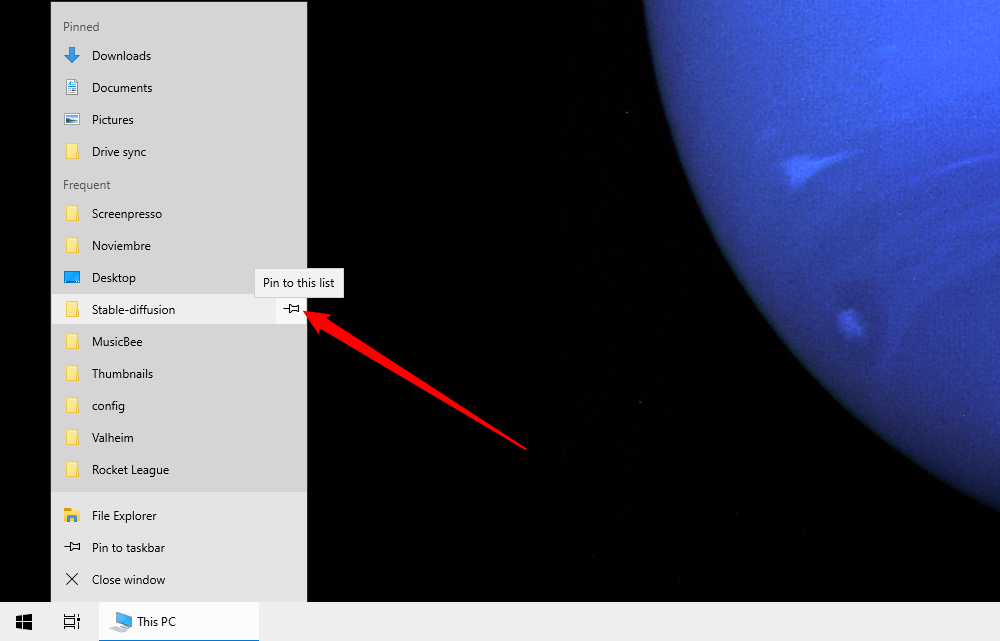
Кстати, если вы хотите просмотреть обычное контекстное меню для значка на панели задач, удерживайте клавишу Shift и щелкните правой кнопкой мыши по значку. Это особенно полезно для настройки ярлыков папок, которые вы там закрепили. И это лишь одно из многих полезных сочетаний клавиш, которые можно использовать на панели задач.
Если вы закрепили элементы в списке перехода, эти элементы отображаются отдельно от последних элементов. Все, что вам нужно сделать, это щелкнуть один из них, чтобы открыть эту папку. И, конечно же, то, что именно вы видите в списке переходов, зависит от приложения. Такие приложения, как «Блокнот» или Microsoft Word, отображают недавно открытые файлы. В списке переходов вашего браузера могут отображаться избранные сайты и действия по открытию новых вкладок или окон.
По умолчанию Windows 10 отображает около 12 последних элементов в списках перехода. В предыдущих версиях Windows это число можно было легко увеличить или уменьшить с помощью свойств панели задач. В Windows 10 по какой-то причине эта функция недоступна. Однако вы можете изменить количество элементов, отображаемых в списках переходов, с помощью быстрого взлома реестра.
Настройте или удалите окно поиска
Поле поиска занимает много места на панели задач, и оно вам не нужно для поиска. Даже без него, если вы нажмете клавишу Windows и начнете печатать, вы получите тот же поиск. Если вы хотите выполнить голосовой поиск, доступ к которому обычно осуществляется путем щелчка по значку микрофона в поле поиска, вам просто нужно вместо этого нажать Windows + C на клавиатуре.
Вы можете удалить поле поиска и оставить только значок, либо полностью удалить оба. Щелкните правой кнопкой мыши панель задач и выберите «Поиск», чтобы просмотреть параметры.
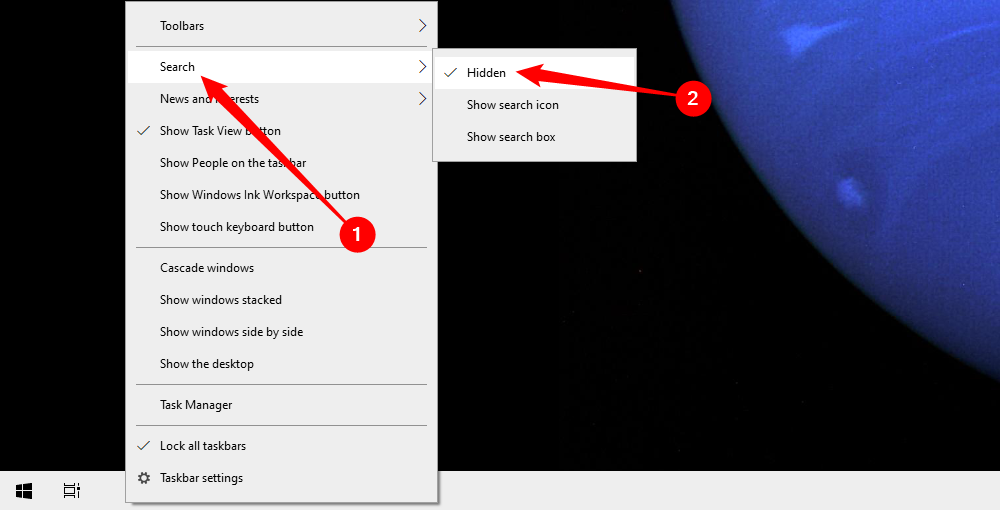
Выберите параметр «Скрытый», чтобы удалить и поле поиска, и значок, или выберите «Показать значок поиска», чтобы на панели задач был только значок.
Удалить кнопку просмотра задач
Кнопка «Просмотр задач» обеспечивает доступ к миниатюрам всех открытых приложений и окон. Он также позволяет вам работать с виртуальными рабочими столами и показывает вашу временную шкалу, если вы включили ее.
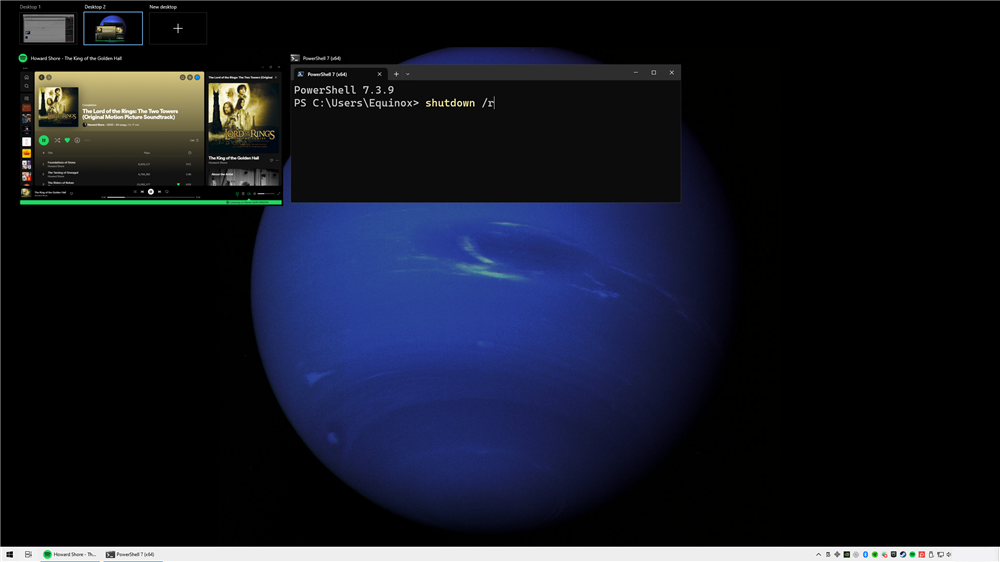
Но для этого вам не нужна кнопка. Просто нажмите Windows+Tab, чтобы получить доступ к тому же интерфейсу. Чтобы сэкономить немного места на панели задач и избавиться от кнопки, щелкните панель задач правой кнопкой мыши и отключите параметр «Показать кнопку просмотра задач».
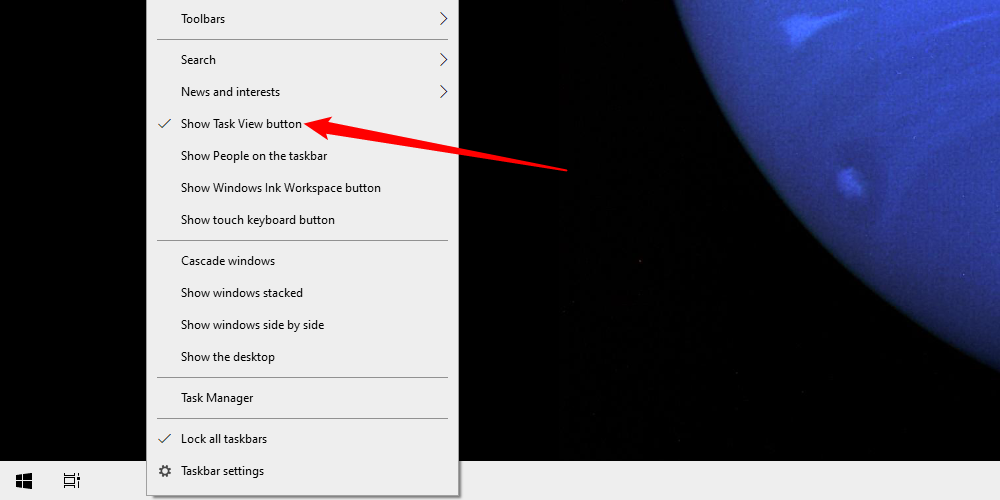
Скрыть системные значки в области уведомлений
Область уведомлений (иногда называемая «Системный лоток») содержит системные значки, такие как Центр действий и часы, а также значки различных приложений, работающих в фоновом режиме. Вы можете легко настроить, какие системные значки будут отображаться в области уведомлений. Щелкните правой кнопкой мыши любую открытую область на панели задач и выберите «Настройки панели задач». На странице настроек панели задач прокрутите немного вниз до раздела «Область уведомлений» и нажмите ссылку «Включить или отключить системные значки».
![]()
Вы увидите список системных значков. Просмотрите их и включите или выключите каждый из них в соответствии с вашими потребностями.
![]()
Скрыть значки приложений в области уведомлений
Многие приложения, которые вы устанавливаете в Windows, предназначены для работы в фоновом режиме. Это не те вещи, с которыми вам нужно регулярно взаимодействовать, поэтому вместо того, чтобы появляться непосредственно на панели задач, их значки перемещаются в область уведомлений. Это позволяет вам знать, что они работают, и дает вам быстрый доступ, когда вам это нужно. Некоторые из них появляются прямо в области уведомлений слева от часов. Остальные скрыты, но их можно увидеть, щелкнув стрелку вверх слева.
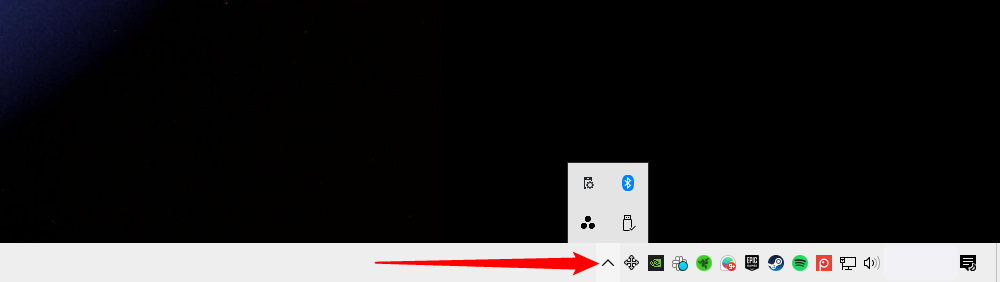
Вы можете быстро настроить место появления этих значков, перетаскивая их между этими двумя местами. Например, вы можете предпочесть, чтобы значок OneDrive всегда был виден, и в этом случае вы перетащите его в основную область уведомлений. Вы также можете скрыть менее важные значки, перетащив их в скрытую область.
![]()
Вы также можете работать с этими значками через интерфейс настроек. Щелкните правой кнопкой мыши любую открытую область панели задач и выберите опцию «Настройки». Прокрутите вниз и нажмите ссылку «Выберите, какие значки будут отображаться на панели задач».
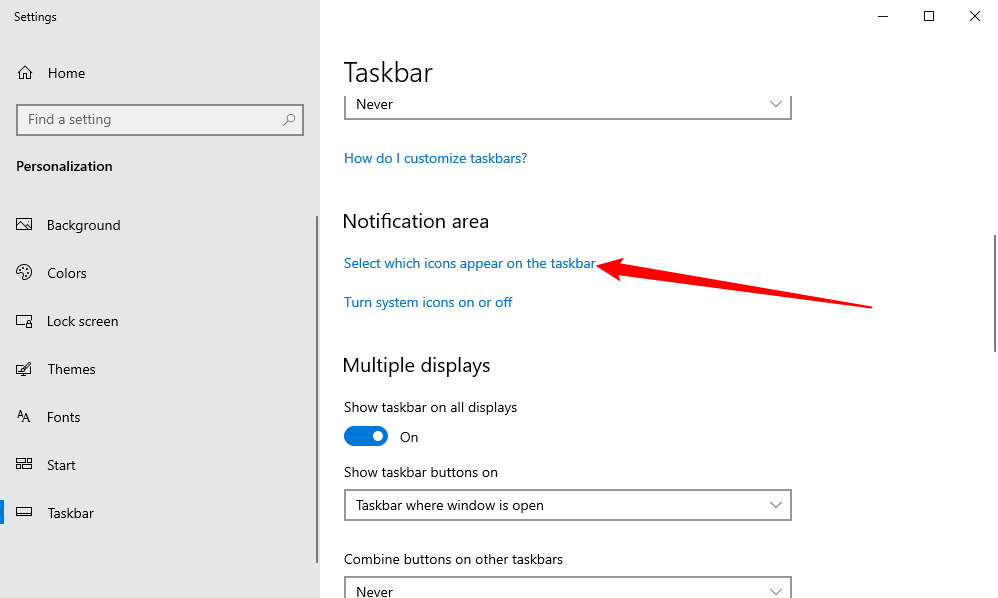
Если вы хотите удалить скрытую область и постоянно видеть все значки, включите опцию «Всегда показывать все значки в области уведомлений». Если вы оставите этот параметр выключенным, вы также сможете просмотреть список и включить или выключить отдельные приложения. Обратите внимание: отключение приложения здесь не удаляет его из области уведомлений полностью. Когда приложение выключено, оно отображается в скрытой области. Когда он включен, он отображается в основной области уведомлений.
![]()
Переместите панель задач на другой край экрана
Нижний край экрана — это расположение панели задач по умолчанию в Windows 10, но вы можете его переместить. Если у вас очень широкий дисплей или несколько дисплеев, возможно, вам будет удобнее разместить панель задач на правом или левом краю дисплея. Или, может быть, вы предпочитаете, чтобы оно было сверху. Вы можете переместить панель задач одним из двух способов. Первый – просто перетащить. Щелкните правой кнопкой мыши панель задач и отключите параметр «Заблокировать панель задач». Если у вас несколько дисплеев, вместо этого вы увидите «Заблокировать все панели задач».
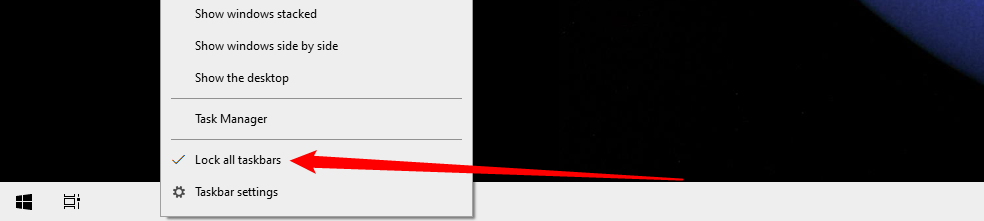
Затем вы можете захватить панель задач в пустой области и перетащить ее к любому краю дисплея.
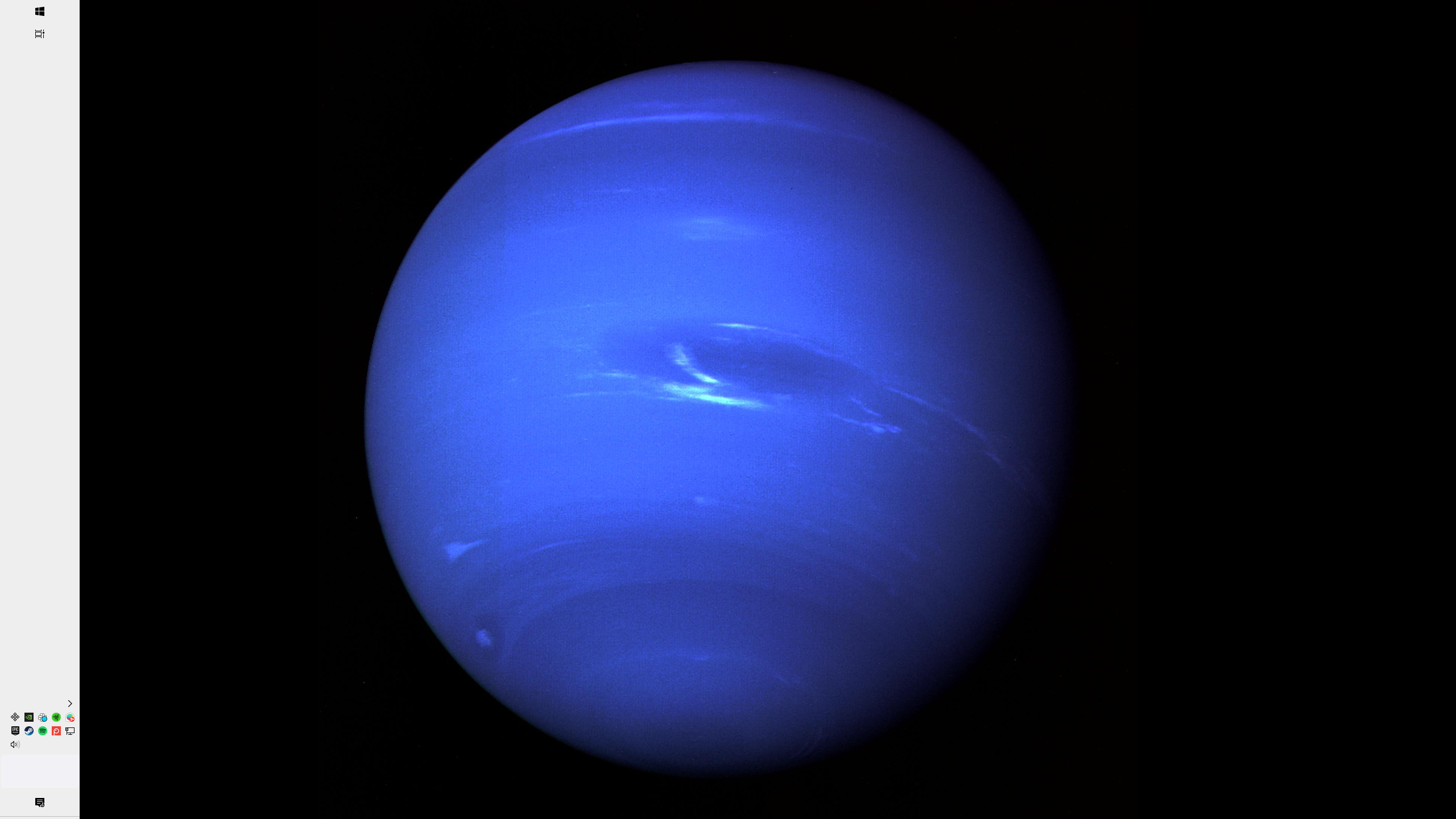
Другой способ изменить расположение панели задач — через интерфейс настроек. Щелкните правой кнопкой мыши любую пустую область панели задач и выберите «Настройки панели задач». В окне настроек панели задач прокрутите вниз и найдите раскрывающееся меню «Расположение панели задач на экране». В этом меню вы можете выбрать любую из четырех сторон дисплея.
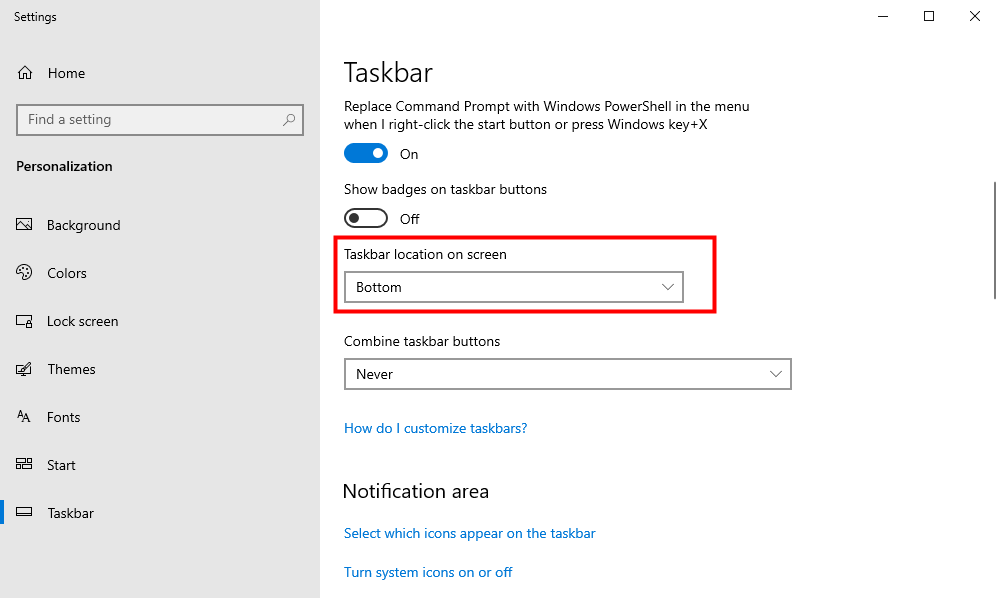
Изменить размер панели задач
Вы также можете изменить размер панели задач, чтобы освободить немного дополнительного места. Это может быть особенно удобно, если вы переместили его к правому или левому краю экрана, но это также хорошо, если вам просто нужно место для множества значков. Щелкните правой кнопкой мыши панель задач и отключите параметр «Заблокировать панель задач». Затем поместите указатель мыши на верхний край панели задач и перетащите ее, чтобы изменить ее размер, как если бы вы это делали с окном. Вы можете увеличить размер панели задач примерно до половины размера экрана.
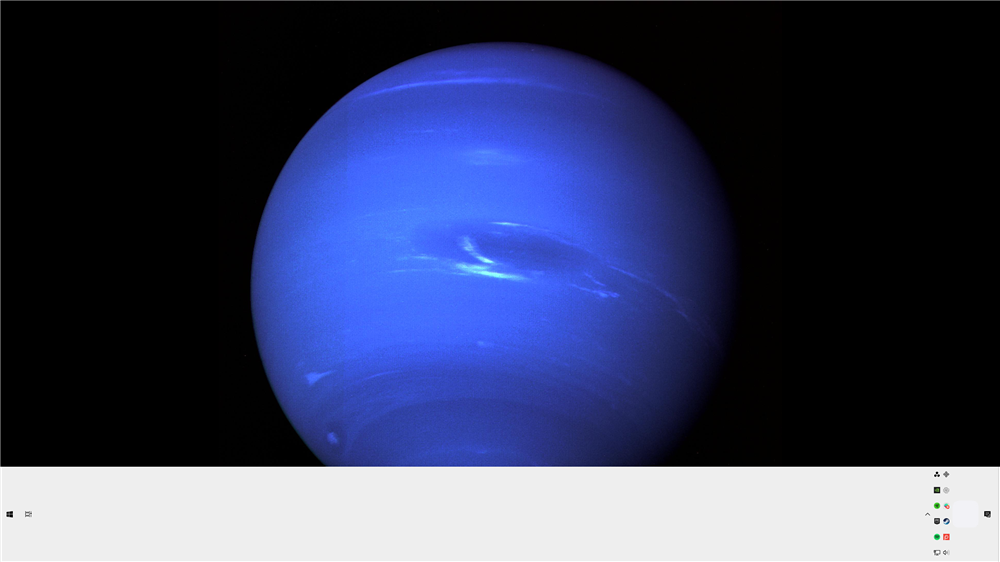
Используйте маленькие значки, чтобы разместить больше на панели задач
Если вы хотите, чтобы на панели задач было еще несколько значков, но вы не хотите изменять ее размер, вы можете настроить Windows 10 на отображение небольших значков на панели задач. Щелкните правой кнопкой мыши любую пустую область панели задач и выберите «Настройки панели задач». В окне настроек включите опцию «Использовать маленькие значки на панели задач».
![]()
Как видите, почти всё то же самое, разве что значки стали меньше и на пространство можно впихнуть ещё несколько. Следует отметить одно отличие: когда вы используете значки меньшего размера, сама панель задач немного сжимается по вертикали. В результате отображаются только часы, а не дата. Но вы всегда можете навести курсор мыши на часы или щелкнуть по ним, чтобы проверить дату. Это также применимо, если вы настроили панель задач для отображения меток, а не только значков.
![]()
Показать метки для значков панели задач
По умолчанию на панели задач группируются значки окон одного и того же приложения, и метки для этих значков не отображаются. Это экономит много места на панели задач, но может затруднить распознавание значков новым пользователям. Вы можете настроить отображение текстовых меток в Windows, но недостатком является то, что вы также потеряете группировку связанных значков. Для этого щелкните правой кнопкой мыши по пустой области панели задач и выберите «Настройки панели задач». В окне настроек найдите раскрывающееся меню «Объединить кнопки панели задач».
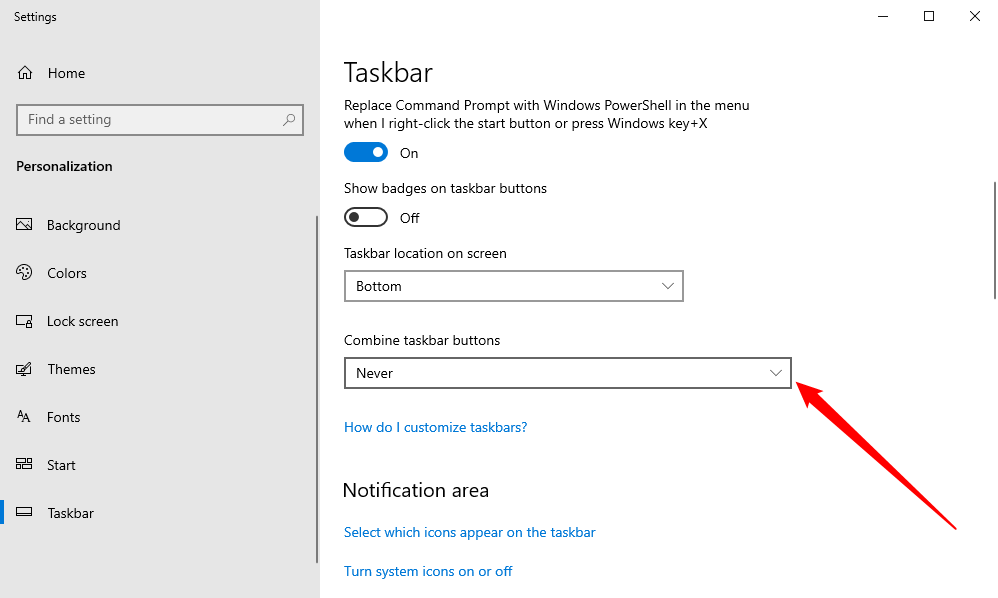
В меню есть три варианта:
- Всегда скрывайте ярлыки. Это настройка Windows по умолчанию. Если этот флажок установлен, все окна приложения группируются на панели задач и метки не отображаются.
- Когда панель задач заполнена. Это средний уровень настройки. Если этот флажок установлен, окна не группируются, а метки отображаются, пока панель задач не заполнится. Когда он заполняется, он возвращается к функции «Всегда скрывать метки».
- Никогда. Если этот флажок установлен, окна никогда не группируются, а метки отображаются всегда. Вы можете увидеть этот параметр в действии ниже. Обратите внимание, что вместо одного значка проводника и одного значка Chrome теперь у меня есть два значка каждого, а заголовки окон отображаются в виде меток.
Изменение цвета и прозрачности панели задач
В Windows 10 цвет панели задач по умолчанию — черный. Чтобы изменить цвет, нажмите Windows+I, чтобы открыть интерфейс настроек. В главном окне настроек нажмите «Персонализация».
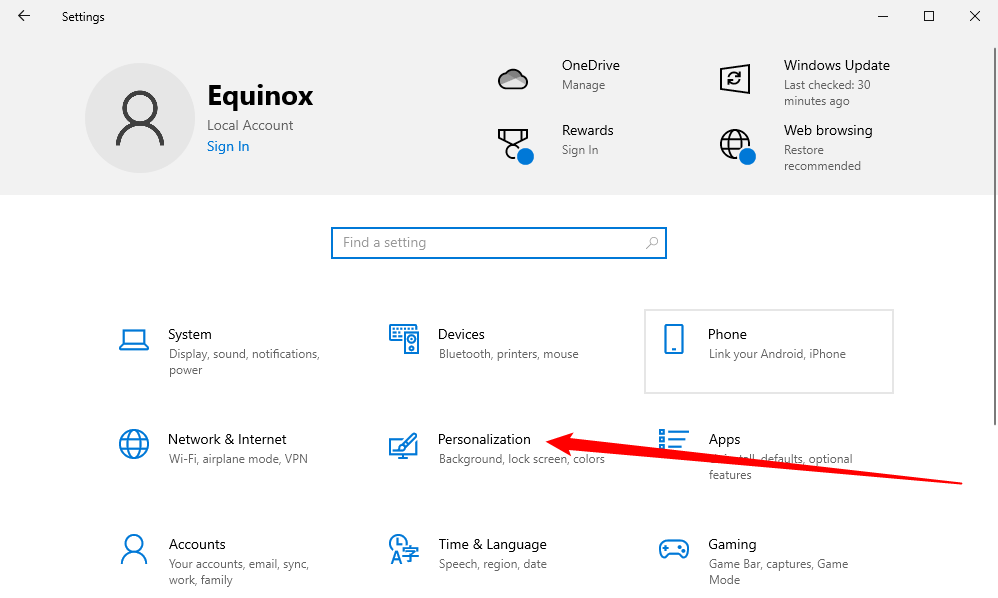
В окне «Персонализация» прокрутите вниз, пока не увидите цвета.
Вы увидите два варианта управления панелью задач — наряду с Центром действий и меню «Пуск». Используйте переключатель «Эффекты прозрачности», чтобы выбрать, должны ли эти элементы быть прозрачными или непрозрачными. Когда параметр «Пуск, панель задач и центр действий» отключен, для этих элементов используется черный цвет по умолчанию. Когда вы включаете эту опцию, эти элементы используют цвет, который вы выбрали в средстве выбора цвета вверху, или, если у вас включена опция «Автоматически выбирать цвет акцента из моего фона», цвет, выбранный Windows.
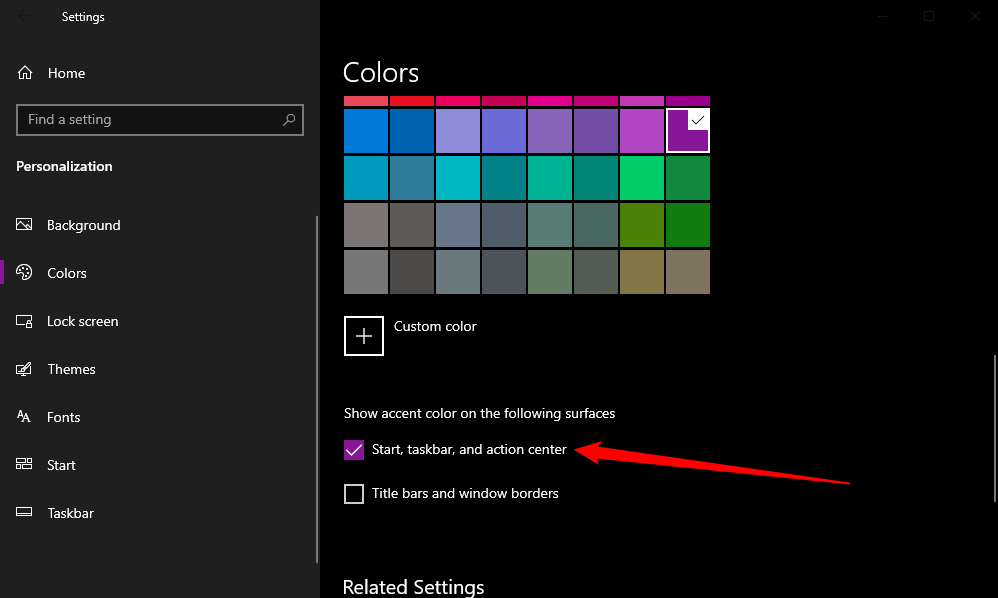
Кстати, Windows не предлагает никаких элементов управления для настройки прозрачности панели задач, меню «Пуск» и Центра действий. Однако, если вы не против быстро взломать реестр, вы можете сделать эти элементы немного более прозрачными, чем по умолчанию.
Включите функцию просмотра
Функция Peek была представлена еще в Windows 7, чтобы позволить пользователям быстро просматривать все открытые приложения и просматривать рабочий стол. В предыдущих версиях он был включен по умолчанию. В Windows 10 его необходимо включить. Щелкните правой кнопкой мыши любую пустую область панели задач и выберите «Настройки». В окне настроек включите громоздкую опцию «Использовать Peek для предварительного просмотра рабочего стола при наведении мыши на кнопку «Показать рабочий стол» в конце панели задач».
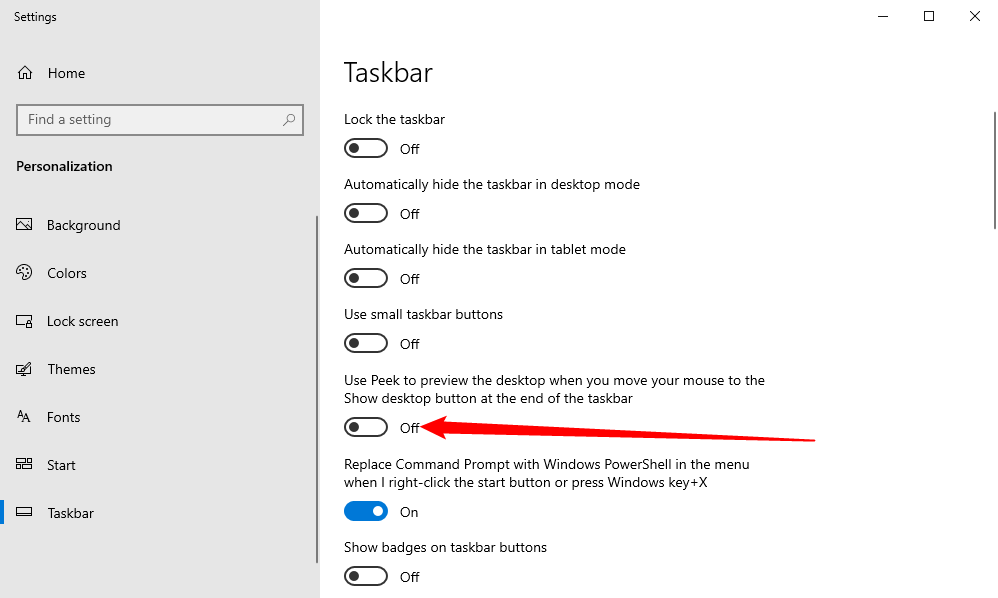
Если опция «Просмотр» включена, вы можете переместить указатель мыши на крошечный участок пространства в крайнем правом углу панели задач, чтобы скрыть все окна и отобразить рабочий стол. Когда вы отводите мышь, ваши окна возвращаются в предыдущее состояние. Вы также можете щелкнуть эту область, чтобы автоматически свернуть все окна и работать на рабочем столе. Нажмите на область еще раз, чтобы восстановить ваши окна. Вы также можете использовать сочетание клавиш Windows+D, чтобы сделать то же самое, что и щелчок области просмотра.
Windows также позволяет добавлять панели инструментов на панель задач. Панель инструментов — это, по сути, ярлык папки в вашей системе, но ярлык отображается как панель инструментов того же типа, которую вы можете видеть в браузере или другом приложении. Вы можете получить доступ к панелям инструментов, щелкнув правой кнопкой мыши панель задач и затем указав подменю «Панели инструментов».
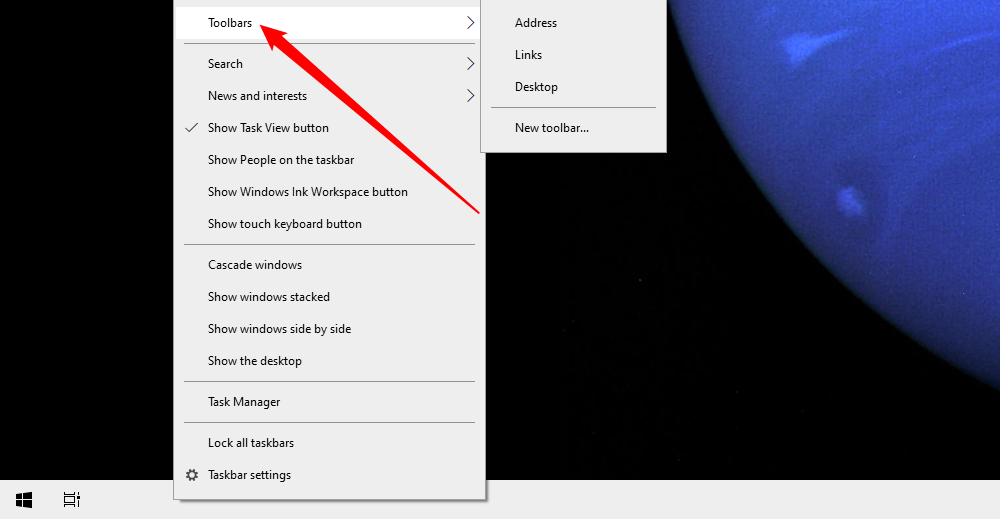
Встроено три панели инструментов:
- Адрес. Панель адресов добавляет на панель задач простое поле адреса. Введите в него адрес так же, как в браузере, и полученная страница откроется в браузере по умолчанию.
- Ссылки. Панель инструментов ссылок добавляет элементы из списка избранного Internet Explorer.
- Рабочий стол. Панель инструментов рабочего стола обеспечивает доступ к элементам, хранящимся на рабочем столе.
Ниже вы можете увидеть, как выглядят панели инструментов «Адрес» и «Рабочий стол», когда они включены. Вместо того, чтобы расширять панель инструментов рабочего стола для отображения значков, я уменьшил ее размер и использовал двойную стрелку, чтобы открыть всплывающее меню со всеми элементами.
Вы также можете добавить пользовательскую панель инструментов, которая указывает на любую папку в вашей системе. Это может быть отличным способом добавить быстрый доступ к панели задач к элементам, которые вам регулярно нужны. Чтобы создать панель инструментов, все, что вам нужно сделать, это выбрать опцию «Новая панель инструментов» в подменю «Панели инструментов» и указать для нее папку.
Настройка панели задач для нескольких дисплеев
Если вы используете несколько дисплеев, вам будет приятно узнать, что Windows 10 включает в себя достойные элементы настройки для использования панели задач на нескольких мониторах. Вы можете отображать панель задач только на одном дисплее, одну панель задач, растянутую на все дисплеи, и даже отдельную панель задач для каждого дисплея, на которой отображаются только приложения, открытые на этом дисплее. Чтобы настроить все это, щелкните правой кнопкой мыши любую открытую область панели задач и выберите «Настройки панели задач». В окне настроек прокрутите до конца, чтобы найти элементы управления несколькими дисплеями.
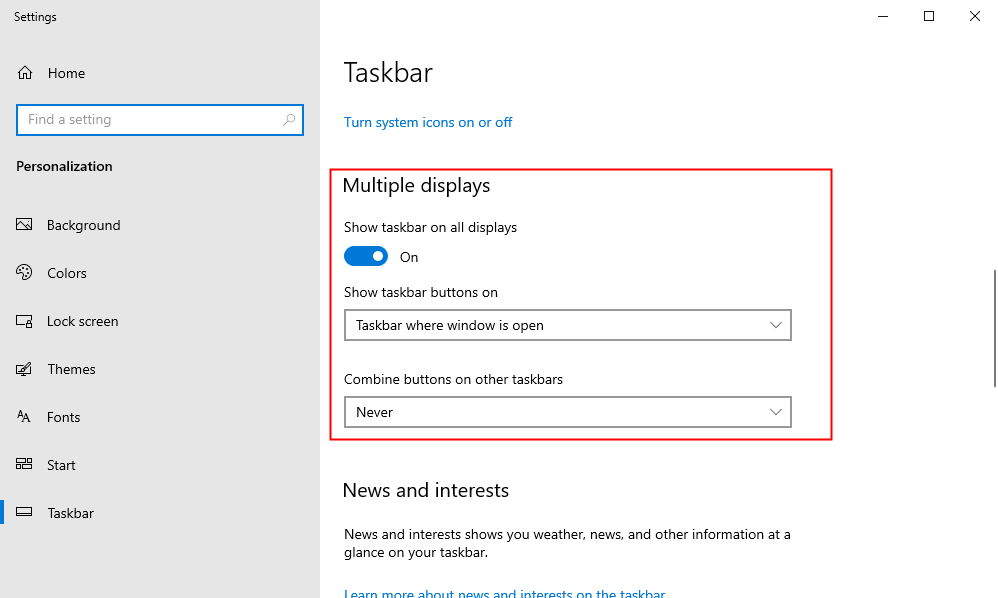
Если вы оставите параметр «Показывать панель задач на всех дисплеях» отключенным (это настройка по умолчанию), то вы увидите одну панель задач только на основном мониторе. Все открытые окна приложений отображаются на этой панели задач, независимо от того, на каком дисплее они открыты. Включите эту опцию, чтобы панель задач отображалась на всех ваших дисплеях, а также открылись другие параметры ниже.
Раскрывающееся меню «Показывать кнопки панели задач» содержит три параметра:
- Все панели задач. При выборе этого параметра панель задач будет одинаковой на всех дисплеях. На панели задач каждого дисплея будут показаны все открытые окна, независимо от того, на каком дисплее они открыты.
- Основная панель задач и панель задач, где открыто окно. Если вы выберете этот параметр, на панели задач вашего основного дисплея всегда будут отображаться все открытые окна со всех дисплеев. На панели задач каждого дополнительного дисплея будут отображаться только окна, открытые на этом дисплее.
- Панель задач, где открыто окно. При выборе этого параметра каждый дисплей, включая основной, получает собственную независимую панель задач. Открытые окна отображаются на панели задач только на том дисплее, на котором открыто окно.
Параметр «Объединить кнопки на других панелях задач» работает во многом аналогично тому же параметру, который мы рассматривали ранее, когда говорили о добавлении меток к значкам панели задач. Причина, по которой эта опция здесь, заключается в том, что вы можете установить один параметр для вашего основного дисплея и другой набор параметров для других ваших дисплеев. Например, предположим, что у вас было три монитора. Один из них имеет большой дисплей, а два других поменьше. Возможно, вы захотите, чтобы кнопки панели задач не были объединены на основном дисплее (где у вас много места), а были объединены на мониторах меньшего размера.
Надеемся, что эти советы помогут вам приблизиться к превращению панели задач в нечто, отвечающее вашим индивидуальным потребностям.
Программы для Windows, мобильные приложения, игры - ВСЁ БЕСПЛАТНО, в нашем закрытом телеграмм канале - Подписывайтесь:)