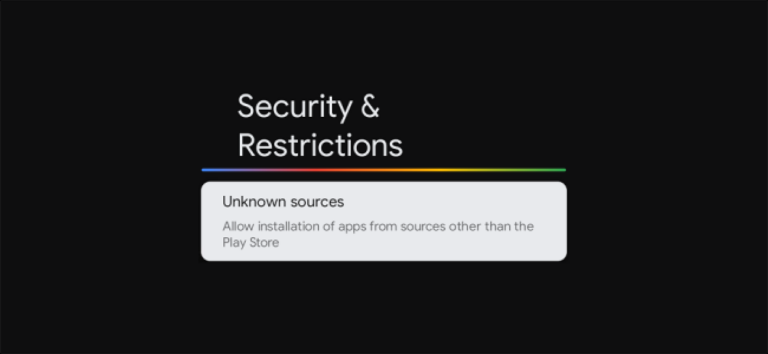Как нарисовать произвольную таблицу в Microsoft Word

Хотя вы можете легко вставить в документ таблицу с любым количеством столбцов и строк, вам может потребоваться таблица с нетрадиционной структурой. Используя функцию рисования таблицы в Microsoft Word, вы можете создать настраиваемую таблицу.
Нарисуйте таблицу в Word
Функция рисования таблицы доступна в Microsoft Word как на Windows, так и на Mac. Он работает так же и позволяет вам создать таблицу именно так, как вы хотите.
Программы для Windows, мобильные приложения, игры - ВСЁ БЕСПЛАТНО, в нашем закрытом телеграмм канале - Подписывайтесь:)
Чтобы нарисовать таблицу, перейдите на вкладку «Вставка» и щелкните стрелку раскрывающегося списка «Таблица». Выберите «Нарисовать таблицу».

Вы увидите, как ваш курсор изменится на значок карандаша. Перетащите, чтобы сначала нарисовать контур таблицы. Вы можете сделать его любого нужного вам размера и использовать квадрат или прямоугольник.

Затем нарисуйте столбцы, строки или отдельные ячейки. В отличие от обычных таблиц, которые вы вставляете, вы можете создавать столбцы или строки, которые не обязательно выстраиваются в линию.

Следует иметь в виду, что вы должны соединить ваши линии. Например, нельзя сделать половину линии, если ее не к чему подключать. Когда вы рисуете линии, вы будете видеть их в виде затемненных пунктирных линий.

Если вы используете Word на Mac, любая линия, которую невозможно разместить из-за отсутствия соединительной линии, на короткое время станет красным, а затем исчезнет.

Вы также можете создавать вложенные таблицы с помощью инструмента рисования. Создав основу для стола, просто нарисуйте внутри нее еще один квадрат или прямоугольник.

Чтобы удалить линию, нажмите «Ластик» на вкладке «Макет».

Это изменит ваш курсор с карандаша на ластик. Затем перетащите или щелкните линию, которую хотите удалить. Когда вы закончите использовать Ластик, снова нажмите «Ластик» на ленте, чтобы отменить его выбор, или нажмите Escape.

Когда вы закончите рисовать таблицу, вам также необходимо отключить функцию рисования таблицы и вернуть курсор в исходное состояние. Снимите флажок «Нарисовать таблицу» на ленте на вкладке «Макет» или нажмите Escape.

Примечание. При использовании этой функции с правой стороны вкладки «Дизайн таблиц» появляется вторая вкладка «Макет».
Настроить стол
Вы можете использовать параметры настройки на вкладке «Конструктор таблиц» для нарисованной таблицы так же, как и для вставленной. Выберите таблицу и перейдите на эту вкладку, чтобы настроить такие параметры, как затенение, типы линий и стили границ.

Вы также можете настроить свойства таблицы, такие как выравнивание, перенос текста, отступ и замещающий текст. Щелкните таблицу правой кнопкой мыши и выберите «Свойства таблицы» в контекстном меню или щелкните «Свойства» на плавающей панели инструментов, чтобы отобразить параметры.

Пойдя против традиционных параметров структурированной таблицы Word, вы также можете быть заинтересованы в том, чтобы отказаться от стандартных гарнитур Microsoft и добавить в Word свои собственные шрифты.
Программы для Windows, мобильные приложения, игры - ВСЁ БЕСПЛАТНО, в нашем закрытом телеграмм канале - Подписывайтесь:)