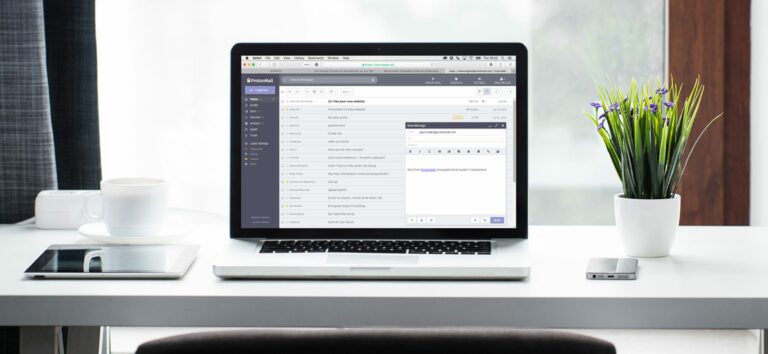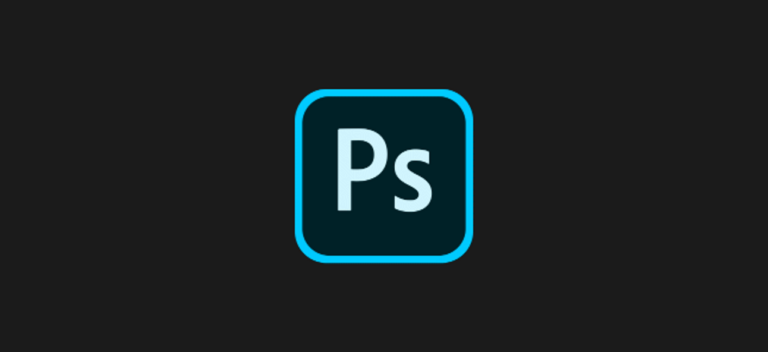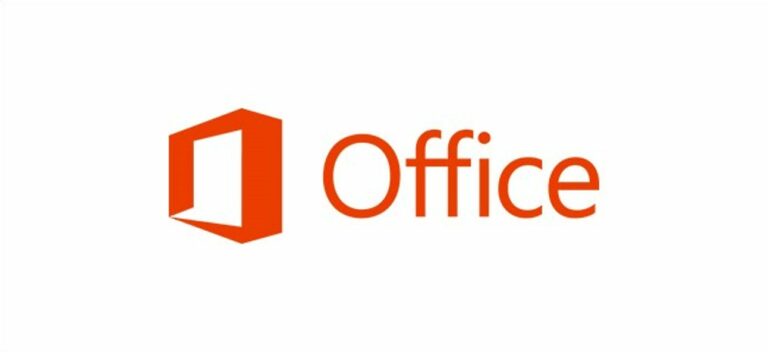Как комментировать скриншоты с помощью Windows 10 Snip & Sketch
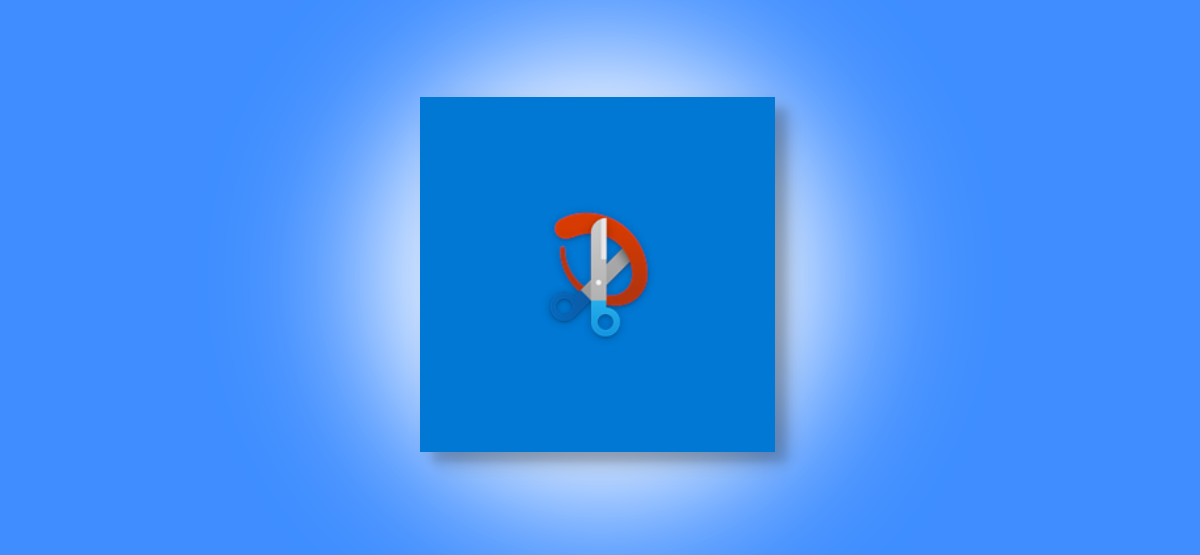
Вы найдете несколько инструментов для создания снимков экрана в Windows 10, но очень мало инструментов для их аннотирования. Snip & Sketch – это многофункциональная опция, встроенная в Windows, которая позволяет не только делать снимки экрана, но и комментировать их.
Snip & Sketch – это улучшенная версия Snipping Tool, позволяющая легко комментировать снимки экрана. Мы подробно рассмотрим, как комментировать снимки экрана с помощью инструмента Windows 10 Snip & Sketch.
Сделайте снимок экрана с помощью Snip & Sketch
Программы для Windows, мобильные приложения, игры - ВСЁ БЕСПЛАТНО, в нашем закрытом телеграмм канале - Подписывайтесь:)
Вы начинаете со снимка экрана с помощью инструмента Snip & Sketch в Windows 10. Чтобы открыть инструмент, нажмите клавишу Windows и введите «Snip and Sketch» в поиске Windows. В результатах выберите «Открыть» или нажмите клавишу Enter, чтобы запустить Snip & Sketch.
После того, как откроется окно Snip & Sketch, нажмите кнопку «New» в правом верхнем углу, чтобы сделать новый снимок экрана (или фрагмент, как его называет Microsoft).

Нажмите кнопку со стрелкой вниз, чтобы выбрать таймер или вариант отложенного снимка экрана – «Отрезать за 3 секунды» или «Отрезать за 10 секунд».

Когда вы будете готовы сделать новый снимок экрана, в верхней части экрана появится панель с пятью кнопками: прямоугольная, произвольная, «Окно», «Полноэкранный режим» и «Закрыть».

Нажмите соответствующую кнопку, чтобы сделать снимок экрана, и нажмите, чтобы он открылся в окне Snip & Sketch.
Если вы хотите аннотировать снимок экрана или изображение, которое уже есть на вашем компьютере, вы можете перетащить его в окно Snip & Sketch.
Добавление комментариев к скриншотам в Snip & Sketch
Как только ваш снимок экрана или изображение откроется в окне Snip & Sketch, вы можете комментировать и писать что угодно поверх него. По умолчанию Snip & Sketch объединяет три различных инструмента для аннотаций – Pen, Pencil и Highlighter вверху.
Щелкните значок шариковой ручки вверху, чтобы использовать ручку для написания или каракулей на снимке экрана. Снова выберите значок шариковой ручки, чтобы открыть его меню и изменить цвет обводки аннотации. Кроме того, вы можете настроить ползунок, чтобы увеличить или уменьшить толщину штриха.

Если вы хотите получить зернистый мазок (например, карандашом), выберите значок карандаша, чтобы выбрать его. Щелкните по нему еще раз, чтобы изменить цвет обводки и отрегулировать ползунок по толщине обводки.

На скриншоте вы можете пометить текст или определенные области с помощью инструмента выделения. Для этого щелкните значок маркера вверху, чтобы выбрать его. Щелкните значок еще раз, чтобы выбрать один из шести доступных цветов и использовать ползунок для регулировки толщины маркера выделения.

Если вы хотите провести на снимках экрана идеально прямую линию, вы можете использовать линейку. Выберите значок линейки вверху, и на вашем снимке экрана появится виртуальная линейка. Вы можете вращать линейку с помощью колеса прокрутки мыши или двумя пальцами на трекпаде.

Точно так же транспортир для рисования круга или полукруга на скриншоте. Вы можете уменьшить или увеличить размер транспортира с помощью колеса прокрутки мыши.

Вы можете использовать инструмент «Ластик», чтобы удалить любые аннотации, щелкнув значок «Ластик» вверху. Выбрав инструмент «Ластик», щелкните правой кнопкой мыши и выберите обводку, которую вы хотите удалить со скриншота. Кроме того, вы можете удерживать нажатой правую кнопку мыши, чтобы удалить более одной (или всех аннотаций) за раз.

Аннотируя снимок экрана, вы можете либо сохранить его на жестком диске вашего ПК, либо скопировать в другое приложение, либо поделиться им напрямую с другими.
Программы для Windows, мобильные приложения, игры - ВСЁ БЕСПЛАТНО, в нашем закрытом телеграмм канале - Подписывайтесь:)