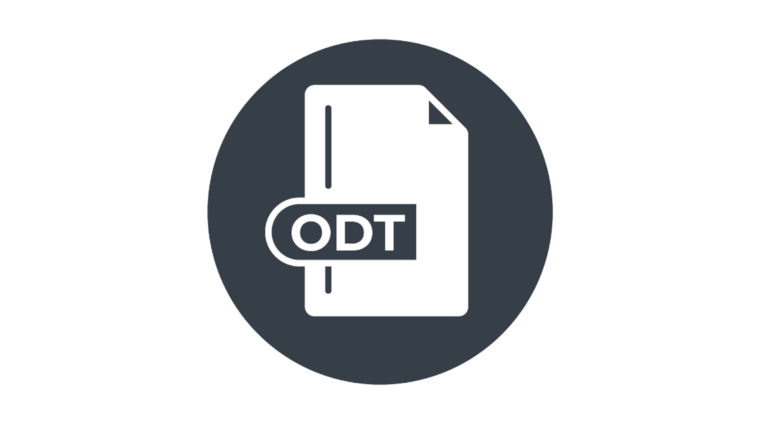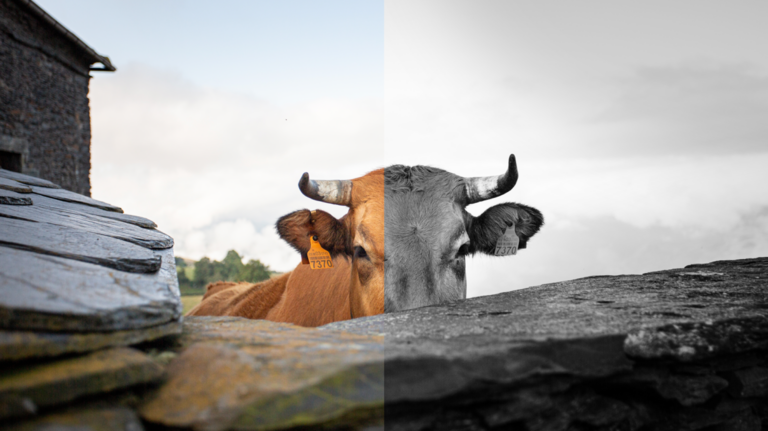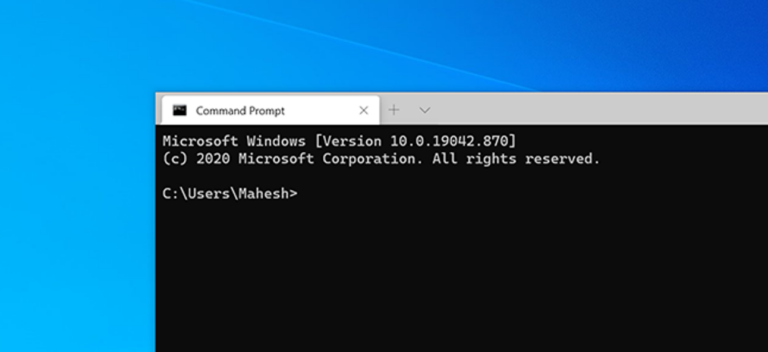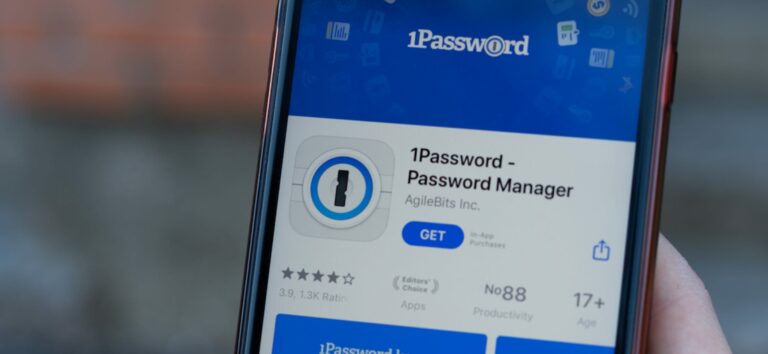Как добавить раскрывающийся список в документ Word

Выпадающий список в документе Microsoft Word позволяет пользователям выбирать из заранее определенного списка. Добавить этот раскрывающийся список довольно просто, и мы покажем вам, как это сделать.
Сначала включите меню разработчика
Параметр добавления раскрывающегося списка находится в меню разработчика Word. По умолчанию это меню скрыто, поэтому вам нужно включить его, прежде чем вы сможете добавить список.
Программы для Windows, мобильные приложения, игры - ВСЁ БЕСПЛАТНО, в нашем закрытом телеграмм канале - Подписывайтесь:)
Начните с открытия Word на вашем компьютере с Windows или Mac. В левом нижнем углу окна выберите «Параметры». Если у вас уже открыт документ, выберите меню «Файл», чтобы открыть команду «Параметры».

В открывшемся окне «Параметры Word» на левой боковой панели выберите «Настроить ленту».

На панели «Настроить ленту» в правой части экрана прокрутите список вниз и включите параметр «Разработчик».

Нажмите «ОК» внизу окна, чтобы закрыть его.
Добавить раскрывающийся список в документ Word
После добавления меню разработчика вы готовы добавить раскрывающийся список в документ Word. Для начала откройте существующий документ Word или создайте новый документ.
В документе поместите точку вставки в то место, где вы хотите добавить раскрывающийся список.

Затем выберите меню «Разработчик».

В меню «Разработчик» в группе «Элементы управления» щелкните значок «Элемент управления содержимым раскрывающегося списка» (он выглядит как фактический значок раскрывающегося списка).

Теперь у вас есть раскрывающийся список в вашем документе.

Настройте свой новый раскрывающийся список
Этот раскрывающийся список не настроен и в настоящее время пуст. Чтобы настроить его и добавить в него элементы, щелкните раскрывающийся список, чтобы выбрать его. Вернитесь в меню разработчика и в группе «Элементы управления» нажмите «Свойства».

Word откроет окно «Свойства элемента управления содержимым». Начните с ввода заголовка для вашего списка. Он появится вверху раскрывающегося списка.

Примечание. Примечание. Word автоматически заполняет поле «Тег», чтобы оно соответствовало полю заголовка. Тег для объекта управления содержимым в основном используется другими программами для идентификации данных управления содержимым в структуре XML документа. Так что, если вы не создаете некоторую автоматизацию документов и вам специально не нужно устанавливать тег, просто игнорируйте его.
Используйте опцию «Цвет», чтобы выбрать цветовую схему для раскрывающегося списка.

Если вы хотите, чтобы люди не могли редактировать ваш раскрывающийся список, активируйте опцию «Контроль содержимого не может быть удален». Однако обратите внимание, что если вы не заблокируете свой документ, любой может пойти и отключить эту опцию.

Теперь вы добавите элементы в свой раскрывающийся список. Чтобы добавить первый элемент, в разделе «Свойства раскрывающегося списка» в текущем окне нажмите кнопку «Добавить».

В окне «Добавить выбор» введите новое имя элемента в поле «Отображаемое имя». Поле «Значение» автоматически заполняется данными из первого поля, поэтому вам не о чем беспокоиться.
Затем нажмите «ОК», чтобы добавить свой элемент. Повторите этот процесс для каждого элемента, который вы хотите добавить в раскрывающийся список.

После добавления некоторых элементов вы можете изменить их порядок. Чтобы изменить положение элемента в списке, выберите этот элемент, а затем щелкните «Вверх» или «Вниз» справа.

Наконец, нажмите «ОК», чтобы сохранить изменения.

В раскрывающемся списке теперь будут отображаться добавленные вами элементы. Щелкните его, чтобы проверить это на себе.

Удалить раскрывающийся список из Microsoft Word
Чтобы удалить этот раскрывающийся список из документа, выберите его. Затем в разделе «Элементы управления» вверху нажмите «Свойства». Отключите параметр «Управление содержимым не может быть удалено», а затем нажмите «ОК» внизу.

Щелкните правой кнопкой мыши раскрывающийся список в документе и выберите «Удалить элемент управления содержимым». Список будет удален.

И вот как вы предоставляете людям предопределенные параметры для выбора в ваших документах Word!
Знаете ли вы, что вы также можете добавлять флажки в свои документы Word? Это еще один способ позволить людям выбирать элементы в ваших документах.
Программы для Windows, мобильные приложения, игры - ВСЁ БЕСПЛАТНО, в нашем закрытом телеграмм канале - Подписывайтесь:)