Как изменить размер или уменьшить размер фотографии на Mac
![]()
Если изображение слишком велико, вы можете уменьшить его размер двумя способами. Вы можете изменить размер и уменьшить разрешение или экспортировать его в более низком качестве. Вот как изменить размер или уменьшить размер фотографии на Mac.
Для этого на Mac не нужно использовать стороннее приложение. Это можно сделать с помощью универсального встроенного приложения для редактирования изображений Preview.
Как уменьшить размер фото за счет уменьшения разрешения
Программы для Windows, мобильные приложения, игры - ВСЁ БЕСПЛАТНО, в нашем закрытом телеграмм канале - Подписывайтесь:)
Самый быстрый способ уменьшить размер фотографии — уменьшить ее разрешение. Если на веб-сайте или в приложении установлен верхний предел размера файла фотографии, сначала попробуйте уменьшить разрешение.
Используя приложение Preview, вы можете делать это для одного изображения за раз или для нескольких изображений одновременно. Сначала откройте приложение Finder и найдите изображение (или изображения), размер которого вы хотите изменить. Затем просто дважды щелкните файл, чтобы открыть его в режиме предварительного просмотра.

Если предварительный просмотр не установлен в качестве средства просмотра изображений по умолчанию, щелкните правой кнопкой мыши и выберите Открыть с помощью> Предварительный просмотр (мы рекомендуем вам потратить некоторое время, чтобы установить предварительный просмотр в качестве средства просмотра изображений по умолчанию, поскольку это облегчит вашу жизнь).
Теперь, когда фотография открыта в режиме предварительного просмотра, пора изменить ее размер. Нажмите кнопку «Редактировать» на верхней панели инструментов (она выглядит как значок «Перо»). Затем в параметрах редактирования нажмите кнопку «Изменить размер» (это значок с несколькими полями).

Во всплывающем окне сначала переключитесь на опцию «Пиксели». Затем измените ширину примерно на 50% от исходного размера (вы можете попробовать разные разрешения). Предварительный просмотр сразу же сообщит вам новый размер файла изображения. Если вы довольны результатом, нажмите кнопку «ОК».
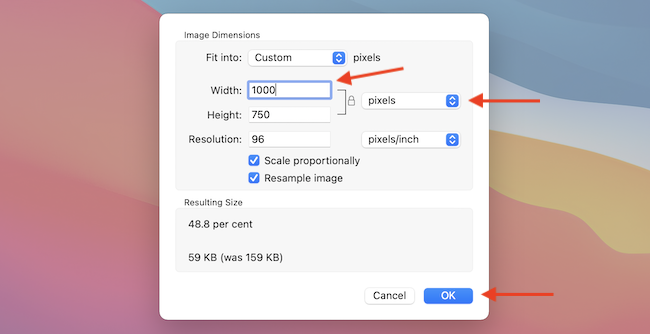
Предварительный просмотр автоматически сохранит ваши изменения в изображении, но вы можете использовать опцию Command + s, чтобы обновить изображение вручную. Теперь вы можете закрыть окно предварительного просмотра, нажав красную кнопку «Закрыть» в правом верхнем углу, или вместо этого использовать сочетание клавиш Command + q.
Когда вы вернетесь в окно Finder, вы увидите обновленный размер файла для фотографии.

Как уменьшить размер фотографии за счет снижения качества
Что делать, если вы не можете изменить размер изображения, но все же хотите уменьшить размер файла? Приложение Preview также может помочь вам в этом. Вы можете экспортировать изображение в формате JPEG с более низким качеством (эта функция не поддерживает формат PNG, но мы предлагаем решение для этого в следующем разделе).
Для начала откройте файл изображения в Preview. Затем в строке меню вверху нажмите «Файл» и выберите «Экспорт».

Как только вы переключитесь на «JPEG» в качестве формата файла, вы увидите ползунок «Качество». Здесь проведите пальцем в сторону «Наименьшее» качество, и вы увидите обновление размера файла в режиме реального времени.
Поскольку предварительный просмотр экспортирует новое изображение, вы можете редактировать имя фотографии, а также место назначения сверху. Как только вы будете довольны размером, нажмите кнопку «Сохранить».

Перейдите в указанную папку в Finder, и вы увидите, что экспортированное изображение готово к работе. В нашем тестировании мы смогли уменьшить фотографию PNG размером 371 КБ до изображения JPEG размером 52 КБ, не изменяя его размер и не испытывая значительной потери качества.

Как сжимать фотографии с помощью TinyPNG
Не хотите изменять размер фотографии, но все же хотите использовать формат PNG? Попробуйте TinyPNG.
Этот веб-сайт использует интеллектуальное сжатие для сжатия файла PNG или JPEG до 90% без заметной потери визуального качества. Просто откройте Сайт TinyPNG и перетащите файлы изображений в область загрузки.

После завершения сжатия вы можете загрузить фотографии по отдельности или в виде ZIP-архива.

Как видно на скриншоте выше, TinyPNG удалось сжать файл размером 299,7 КБ до 81,9 КБ. Это уменьшение размера файла на 72%!
Говоря о сжатии файлов, приложение Preview не ограничивается только фотографиями. Вы также можете использовать приложение Preview для сжатия PDF-файлов!
Программы для Windows, мобильные приложения, игры - ВСЁ БЕСПЛАТНО, в нашем закрытом телеграмм канале - Подписывайтесь:)
