Как изменить цвет панели задач в Windows 11
Быстрые ссылки
- Как изменить цвет панели задач
- Используйте сторонние инструменты для настройки панели задач
Ключевые выводы
- Персонализировать Windows 11, добавив цвет на панель задач, легко, и вы сможете чувствовать себя на своем ПК как дома.
- Вы можете изменить цвет панели задач, открыв приложение «Настройки», выбрав «Персонализация», затем «Цвета» и выбрав цвет акцента.
- Кроме того, вы можете использовать сторонние инструменты, такие как Start11, для дальнейшей настройки панели задач и других элементов пользовательского интерфейса в Windows 11.
Windows 11 уже имеет стильный дизайн, но если добавить индивидуальности вашему компьютеру, вы почувствуете себя как дома. К счастью, Windows 11 легко персонализировать, добавив цвет на панель задач. Вот как это сделать.
Как изменить цвет панели задач
Сначала откройте приложение «Настройки», нажав Windows+i на клавиатуре. Или вы можете щелкнуть правой кнопкой мыши по панели задач и в появившемся меню выбрать «Настройки».
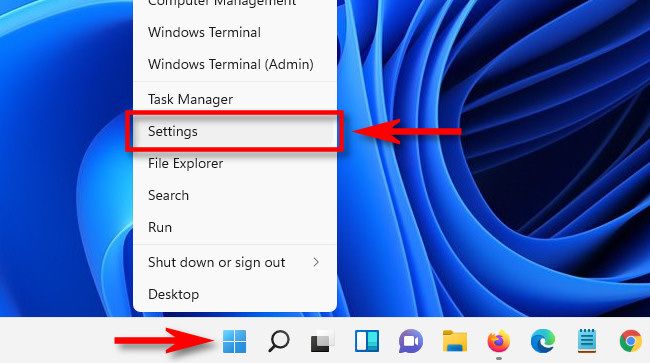
Программы для Windows, мобильные приложения, игры - ВСЁ БЕСПЛАТНО, в нашем закрытом телеграмм канале - Подписывайтесь:)
В настройках нажмите «Персонализация» на боковой панели, затем выберите «Цвета».
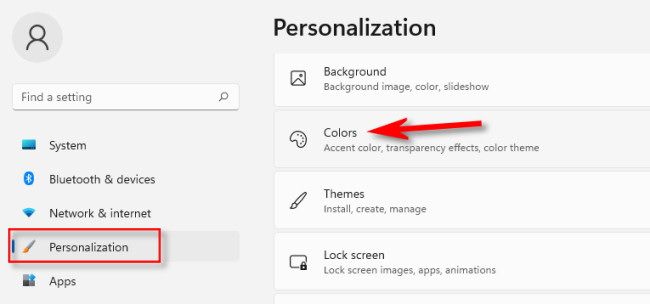
В разделе «Цвета» найдите параметр «Выберите свой режим» и выберите «Пользовательский» в раскрывающемся списке.
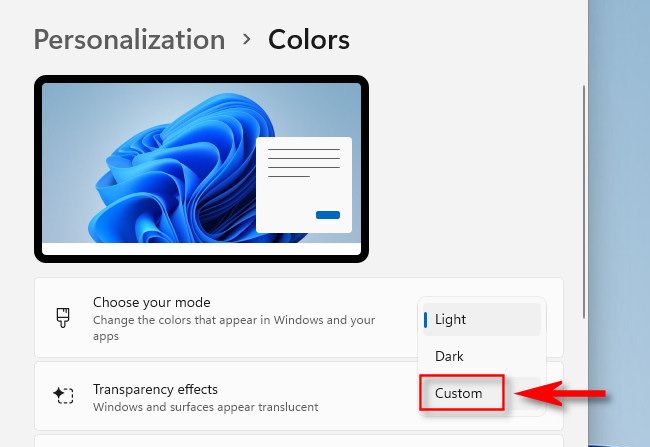
Ниже в раскрывающемся меню рядом с пунктом «Выберите режим Windows по умолчанию» выберите «Темный». Это ключевой шаг, который позволит вам применить цвет акцента к панели задач впереди.
В разделе «Выберите режим приложения по умолчанию» вы можете выбрать «Светлый» или «Темный». Это не повлияет на цвет панели задач.
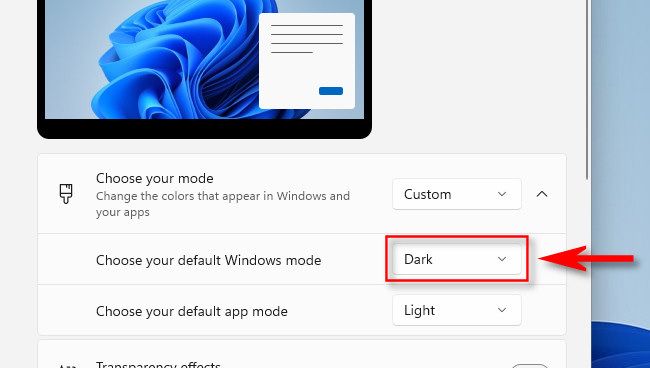
Затем прокрутите вниз до раздела «Цвет акцента» и выберите цвет в сетке, который вы хотите использовать для панели задач. Если вы не видите тот, который вам нравится, вы можете выбрать «Просмотреть цвета» под сеткой, чтобы выбрать собственный цвет.
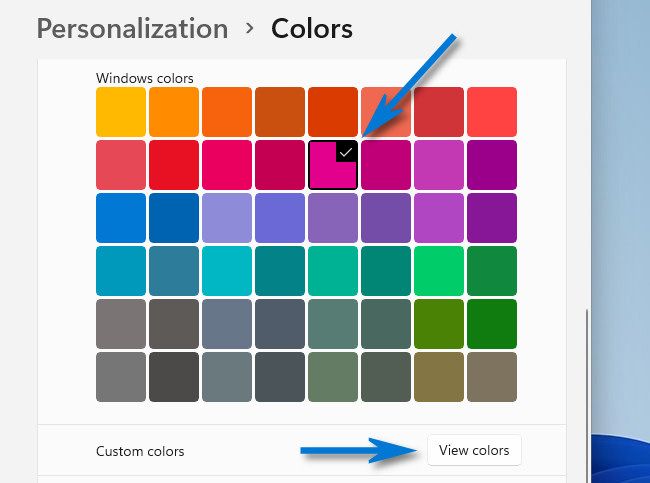
Наконец, переведите переключатель рядом с «Показывать цвет акцента в меню «Пуск» и на панели задач» в положение «Вкл.».
(Если вы видите этот параметр серым, убедитесь, что вы выбрали «Темный» в разделе «Выберите режим Windows по умолчанию», как показано выше. Акцентные цвета не применяются к панели задач в «Светлом» режиме Windows.)
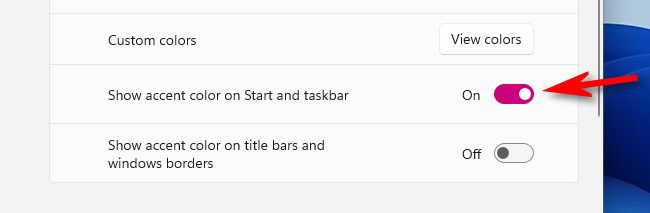
Вы сразу же увидите выбранный вами акцентный цвет на панели задач. Хороший!
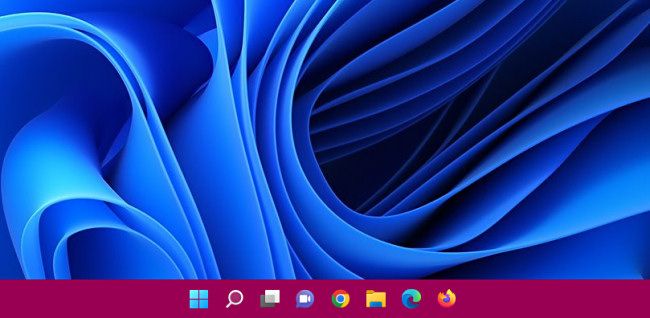
Если вы хотите применить его и к строкам заголовков, переключите «Показывать цвет акцента на строках заголовков и границах окон» также в положение «Вкл.». Когда вы будете удовлетворены, закройте «Настройки».
Если позже вы передумаете, откройте «Настройки» и вернитесь к цвету по умолчанию, выбрав предварительно установленную тему, поставляемую с Windows, или вы можете перейти в «Персонализация» > «Цвета» и переключить «Показывать акцентный цвет при запуске и на панели задач» на «Выкл.». ” позиция.
Существует множество приложений, которые вы можете использовать для настройки панели задач, но мы используем Start11 (от Stardock), чтобы исправить некоторые недостатки панели задач Windows 11 с момента выпуска Windows 11. Он позволяет вам настроить панель задач Windows 11, меню «Пуск», а также изменить цвета этих элементов пользовательского интерфейса.
Чтобы изменить цвет панели задач с помощью Start11, перейдите на панель задач, снимите флажок «Использовать автоматические цвета» и нажмите кнопку «Цвета». Выберите нужный цвет и нажмите «ОК».
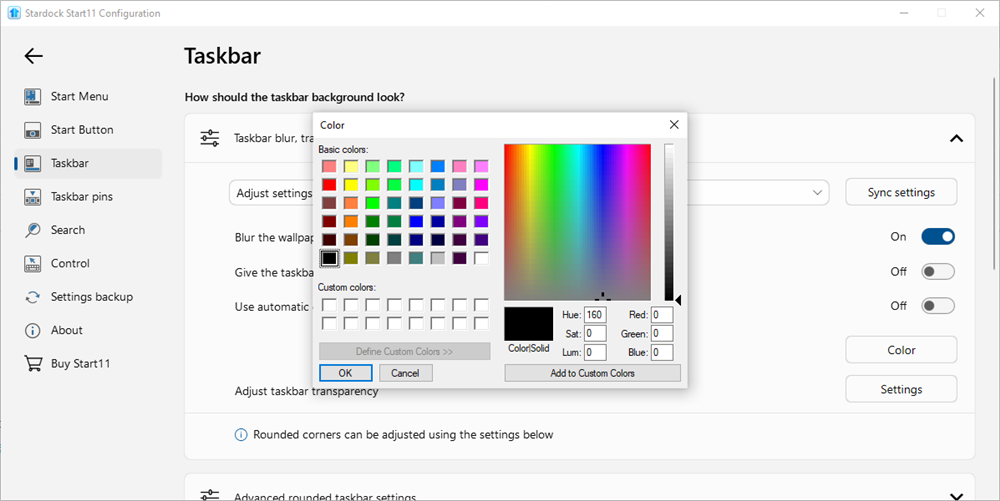
Удачи в настройке!
Программы для Windows, мобильные приложения, игры - ВСЁ БЕСПЛАТНО, в нашем закрытом телеграмм канале - Подписывайтесь:)






