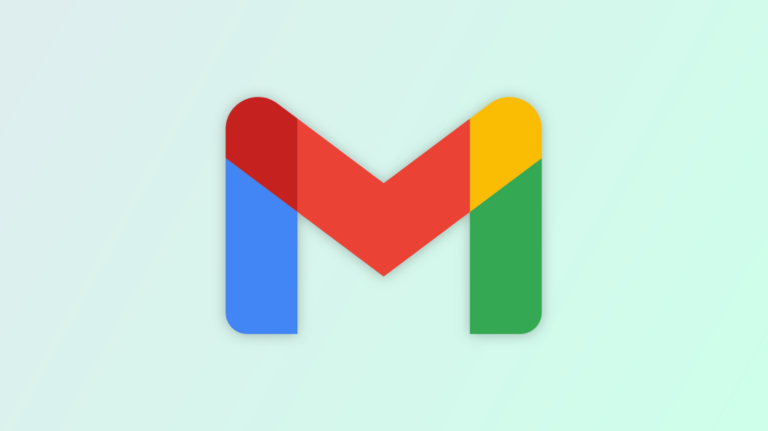Как исправить разорванное Ethernet-соединение в Windows 11
Ключевые выводы
- Подключите свое устройство к Интернету через Wi-Fi, чтобы убедиться, что подключение к Интернету активно. Затем проверьте соединение Ethernet на другом устройстве, чтобы исключить возможные проблемы с маршрутизатором или кабелем Ethernet.
- Запустите средство устранения неполадок сети и Интернета. Перейдите в «Настройки» > «Система» > «Устранение неполадок» > «Другие средства устранения неполадок» и нажмите кнопку «Выполнить» рядом с пунктом «Сеть и Интернет».
- Если вы используете прокси-сервер, отключите его. Откройте окно «Свойства обозревателя», перейдите на вкладку «Подключения» и нажмите «Настройки локальной сети». Снимите флажок «Использовать прокси-сервер для вашей локальной сети».
Ethernet-соединение не работает на вашем ПК с Windows? Если да, то ваша проблема может быть в чем угодно, от вашего интернет-сервиса до сетевой карты вашего компьютера. Ниже приведены некоторые возможные решения, которые вы можете попробовать решить эту проблему.
Запустите средство устранения неполадок сети и Интернета.
Начните устранение неполадок, запустив встроенное средство устранения неполадок сети и Интернета, которое может помочь выявить и устранить потенциальные проблемы с вашим Ethernet-соединением.
Чтобы запустить его, щелкните правой кнопкой мыши кнопку «Пуск» и выберите «Настройки». Затем перейдите на вкладку «Система» слева и откройте настройки «Устранение неполадок» на правой панели. Оттуда перейдите к «Другие средства устранения неполадок».
Программы для Windows, мобильные приложения, игры - ВСЁ БЕСПЛАТНО, в нашем закрытом телеграмм канале - Подписывайтесь:)
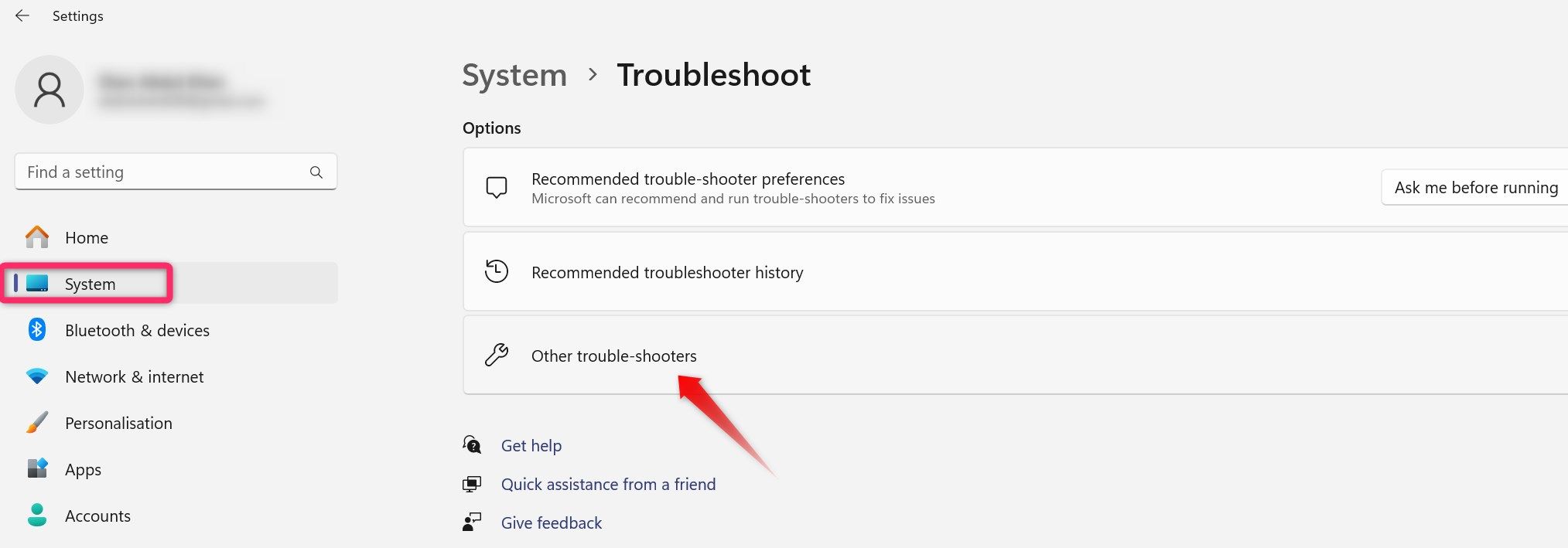
Далее нажмите кнопку «Выполнить» рядом с пунктом «Сеть и Интернет». Следуйте инструкциям на экране в приложении «Получить помощь», чтобы выявить и устранить проблему.
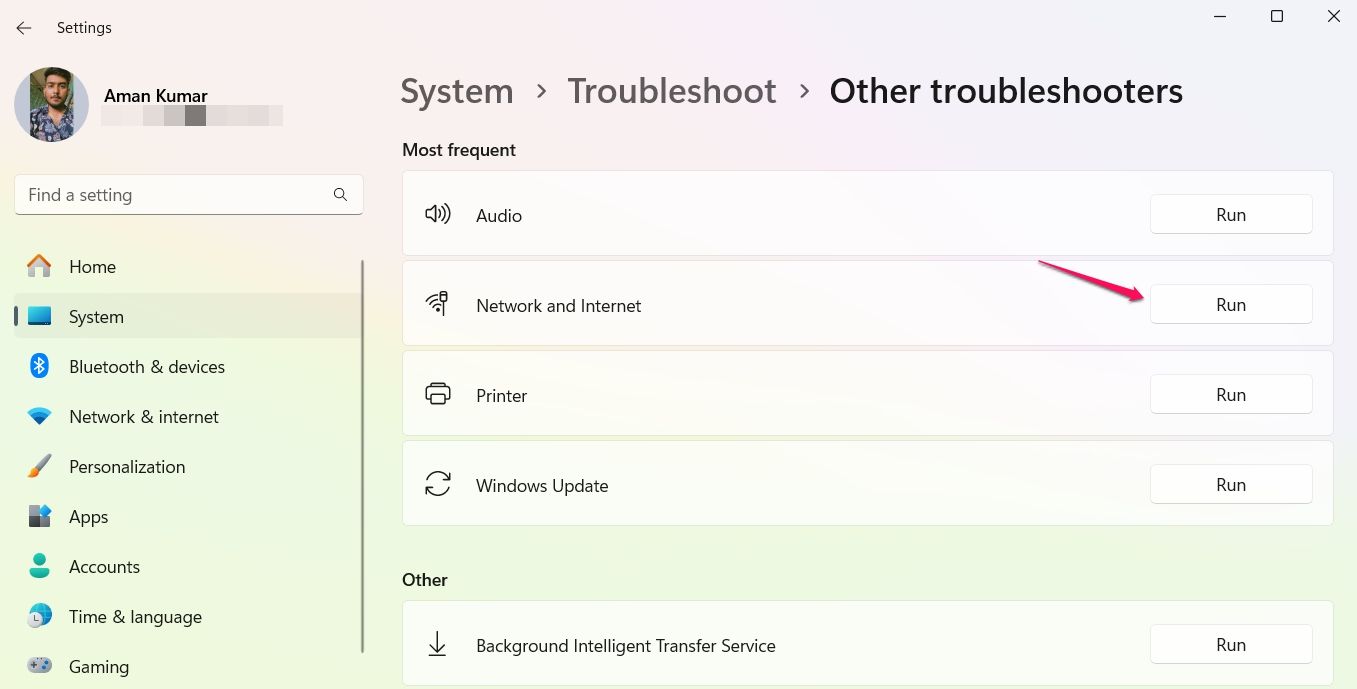
Предварительные проверки
Если средство устранения неполадок не выявляет никаких проблем, вам следует выполнить некоторые базовые проверки вручную. Сначала убедитесь, что режим полета отключен — щелкните значок Wi-Fi на панели задач и убедитесь, что режим полета (иначе называемый режим полета) не включен. Если он уже выключен, перезагрузите компьютер, чтобы устранить временные проблемы операционной системы, влияющие на соединение Ethernet.
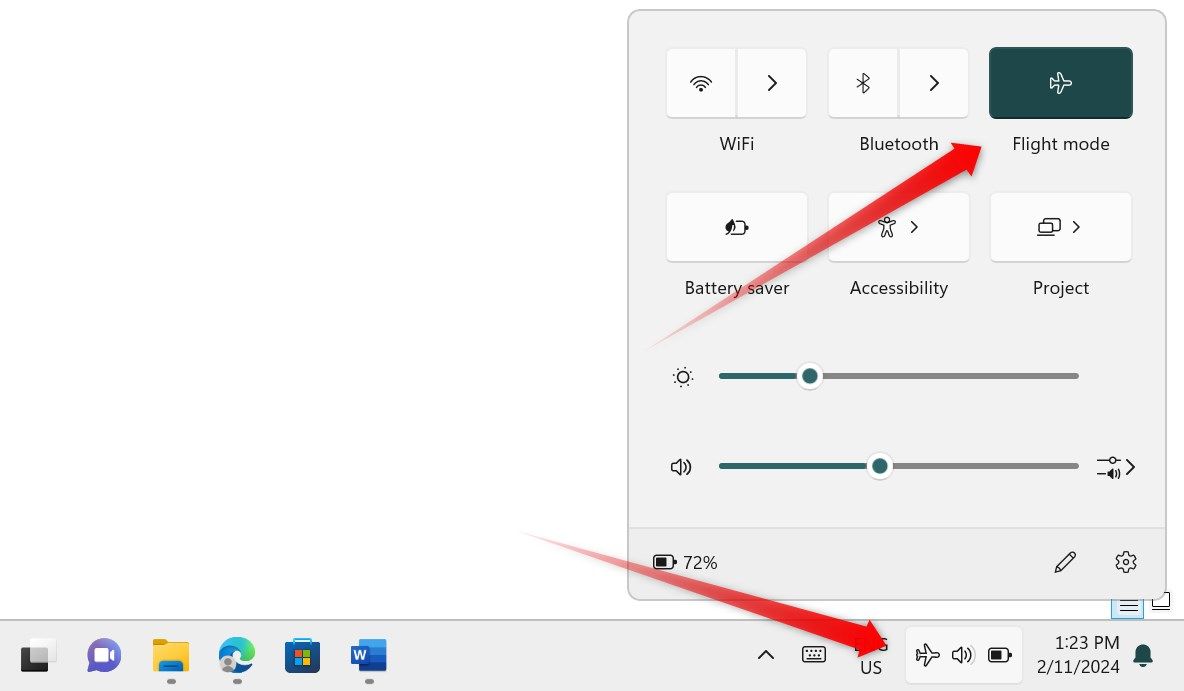
Затем убедитесь, что кабель Ethernet подключен правильно. Также убедитесь, что кабель подключен к правильному порту вашего маршрутизатора. Вы также можете попробовать отсоединить и снова подключить кабель Ethernet на обоих концах (маршрутизатор и ПК), чтобы посмотреть, изменится ли это. Кроме того, если на вашем устройстве включено VPN-соединение, отключите его.
Если эти основные шаги по устранению неполадок не решили проблему, вы можете применить оставшиеся решения, перечисленные ниже.
Проверьте, работает ли Интернет
 Ханна Страйкер / Компьютерщик с практическими рекомендациями
Ханна Страйкер / Компьютерщик с практическими рекомендациями
Подключите свое устройство к Интернету с помощью Wi-Fi, чтобы проверить, правильно ли оно работает. Даже использования другого устройства, например мобильного телефона, в той же сети обычно достаточно, чтобы определить, в чем проблема. Если у вас возникли проблемы с подключением к Wi-Fi, это указывает на проблему с вашим подключением к Интернету. Поэтому убедитесь, что у вашего интернет-провайдера (ISP) нет сбоев и что ваш маршрутизатор включен. Если ни одна из этих проблем не является вашей проблемой, вам следует попробовать различные способы устранения неполадок в Интернете.
Если вы можете успешно подключиться к Интернету через Wi-Fi, ваше подключение к Интернету активно, и проблема, скорее всего, связана с Ethernet-соединением вашего устройства.
Проверьте соединение Ethernet на другом устройстве
Чтобы убедиться, что проблема не связана с неисправным оборудованием маршрутизатора, поврежденным кабелем Ethernet или неправильно настроенными настройками маршрутизатора, проверьте соединение Ethernet на другом устройстве (если оно доступно). Подключите кабель Ethernet к другому устройству и проверьте, работает ли соединение правильно.
Если на другом устройстве соединение работает, это говорит о том, что проблема может быть в настройках вашего устройства. В этом случае вы можете перейти непосредственно к исправлениям для конкретного устройства, описанным в последних трех заголовках. Однако если соединение на другом устройстве не работает, убедитесь, что проблема не в кабеле Ethernet, порте или маршрутизаторе.
Убедитесь, что кабель или порт Ethernet не неисправен.
Начните устранение неполадок с подключением Ethernet, внимательно осмотрев кабель Ethernet. Тщательно осмотрите кабель от начала до конца, чтобы убедиться, что он не поврежден. Помимо очевидных разрывов провода, вам следует следить за очень острыми изгибами, тонкими надрезами или разрывами внешней оболочки — любое из них может привести к неработоспособности кабеля Ethernet. Кроме того, проверьте оба конца кабеля, чтобы убедиться, что разъемы в хорошем состоянии, а их внутренние провода правильно закреплены и не выпадают.
Если кабель Ethernet и его разъемы в хорошем состоянии, проверьте порты, к которым кабель подключен к маршрутизатору или компьютеру, на наличие видимых признаков повреждения. Подключите кабель к другому порту вашего ПК (если он доступен), чтобы убедиться, что порт ПК работает правильно. Затем попробуйте подключить кабель к другому порту маршрутизатора. Если изменение портов не решило проблему, попробуйте следующее исправление.
Исключите проблемы с вашим маршрутизатором
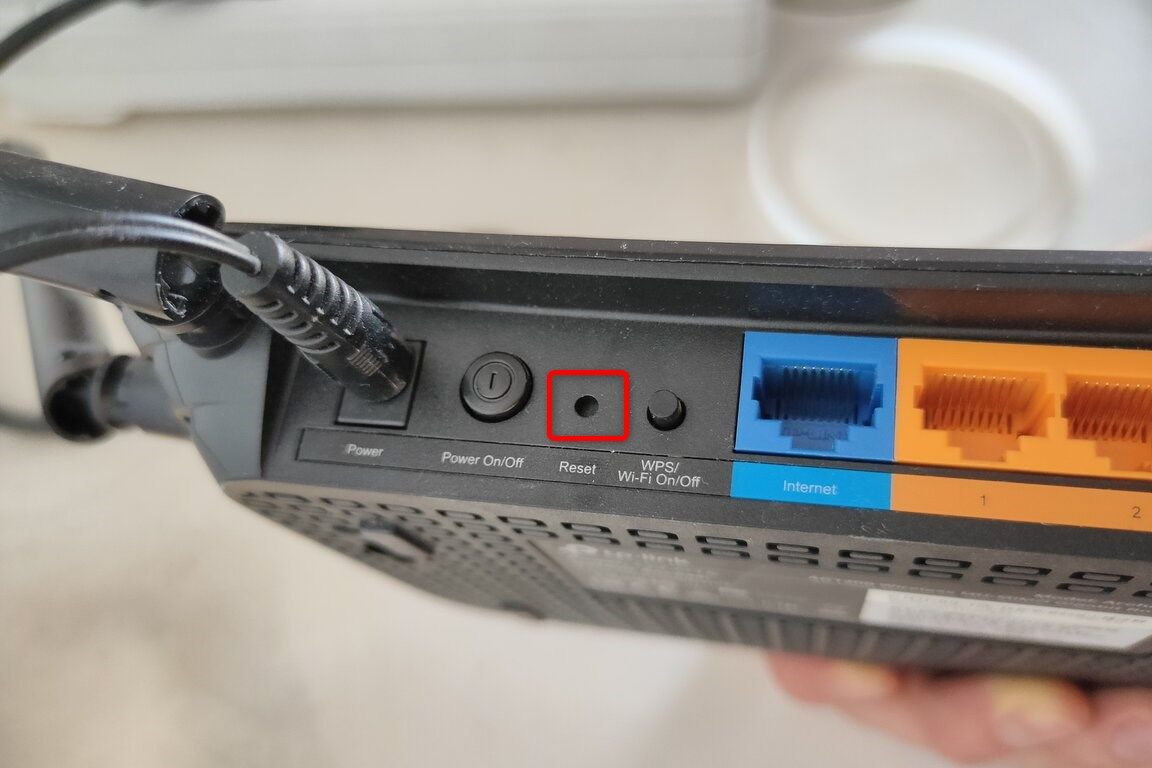 Исмар Хрничевич / Компьютерщик с практическими рекомендациями
Исмар Хрничевич / Компьютерщик с практическими рекомендациями
Выполните несколько простых шагов, чтобы убедиться, что проблема с вашим маршрутизатором не вызывает проблем с вашим Ethernet-соединением. Сначала перезагрузите маршрутизатор, чтобы очистить его память, завершите все задачи и перезагрузите операционную систему (или прошивку) маршрутизатора. Для этого отключите роутер от источника питания, подождите от 10 до 30 секунд, затем снова подключите его и включите.
Если вы готовы, вы можете войти в интерфейс администратора вашего маршрутизатора и убедиться, что ваше устройство не занесено в черный список. Если все остальное не помогло, вы можете полностью сбросить настройки маршрутизатора, чтобы убедиться, что неправильно настроенные настройки не вызывают проблемы.
Убедитесь, что соединение Ethernet включено
Если соединение Ethernet работает правильно на других устройствах, но не на конкретном устройстве, убедитесь, что соединение не отключено на этом устройстве. Щелкните правой кнопкой мыши кнопку «Пуск» и выберите «Диспетчер устройств». Затем разверните категорию «Сетевые адаптеры». Найдите сетевой адаптер Ethernet и проверьте, видите ли вы маленькую стрелку, направленную вниз, рядом с его именем.
Если вы видите эту стрелку, это означает, что соединение Ethernet отключено. Чтобы включить его, щелкните правой кнопкой мыши сетевой адаптер и выберите «Включить устройство».
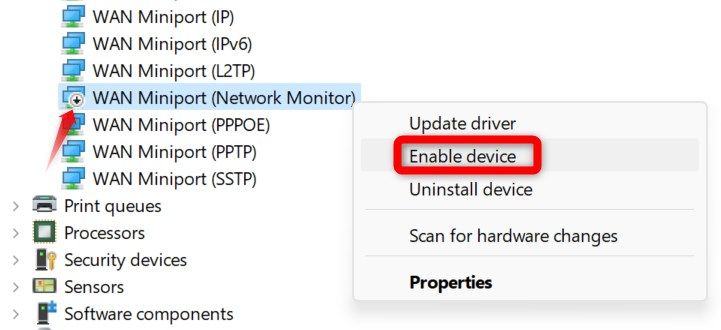
Обновите или переустановите драйверы адаптера Ethernet.
Устаревшие драйверы также могут вызвать проблемы с соединением Ethernet. Чтобы убедиться, что это не так, вам следует обновить драйверы адаптера Ethernet. Загрузите последние версии драйверов с веб-сайта производителя вашего устройства. Если у вас есть готовые драйверы, вам нужна та же марка, что и ваш компьютер. Если вы собрали свой собственный компьютер, вам следует посетить веб-сайт производителя вашей материнской платы. Если драйвер поставляется в исполняемом формате, просто запустите его, чтобы установить. В противном случае вам придется вручную обновить драйвер из диспетчера устройств.
Для этого нажмите правой кнопкой мыши кнопку «Пуск» и выберите «Диспетчер устройств». Разверните категорию «Сетевые адаптеры», щелкните правой кнопкой мыши драйвер адаптера Ethernet и выберите «Обновить драйвер».
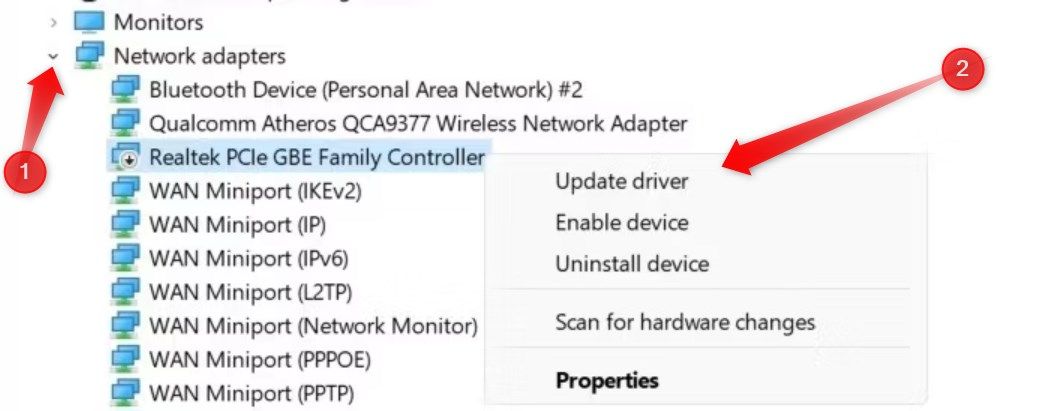
Выберите «Просмотреть драйверы на моем компьютере», затем выберите загруженный файл драйвера из папки «Загрузки» и позвольте Windows обновить его.
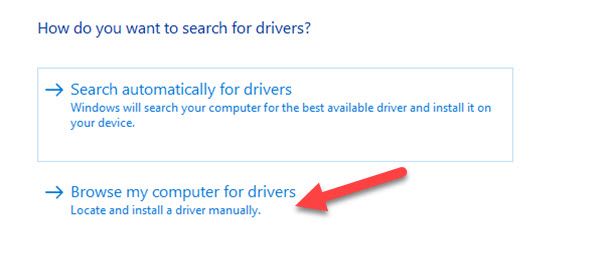
Если обновление драйвера не решает проблему, удалите драйвер из диспетчера устройств. Щелкните правой кнопкой мыши драйвер и выберите «Удалить устройство».
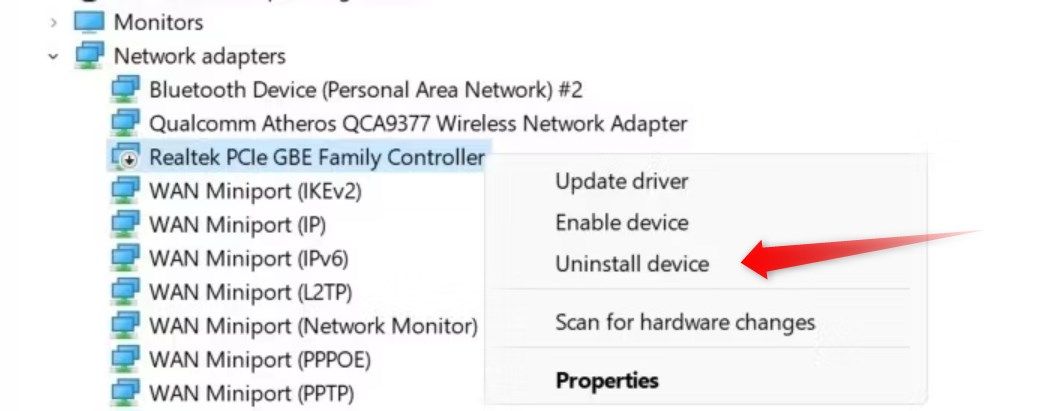
Затем следуйте предыдущим инструкциям, чтобы переустановить его вручную.
Отключить прокси-сервер через локальную сеть
Причиной данной проблемы может быть использование прокси-сервера через локальную сеть. Если вы используете прокси-сервер, вам следует отключить его. Введите «Свойства обозревателя» в строке поиска Windows и откройте его.
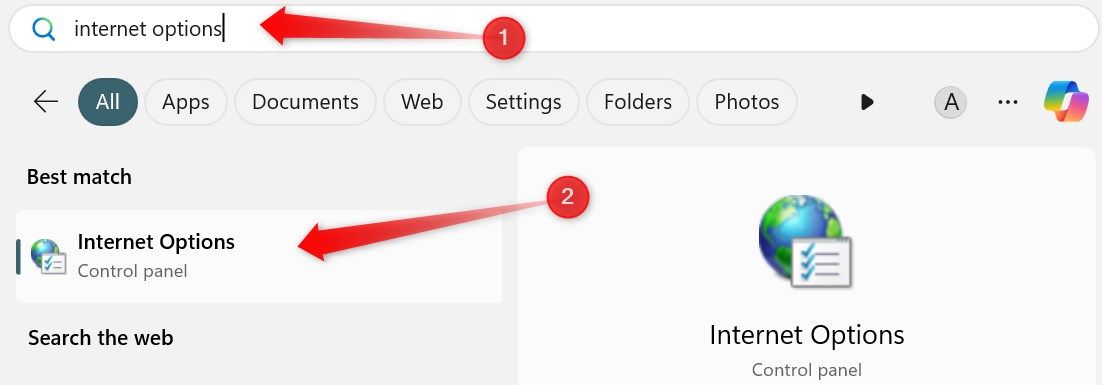
Затем перейдите на вкладку «Подключения» и нажмите кнопку «Настройки локальной сети». Если флажок «Использовать прокси-сервер для вашей локальной сети» установлен, снимите его, чтобы отключить прокси-сервер. Нажмите «Применить» и нажмите «ОК».
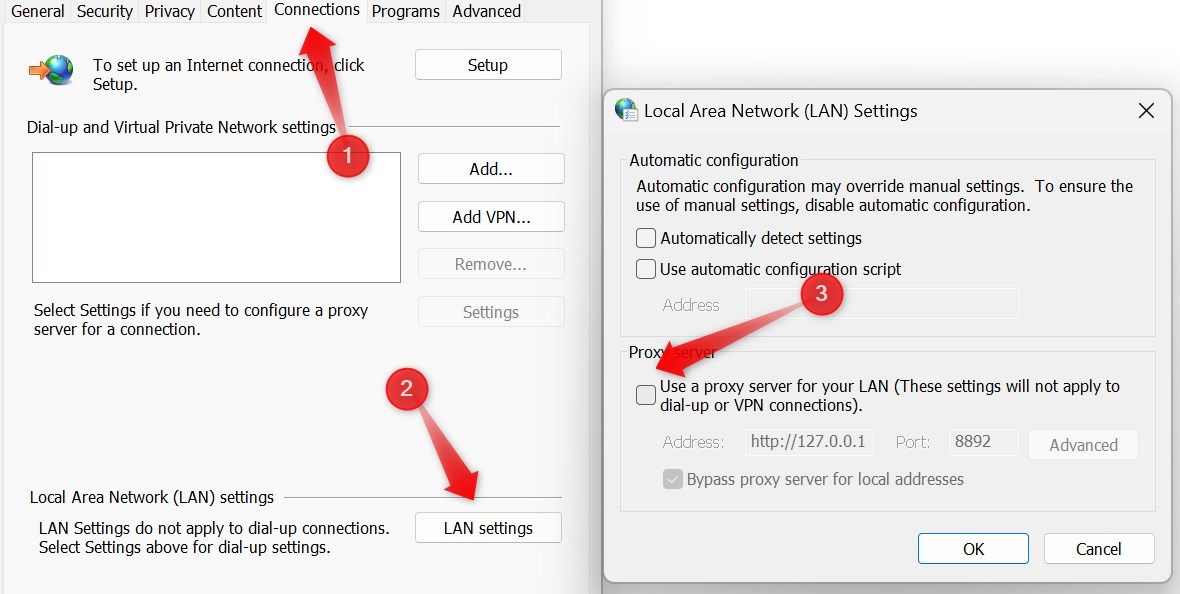
Решения, изложенные выше, должны помочь вам решить проблему с подключением Ethernet и восстановить подключение к Интернету. Однако, если ни одно из предложенных исправлений не помогло, последним вариантом будет сообщить о проблеме своему интернет-провайдеру (ISP) и попросить его помочь в ее диагностике и решении.
Программы для Windows, мобильные приложения, игры - ВСЁ БЕСПЛАТНО, в нашем закрытом телеграмм канале - Подписывайтесь:)