Как исправить проблемы со потоковой передачей в Discord
Хотите транслировать игры и многое другое на Discord, но столкнулись с проблемами? Мы поможем вам решить наиболее распространенные проблемы.
Функция «Поделиться экраном» в Discord может стать отличным способом общения с друзьями. Хотя эта функция предназначена для потоковой передачи игр в голосовой чат, вы также можете использовать ее для потоковой передачи фильмов, шоу и практически всего на своем компьютере. Однако, как и в случае с любым потоковым сервисом, что-то может пойти не так, обычно с видео или аудио. Мы здесь, чтобы помочь вам это исправить!
Почему Discord захватывает не тот экран?
Если у вас несколько приложений или мониторов, Discord часто может захватить не тот экран, особенно если вы пытаетесь транслировать что-то, что служба чата не распознает как игру. К счастью, перенаправить Discord в нужное место легко.
Программы для Windows, мобильные приложения, игры - ВСЁ БЕСПЛАТНО, в нашем закрытом телеграмм канале - Подписывайтесь:)
Сначала вам нужно поделиться своим экраном в Discord. Вы можете ознакомиться с нашим подробным руководством для получения дополнительной информации о совместном использовании вашего экрана, но мы также быстро рассмотрим его ниже.
Чтобы начать демонстрацию экрана, войдите в голосовой чат и выберите опцию «Поделиться своим экраном». Эта опция находится в нижней части голосового канала, а также над вашим именем пользователя и настройками на боковой панели.
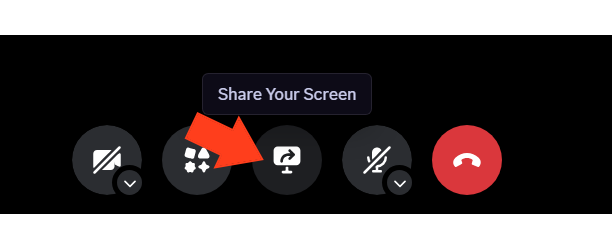
Когда вы нажмете кнопку, вы получите всплывающее окно с тремя основными опциями — «Приложения», «Экраны» и «Устройства захвата» — с несколькими вариантами выбора в каждом разделе.
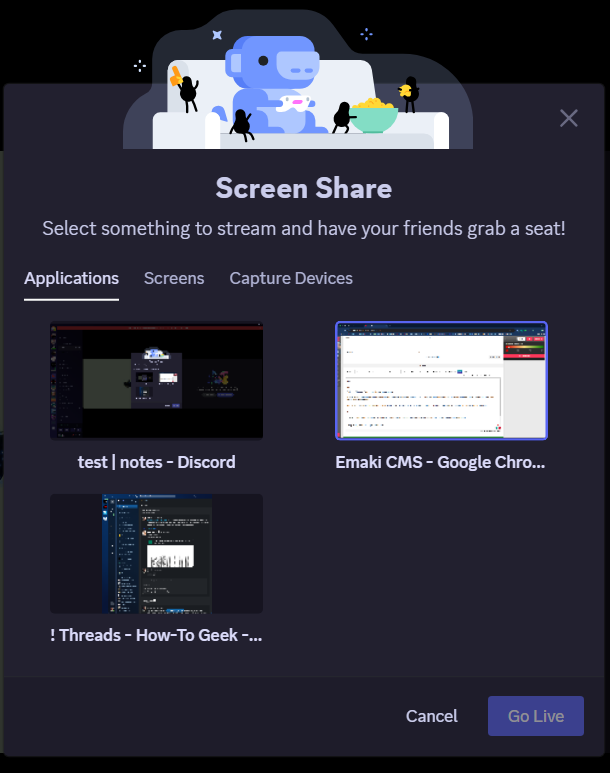
Щелкните параметр, и вы перейдете на следующий экран, на котором представлены некоторые параметры потоковой передачи. Основной из них — установить флажок «Также делиться аудио приложения», хотя вы также можете посмотреть настройки качества потоковой передачи.
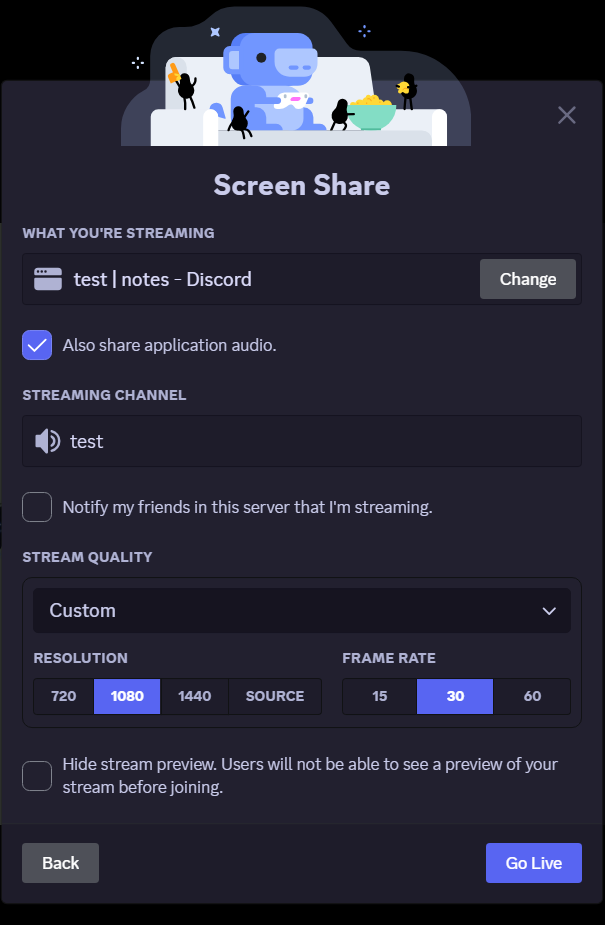
Когда вы закончите настройку параметров, нажмите «Go Live», и ваш поток будет запущен, надеюсь, без каких-либо проблем.
Если вы играете в игру, которую распознает Discord, выберите опцию «Потоковое название игры» на боковой панели, и вы автоматически перейдете на второй экран настроек общего доступа к экрану. Discord также не будет спрашивать об звуке, поскольку он автоматически улавливает звук игры.
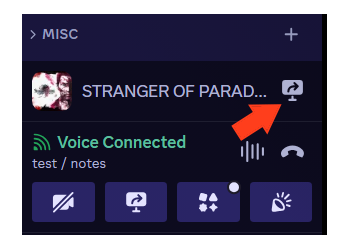
Как правило, если Discord захватывает неправильный экран (и вы случайно не выбрали неправильный снимок), это либо потому, что приложение, которое вы хотите транслировать, не отображается в списке Discord, либо потому, что вы не можете заставить Discord его распознать. Лучше всего перезапустить приложение и Discord, чтобы посмотреть, сможете ли вы зарегистрировать приложение, которое вы пытаетесь транслировать.
Однако, если вы не можете заставить Discord распознать его, вместо этого вы можете поделиться всем своим экраном. Discord предупреждает, что звук может быть недоступен, хотя обычно вы можете включить потоковую передачу звука, изменив некоторые настройки звука (подробнее о которых мы поговорим ниже).
Почему запись моего потока черная?
Итак, вы подключили Netflix, выполняете трансляцию на Discord, и ваш друг говорит голосом: «Я ничего не вижу!», хотя с вашей стороны все выглядит нормально. Это проблема, которая чаще всего может возникнуть, если вы транслируете шоу с помощью потокового сервиса, такого как Netflix или Hulu, и есть несколько причин и решений этой проблемы.
Первая возможная и наиболее вероятная проблема заключается в том, что у вас в Discord включено аппаратное ускорение. Этот параметр часто может вызывать проблемы, если вы пытаетесь транслировать свой экран, и черный экран произойдет, если ваш процессор не сможет отобразить изображение.
Чтобы решить эту проблему, перейдите в настройки Discord, затем перейдите в настройки «Голос и видео»:
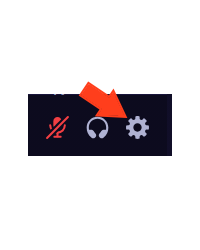
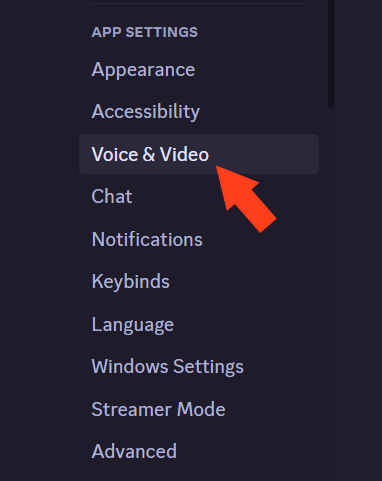
Оттуда прокрутите вниз, пока не увидите настройку «Аппаратное ускорение», и отключите ее.
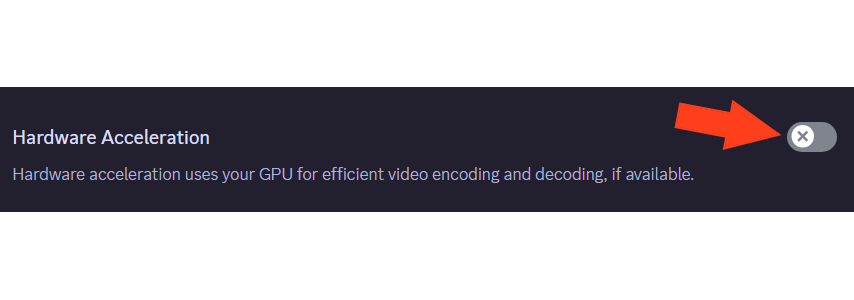
Возможно, вам придется перезапустить поток и Discord, но с этого момента экран потоковой передачи должен отображаться правильно.
Почему никто не слышит мою трансляцию?
Последняя распространенная проблема, с которой вы столкнетесь при потоковой передаче, связана со звуком, и, к сожалению, ее труднее всего диагностировать и исправить. Есть несколько способов попытаться решить проблему.
Во-первых, давайте начнем с самого простого решения — повторения инструкций по совместному использованию экрана. Есть вероятность, что флажок «Также делиться звуком приложения» не установлен, а если это не так, вы можете просто установить его, и звук должен работать.
Однако более вероятная проблема заключается в том, что настройки ввода и вывода Discord неверны. Даже если вы исправили их раньше, Discord имеет привычку сбрасывать настройки звука или переключаться на другое аудиоустройство без предупреждения. Для этого вам нужно вернуться к настройкам Discord «Голос и видео».
В верхней части этих настроек вы увидите настройки аудиовхода и вывода.
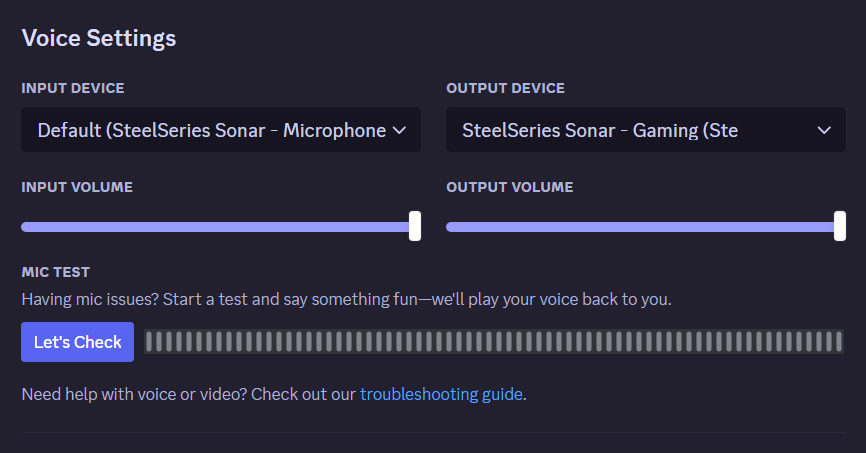
По умолчанию Discord будет иметь обе эти настройки как «По умолчанию», что означает все, что вы установили в качестве основных аудиоустройств ввода и вывода в Windows. Однако это не всегда работает так, как задумано. Обычно я вручную устанавливаю эти настройки Discord в качестве основного ввода и вывода, что вы можете видеть на скриншоте выше. Это снижает вероятность сбоя настроек звука из-за каких-либо изменений в настройках звука Windows, а также позволяет легче увидеть, когда Discord изменил ваши настройки.
Если вы вручную измените настройки ввода и вывода, а зрители по-прежнему не слышат звук, возможно, дело в громкости на устройствах вывода. Проверьте громкость устройства в Discord, в настройках звука Windows и даже в аудиоплеерах приложения или игры — хотя само собой разумеется, что если бы звук где-либо был отключен, вы бы его тоже не услышали. громкость может быть установлена слишком низкой, чтобы зритель мог ее услышать, но при этом оставаться достаточно громкой, чтобы вы могли ее услышать.
Если звук по-прежнему не поступает, проверьте сами устройства в настройках звука Windows. Иногда устройства могут выполнять функции «основного» выхода или входа, даже если вы этого не настроили. Например, в моих мониторах есть динамики, и по какой-то причине Windows попытается использовать их по умолчанию, даже если я поменяю выход по умолчанию на другой выход.
В Windows 11 вы можете открыть настройки, выбрать «Система» на боковой панели, а затем «Звук».
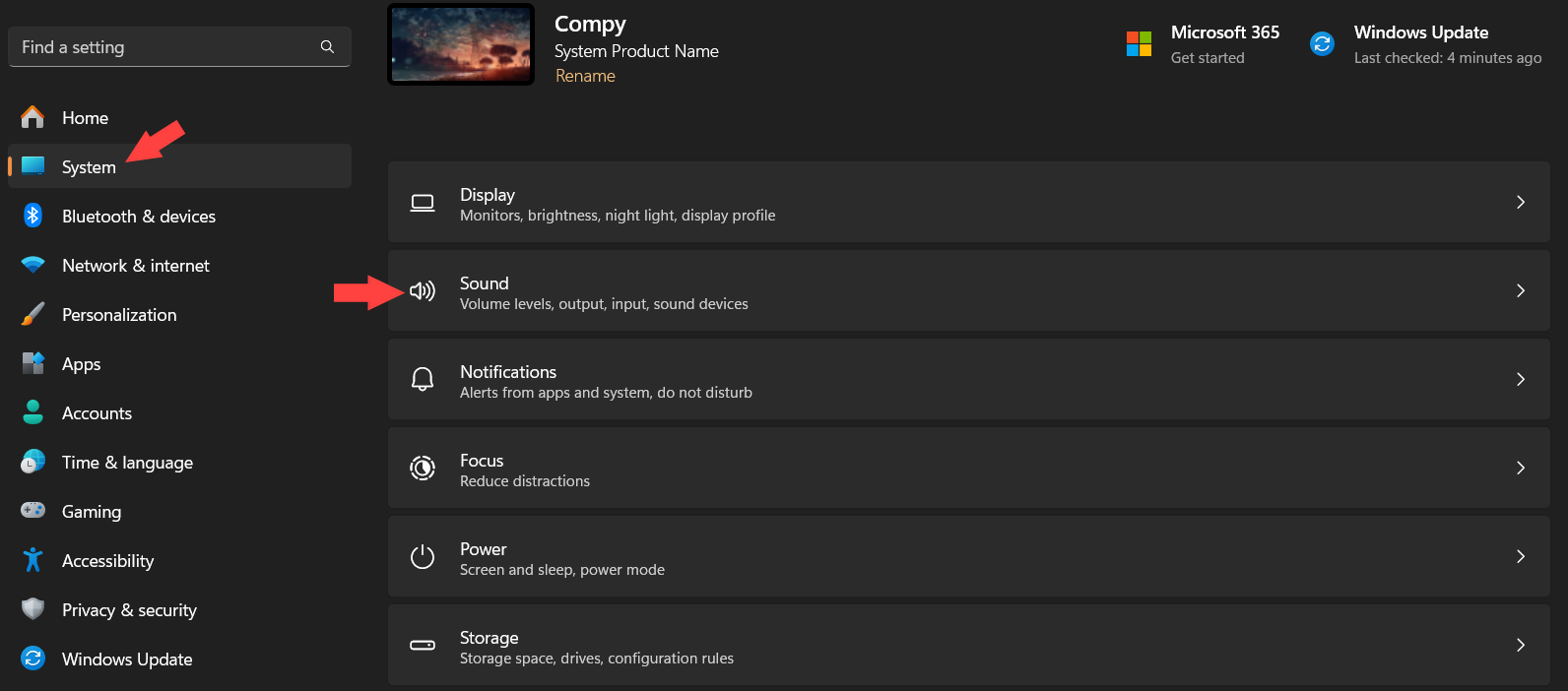
Оттуда прокрутите вниз, пока не увидите «Дополнительные настройки звука», и нажмите на него.
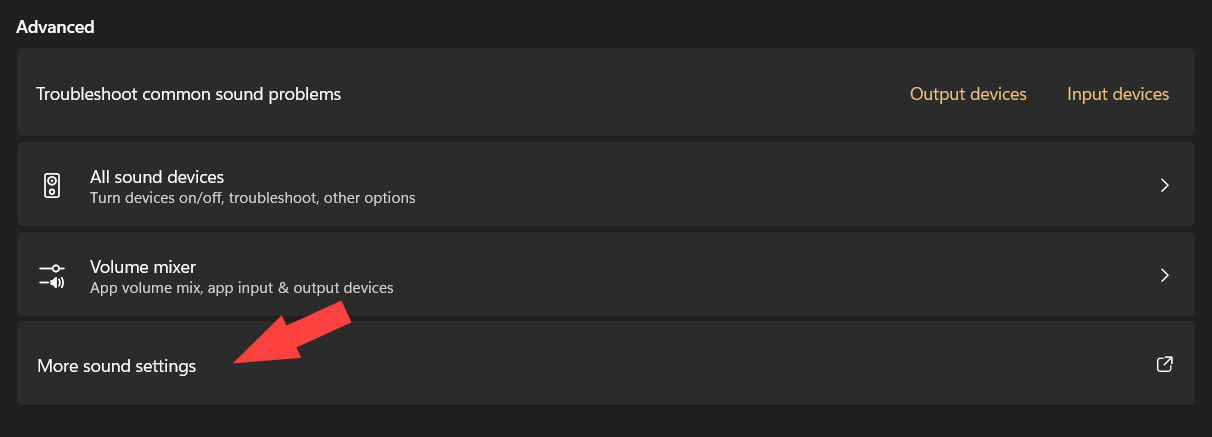
Откроется новое всплывающее окно со всеми устройствами, которые Windows распознает для воспроизведения и записи. Выберите любое устройство воспроизведения, которое вы не используете, щелкните его правой кнопкой мыши и выберите «Отключить».
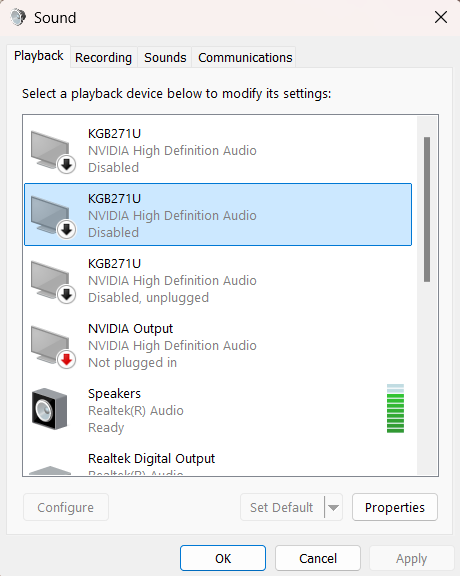
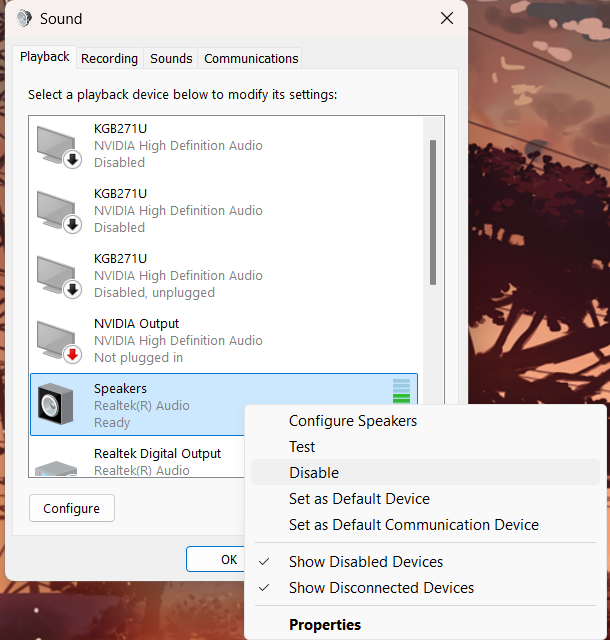
Когда вы закончите, вы можете сбросить устройства Windows по умолчанию на те, которые вы действительно используете, и затем вернитесь в Discord и исправьте настройки звука. Перезагрузите Discord (и, возможно, ваш компьютер для верности), запустите поток снова, и ваши проблемы со звуком должны быть решены!
Программы для Windows, мобильные приложения, игры - ВСЁ БЕСПЛАТНО, в нашем закрытом телеграмм канале - Подписывайтесь:)
