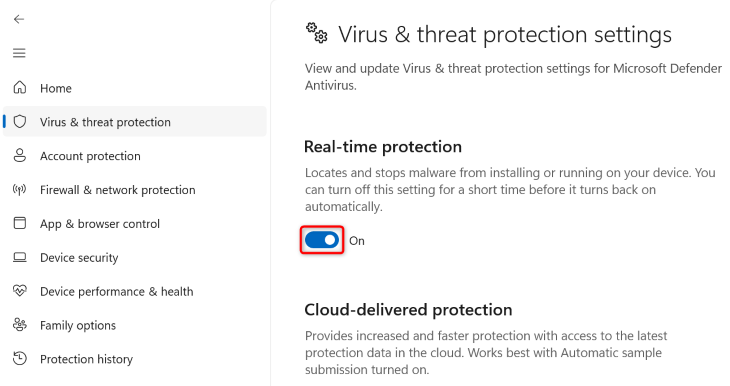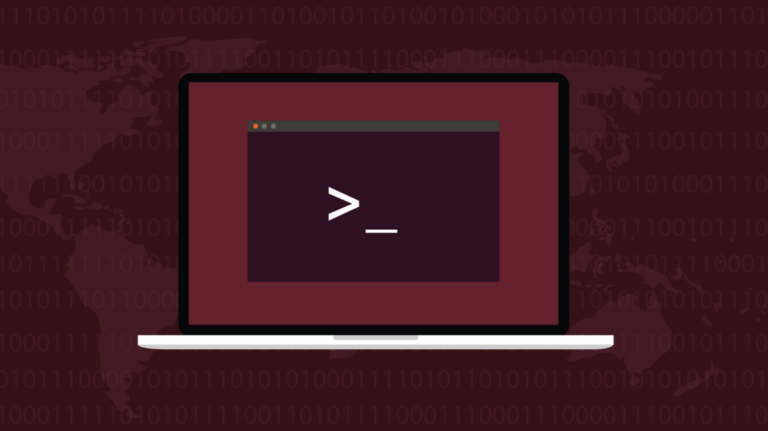Быстрые ссылки
- Почему я получаю ошибку контрольной суммы в WinRAR?
- Как устранить ошибку контрольной суммы в WinRAR
Ключевые выводы
Чтобы устранить ошибку контрольной суммы в WinRAR, используйте функцию приложения «Сохранить сломанные файлы», исправьте поврежденный архив с помощью приложения, используйте другой архиватор, повторно загрузите архив, отключите антивирус или удалите и переустановите WinRAR.
Пытаетесь извлечь архив RAR, ZIP или другой формат, но WinRAR продолжает отображать ошибку контрольной суммы? В большинстве случаев это указывает на проблему с вашим архивом. К счастью, вы можете следовать нескольким советам по устранению неполадок, чтобы исправить основные элементы и решить проблему. Вот как.
Почему я получаю ошибку контрольной суммы в WinRAR?
WinRAR отображает ошибку контрольной суммы, когда ваш архив или его содержимое повреждены. Приложение выполняет проверку целостности при извлечении файлов, и эта проверка завершается неудачей, поскольку в вашем архиве есть поврежденные файлы, что приводит к приведенному выше сообщению об ошибке.
Ошибка останавливает извлечение вашего архива, не позволяя вам получить доступ к файлам вашего архива. Эта функция предназначена для защиты вас и вашего устройства.
Как устранить ошибку контрольной суммы в WinRAR
Многие проблемы могут привести к тому, что WinRAR отобразит ошибку контрольной суммы, поэтому вам, вероятно, придется выполнить несколько исправлений, прежде чем вы сможете решить свою проблему. Вот варианты, которые вы можете попробовать.
Используйте функцию WinRAR «Сохранить сломанные файлы».
По умолчанию, когда WinRAR обнаруживает поврежденный файл во время извлечения, он немедленно удаляет этот файл. Это потому, что он считает файл бесполезным, поскольку он поврежден. Однако в некоторых случаях вы можете восстановить частичные данные даже из поврежденных файлов или восстановить эти файлы с помощью различных инструментов восстановления, доступных на рынке.
В этом случае попросите WinRAR сохранить поврежденные файлы при извлечении. Это гарантирует, что приложение не удалит ваши файлы, даже если они повреждены.
Для этого найдите свой архив на своем компьютере, щелкните его правой кнопкой мыши и выберите WinRAR > Извлечь файлы.
![Выберите WinRAR > Извлечь файлы.” style=”display:block;height:auto;max-width:100%;” src=”https://static1.howtogeekimages.com/wordpress/wp-content/uploads/2023/06/1-extract-archive-winrar.png”></p><div class='code-block code-block-3' style='margin: 8px 0; clear: both;'><div id=]()
В открывшемся окне в разделе «Разное» включите опцию «Сохранить битые файлы». Затем внизу окна нажмите «ОК».

Теперь WinRAR извлечет ваш архив, сохранив все ваши файлы (включая поврежденные). Теперь вы можете попытаться открыть поврежденные файлы или использовать предпочитаемые инструменты для восстановления этих файлов.
Восстановите свой архив с помощью WinRAR
Если вы не знаете, как восстановить файлы после их извлечения из архива, WinRAR предлагает вариант восстановления, который можно использовать для восстановления поврежденных архивов. Если этой функции удастся восстановить ваш архив, вы сможете извлечь его без каких-либо контрольных сумм или других ошибок.
Чтобы использовать эту опцию, откройте WinRAR на своем компьютере. Во встроенном файловом менеджере приложения перейдите в папку, содержащую ваш архив. Выберите свой архив в списке, затем в верхней части приложения нажмите «Восстановить».

В открывшемся окне нажмите «Обзор» и выберите папку, в которую хотите сохранить восстановленный архив. В меню «Тип архива», если у вас архив RAR, выберите «Обрабатывать поврежденный архив как RAR». Если ваш архив ZIP, выберите опцию «Обрабатывать поврежденный архив как ZIP».
Затем нажмите ОК.

WinRAR начнет восстанавливать ваш архив. Когда это будет сделано, вы найдете восстановленный архив в выбранной вами папке.
Иногда проблема не в ваших архивах, а в вашем приложении для извлечения. Сам WinRAR может испытывать проблемы, вызывающие ошибку контрольной суммы.
В этом случае получите альтернативное приложение для архивации и используйте его для разархивирования содержимого вашего архива. Бесплатный и популярный вариант с открытым исходным кодом — 7-Zip. Используйте этот инструмент, чтобы извлечь содержимое вашего архива и посмотреть, работает ли он.
Если это так, вы можете попробовать удалить и переустановить WinRAR на свой компьютер, чтобы исправить проблемы с приложением. Используйте последний раздел в этом руководстве, чтобы узнать, как это сделать.
Перезагрузите свой архив
Если вы по-прежнему не можете распаковать архив и продолжаете получать ошибку контрольной суммы, повторно загрузите файл архива. Когда вы загружали файл в последний раз, ваша загрузка могла быть прервана, в результате чего ваш архив загружался как поврежденный файл.
Если ваш архив взят с веб-сайта, посетите этот сайт и повторно загрузите файл. Если кто-то отправил вам архив по электронной почте, попросите его повторно отправить вам файл. Если вы пытаетесь загрузить популярное приложение или игру, используйте для загрузки альтернативный (но заслуживающий доверия) источник, например Microsoft Store или Steam.
Этот метод гарантирует, что копия вашего архива не будет повреждена по умолчанию.
Выключите свой антивирус
Если ваш архив содержит файл, который антивирус вашего компьютера считает вредоносным, ваш антивирус может заблокировать ваш доступ к этому сайту. Это приводит к тому, что WinRAR отображает различные сообщения об ошибках.
В этом случае, если вы доверяете файлу и его отправителю, временно отключите антивирусную программу, а затем извлеките файл. Обязательно делайте это только для доверенных файлов, так как если в вашем архиве действительно есть вредоносный файл, он может нанести вред вашему компьютеру.
Чтобы отключить встроенный антивирус Windows 11 или Windows 10, перейдите в раздел «Безопасность Windows» > «Защита от вирусов и угроз». Здесь в разделе «Настройки защиты от вирусов и угроз» нажмите «Управление настройками». Затем отключите переключатель «Защита в реальном времени».
Не забудьте нажать «Да» в строке «Контроль учетных записей».

После отключения антивируса попробуйте распаковать свой архив. Если ваши файлы были успешно извлечены, теперь вы можете повторно включить антивирусную защиту. Однако загвоздка здесь в том, что ваш антивирус может удалить извлеченный файл, если посчитает, что в нем есть угроза. Чтобы предотвратить это, перед повторным включением антивирусной защиты добавьте файл в список исключений вашего антивирусного инструмента. Это не позволяет инструменту сканировать или удалять ваш файл.
Удалите и переустановите WinRAR
Если вы по-прежнему не можете распаковать архив, возможно, у вашего приложения WinRAR есть проблемы. В этом случае удалите и переустановите приложение, чтобы исправить его проблемы.
В Windows 11 перейдите в «Настройки» > «Приложения» > «Установленные приложения». Рядом с WinRAR в списке нажмите на три точки и выберите «Удалить». В открывшемся окне выберите «Удалить».

В Windows 10 перейдите в «Настройки» > «Приложения». Выберите WinRAR, нажмите «Удалить» и выберите «Удалить».

Когда вы удалите приложение, зайдите на веб-сайт WinRAR, чтобы загрузить и установить новую копию приложения на свой компьютер. Затем используйте только что установленное приложение для извлечения содержимого архива.
И вот как вы можете обойти ошибку контрольной суммы в WinRAR на вашем компьютере. Наслаждаться!