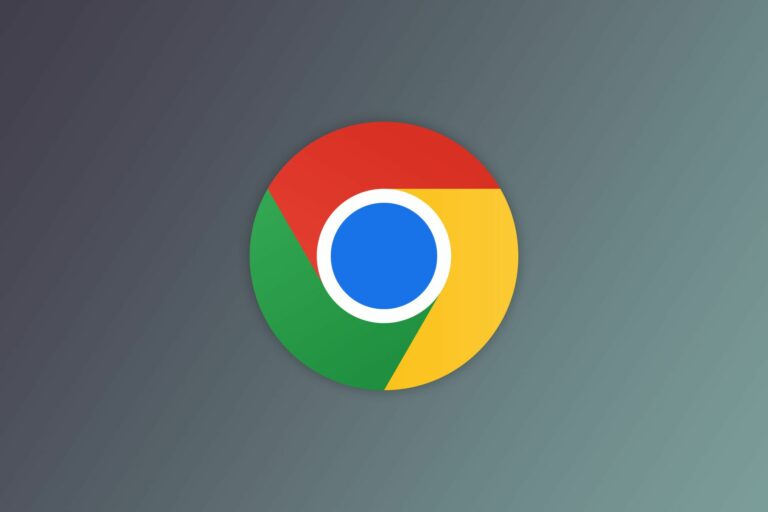5 способов исправить проблему «Произошла непредвиденная ошибка» в Windows
Быстрые ссылки
- Почему я получаю сообщение «Произошла непредвиденная ошибка»?
- Способы решения проблемы «Произошла непредвиденная ошибка»
Ключевые выводы
Чтобы решить проблему «Произошла непредвиденная ошибка» в Windows, используйте средство устранения неполадок сетевого адаптера Windows, обновите драйверы сетевого адаптера, удалите и переустановите драйверы адаптера, отключите IPv6 для вашего адаптера или повторно зарегистрируйте файл «netshell.dll». .
Получаете сообщение «Произошла непредвиденная ошибка» при попытке запустить меню настроек сетевого адаптера? Не беспокойтесь, так как в большинстве случаев решить эту проблему несложно. Мы покажем вам несколько способов обойти эту проблему на вашем компьютере с Windows 11 или Windows 10.
Почему я получаю сообщение «Произошла непредвиденная ошибка»?
Windows отображает сообщение «Произошла непредвиденная ошибка», когда что-то не так с вашим сетевым адаптером. Наиболее распространенная причина этой проблемы заключается в том, что драйверы вашего сетевого адаптера неисправны. Такие плохие драйверы приводят к тому, что ваш адаптер неправильно взаимодействует с компьютером, что приводит к появлению сообщения об ошибке.
Программы для Windows, мобильные приложения, игры - ВСЁ БЕСПЛАТНО, в нашем закрытом телеграмм канале - Подписывайтесь:)
Существуют и другие причины проблемы, например, конфликтующая функция IPv6.
Способы решения проблемы «Произошла непредвиденная ошибка»
Исправить проблему «Произошла непредвиденная ошибка» не так сложно, как вы думаете. Просто устраните проблемы с сетевым адаптером, и ваше сообщение об ошибке исчезнет. Вот как.
Используйте средство устранения неполадок сетевого адаптера
Как в Windows 11, так и в Windows 10 есть средство устранения неполадок сетевого адаптера, которое позволяет находить и устранять проблемы с сетевым адаптером. Этот инструмент автоматически обнаруживает проблемы с вашим адаптером, а затем предлагает способы их решения.
Чтобы использовать средство устранения неполадок на ПК с Windows 11, перейдите в «Настройки» > «Система» > «Устранение неполадок» > «Другие средства устранения неполадок». На открывшейся странице рядом с «Сетевым адаптером» нажмите «Выполнить».
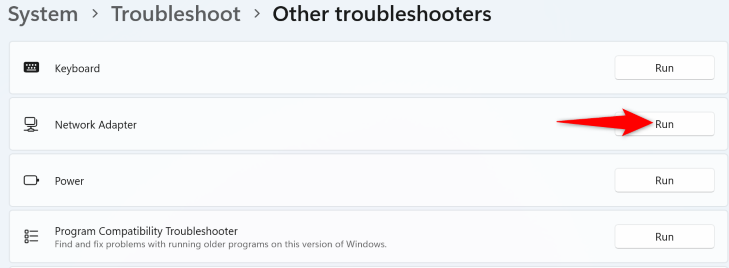
Если вы используете Windows 10, перейдите в «Настройки»> «Обновление и безопасность»> «Устранение неполадок»> «Дополнительные средства устранения неполадок». На открытой странице выберите «Сетевой адаптер» и выберите «Запустить средство устранения неполадок».
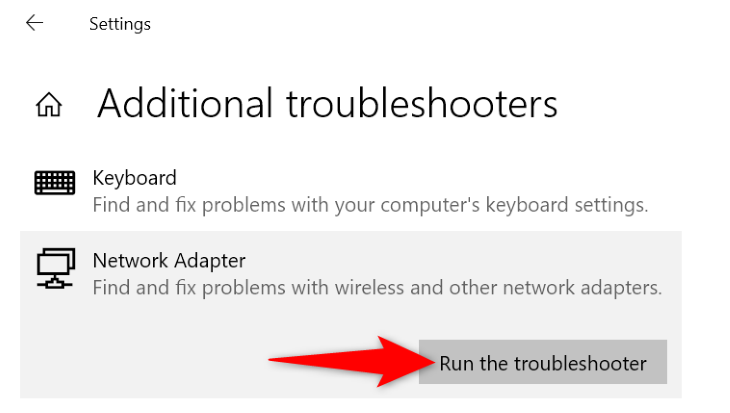
Разрешите средству устранения неполадок найти и устранить проблемы с адаптером.
Обновите устаревшие драйверы сетевого адаптера
Устаревшие драйверы для любого устройства, включая сетевой адаптер, могут вызывать различные проблемы. Если ваш адаптер использует более старые драйверы, возможно, именно поэтому вы не можете получить доступ к меню настроек вашего адаптера.
Чтобы это исправить, просто обновите драйверы до последней версии. Сделайте это, сначала открыв Диспетчер устройств на вашем ПК. Вы можете открыть эту утилиту, щелкнув правой кнопкой мыши значок меню «Пуск» и выбрав «Диспетчер устройств».
В окне диспетчера устройств разверните «Сетевые адаптеры». Щелкните правой кнопкой мыши свой адаптер и выберите «Обновить драйвер».
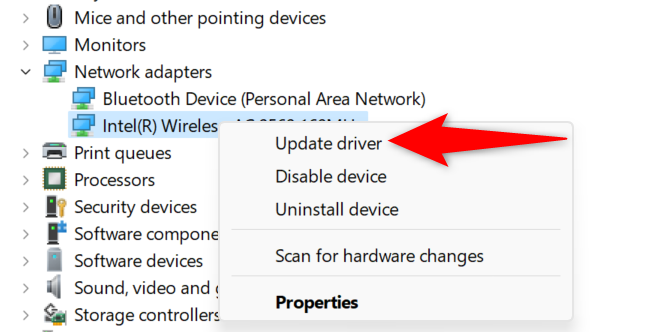
Выберите «Автоматический поиск драйверов».
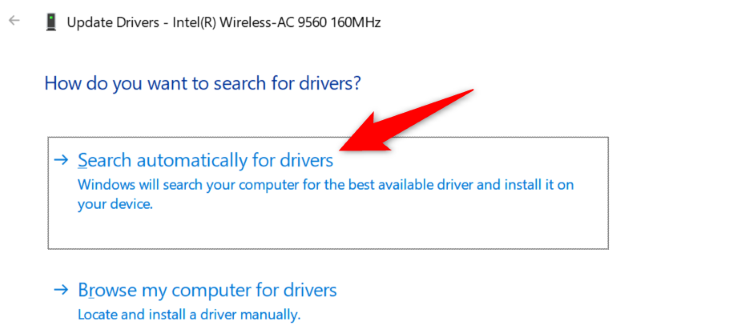
Разрешите инструменту найти и установить последние версии драйверов. Затем перезагрузите компьютер и попробуйте получить доступ к меню настроек вашего адаптера.
Переустановите неисправные драйверы сетевого адаптера
Если проблема не устранена, возможно, драйверы сетевого адаптера повреждены. Такие драйверы мешают вашему адаптеру правильно взаимодействовать с вашим ПК, вызывая различные проблемы.
В этом случае удалите и переустановите драйверы сетевого адаптера, чтобы устранить проблему. Для этого сначала откройте Диспетчер устройств на вашем ПК. Разверните «Сетевые адаптеры», щелкните адаптер правой кнопкой мыши и выберите «Удалить устройство».

В открывшемся окне включите опцию «Попытаться удалить драйвер для этого устройства». Затем нажмите «Удалить».
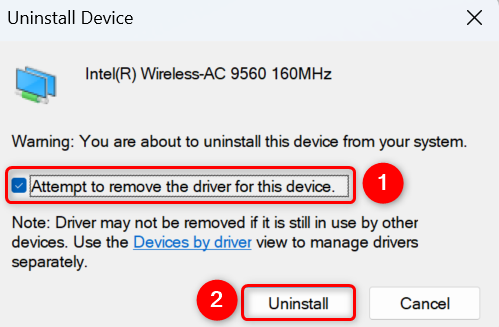
Перезагрузите компьютер. Когда ваш компьютер снова включится, Windows автоматически установит последние версии драйверов сетевого адаптера. Вот и все.
Отключите IPv6 на вашем ПК с Windows
IPv6 — это последняя версия интернет-протокола, но не каждое соединение использует ее. Когда вы открываете меню настроек сетевого адаптера, стоит отключить этот протокол, чтобы посмотреть, решит ли это вашу проблему.
Для этого откройте меню «Пуск», найдите «PowerShell» и нажмите «Запуск от имени администратора». В окне «Контроль учетных записей» выберите «Да».
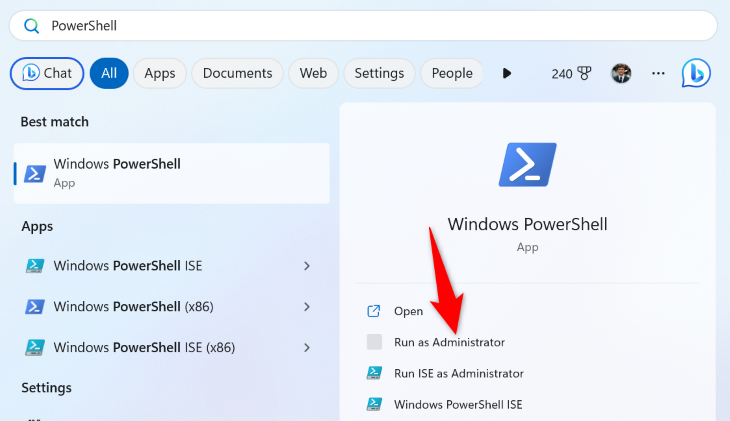
В PowerShell введите следующую команду и нажмите Enter:
Get-NetAdapterBinding-ComponentID ms_tcpip6
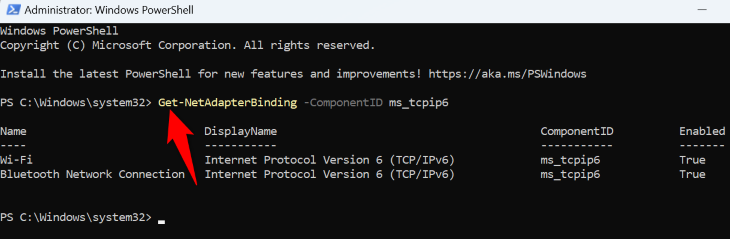
Вы увидите список адаптеров. Здесь обратите внимание на имя вашего сетевого адаптера из столбца «Имя». Затем выполните следующую команду, заменив ADNAME именем вашего адаптера.
Disable-NetAdapterBinding -Name “ADNAME” -ComponentID ms_tcpip6
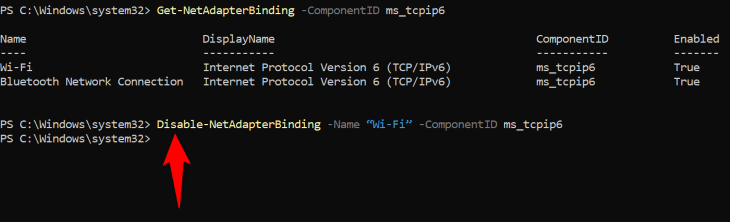
IPv6 теперь отключен для вашего адаптера. Перезагрузите компьютер, и ваша проблема, скорее всего, будет устранена.
Перерегистрируйте файл «netshell.dll»
Файл «netshell.dll» Windows помогает вашему ПК выполнять различные сетевые задачи. Этот файл должен быть зарегистрирован в вашей системе, чтобы он работал. Если у вас возникли проблемы с доступом к меню конфигурации вашего адаптера, повторно зарегистрируйте этот файл, чтобы, возможно, решить вашу проблему.
Для этого откройте меню «Пуск», найдите «Командная строка» и выберите «Запуск от имени администратора». В окне «Контроль учетных записей» выберите «Да».
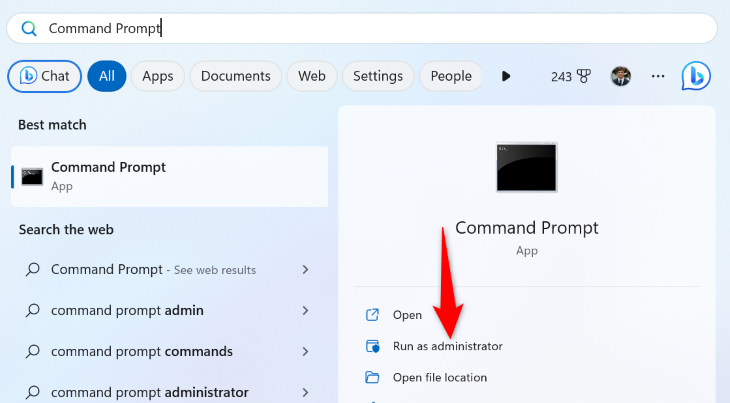
В командной строке введите следующую команду и нажмите Enter:
regsvr32 netshell.dll
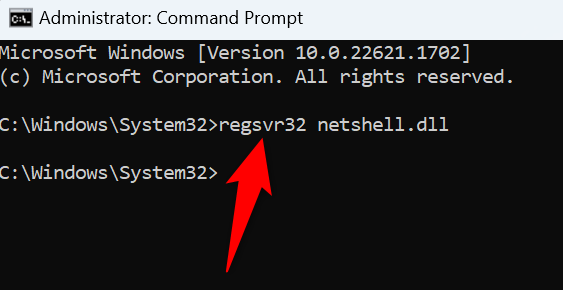
Теперь ваш файл «netshell.dll» зарегистрирован.
И вот как вы получаете доступ к меню настроек вашего сетевого адаптера, устраняя проблему различными способами. Наслаждаться!
Программы для Windows, мобильные приложения, игры - ВСЁ БЕСПЛАТНО, в нашем закрытом телеграмм канале - Подписывайтесь:)