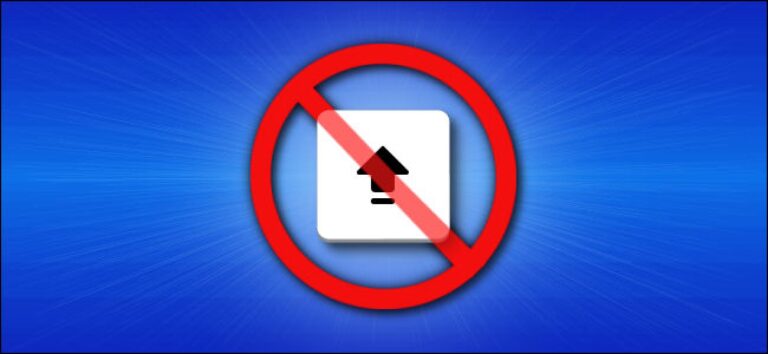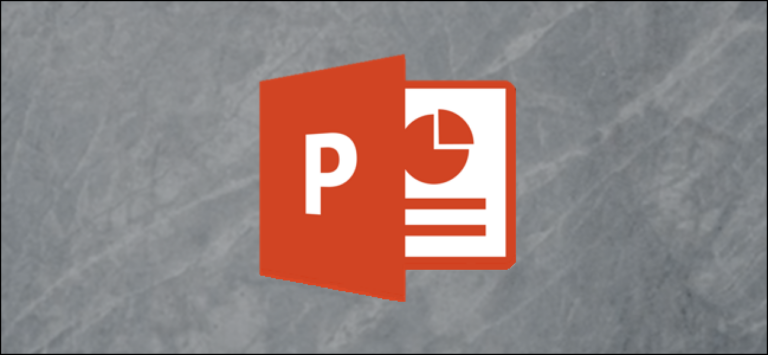Как использовать видео в картинке (PiP) на iPad

«Картинка в картинке» – это многозадачная функция iPad, которая позволяет смотреть видео (в поддерживаемом приложении) или выполнять вызов FaceTime в небольшом окне при использовании другого приложения. Чтобы понять, как это работает, нужно потренироваться. Вот как это использовать.
Что такое картинка в картинке?
Картинка в картинке (PiP) уменьшает видео или вызов FaceTime до небольшого подвижного окна, которое остается в углу экрана, пока вы используете другие приложения. Это особенно удобно, когда вам может понадобиться сослаться на видео во время работы или в ситуациях, когда вы хотите продолжить видеовызов, используя iPad для других задач.

Программы для Windows, мобильные приложения, игры - ВСЁ БЕСПЛАТНО, в нашем закрытом телеграмм канале - Подписывайтесь:)
Apple впервые представила «Картинка в картинке» вместе с другими многозадачными функциями iPad в iOS 9Выпущен в 2015 году. Он доступен на iPad Pro или более поздней версии, iPad (5-го поколения) или более поздней версии, iPad Air 2 или более поздней версии и iPad mini 4 или более поздней версии. Все модели iPad, которые в настоящее время продаются компанией Apple, поддерживают функцию «картинка в картинке».
Не каждое видео приложение поддерживает функцию «картинка в картинке», но официальные приложения Apple, такие как Facetime и Apple TV, поддерживают это. Несколько основных приложений потокового видео (таких как Netflix и Prime Video) также поддерживают его. Вы также можете воспроизводить определенные видео из Safari в режиме «Картинка в картинке».
Сторонние разработчики должны специально выбрать поддержку этой функции для правильной работы. Основной список приложений, поддерживающих функцию «картинка в картинке», отсутствует, поэтому вам придется использовать метод проб и ошибок, чтобы проверить, работают ли с ним ваши любимые видеоприложения.
Как запустить картинку в картинке на iPad
Чтобы использовать Картинку в картинке, сначала откройте приложение, которое поддерживает его. В некоторых приложениях (например, Apple TV) вы можете легко запустить «Картинка в картинке», коснувшись ее значка, который выглядит как два пересекающихся прямоугольника с диагональной стрелкой, направленной вниз и вправо внутри одного из них.
![]()
В других приложениях вы можете запустить «Картинка в картинке», только вернувшись на главный экран.
Чтобы вернуться на главный экран, вы можете либо нажать кнопку «Домой» (на iPad с кнопкой «Домой»), либо использовать жест домашнего экрана на iPad без кнопки «Домой». Есть два жеста, которые возвращаются на главный экран: выполните пять нажатий на приложение или проведите пальцем вверх от нижней части экрана, пока не появится главный экран.
После правильного запуска «Картинка в картинке» просматриваемое видео (или видеозвонок, в котором вы участвуете) превратится в окно «Картинка в картинке» в углу экрана. Затем вы можете запустить другое приложение, и окно «картинка в картинке» останется наложенным на экран.

Чтобы изменить положение окна «картинка в картинке», вы можете нажать и перетащить его в любой из четырех углов экрана.

Вы также можете изменить размер окна «картинка в картинке», выполнив ущипнуть / развернуть зум используя два пальца. Поместите два пальца на видеопанель и разведите их в стороны или соедините.

Как использовать изображение в картинке управления воспроизведением видео
Если вы воспроизводите видео с использованием функции «Картинка в картинке» (но не выполняете вызов FaceTime), коснитесь окна «Картинка в картинке» один раз, чтобы открыть три кнопки управления.

Слева направо, нажатие на первую кнопку заставляет видеоизображение «картинка в картинке» занимать весь экран вашего iPad (завершая режим «картинка в картинке»). Вторая кнопка приостанавливает или воспроизводит видео картинка в картинке. Третья кнопка («X» по кругу) полностью закрывает окно «картинка в картинке».
Как использовать FaceTime Picture в Picture Controls
Если вы используете FaceTime в режиме «картинка в картинке», вы можете нажать окно «картинка в картинке», чтобы показать или скрыть три кнопки управления.

Слева направо, нажатие на первую кнопку заставляет вызов FaceTime занимать весь экран вашего iPad. Вторая кнопка завершает вызов FaceTime. Третья кнопка «приостанавливает» подачу видео, закрывая окно «Картинка в картинке», но оставляя вызов открытым в фоновом режиме только для звука. Вы можете возобновить подачу видео, нажав на маленький зеленый логотип вызова в строке состояния в верхней части экрана.
Как скрыть окно «картинка в картинке» на iPad
Чтобы временно скрыть или свернуть окно «Картинка в картинке», быстро проведите по экрану в направлении левого или правого края экрана (в зависимости от того, какой край находится ближе всего). Он превратится в небольшую вкладку со стрелкой в каратном стиле по краю экрана.

Чтобы снова увидеть окно «Картинка в картинке», коснитесь вкладки, и она снова появится рядом.
Как закрыть картинку в картинке на iPad
Как только вы закончите с режимом Picture in Picture, вы можете избавиться от окна, нажав на него один раз, чтобы увидеть элементы управления на экране. Затем нажмите на кнопку закрытия (которая выглядит как «X» в круге), и окно исчезнет.

Если вы хотите закрыть окно FaceTime Picture in Picture, нажмите на окно, чтобы открыть кнопки управления. Вы можете вернуться к полноэкранному режиму, коснувшись значка «Картинка в картинке» (в крайнем левом углу) или коснувшись значка «повесить трубку» (он выглядит как телефонная трубка по кругу), и окно исчезнет.
Узнайте больше об многозадачности iPad или полностью отключите его
Многозадачные функции на iPad могут быть весьма полезны, если вы освоите их. Из-за нюансов задействованных жестов им нужно терпение и практика, чтобы все сделать правильно.
Но если вы предпочитаете использовать iPad в качестве устройства для одной задачи или по-прежнему вызываете дополнительные окна приложения или функцию «картинка в картинке», вы можете легко отключить функции многозадачности в настройках.
СВЯЗАННЫЕ С: Как отключить многозадачность на iPad
Программы для Windows, мобильные приложения, игры - ВСЁ БЕСПЛАТНО, в нашем закрытом телеграмм канале - Подписывайтесь:)