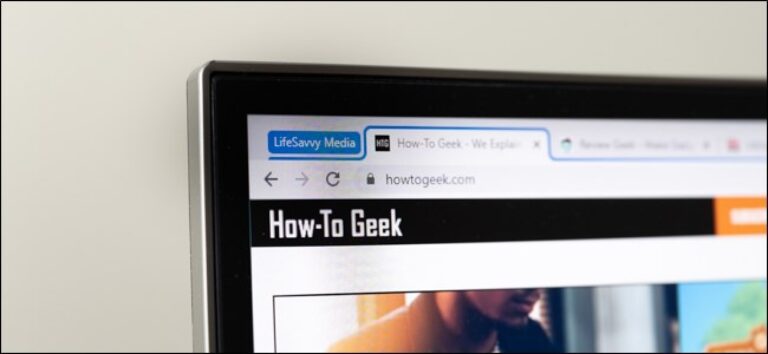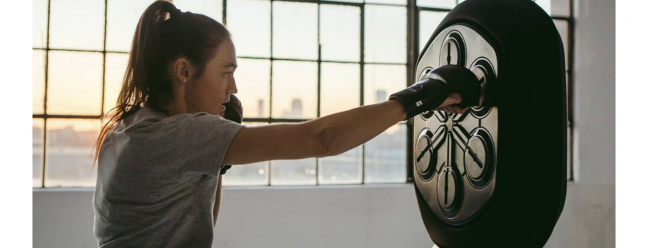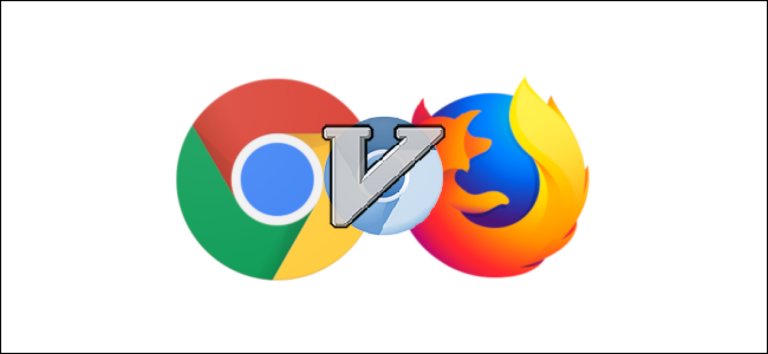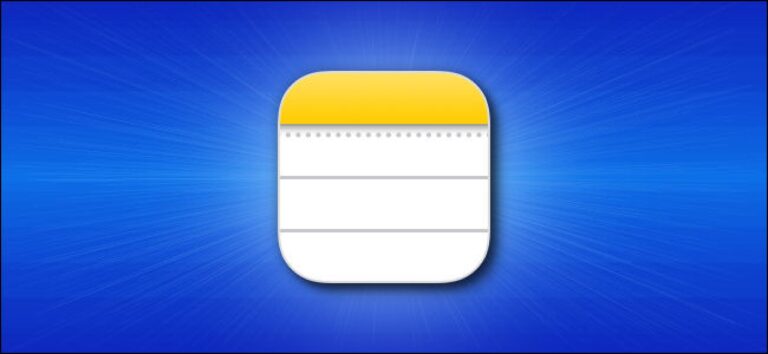6 советов и приемов, как стать мастером Microsoft Planner

Если вы использовали Microsoft Planner, то вы будете знать, что это приложение больше, чем кажется на первый взгляд. Ниже приведены некоторые функции, советы и рекомендации, которые помогут превратить новичка в Microsoft Planner в мастера планирования.
Добавьте Emojis к заголовкам ваших задач
Слова хороши, но иногда смайлики лучше. Вы можете добавить смайлики в любое место в задании, но для «краткой» помощи лучшее место в названии задания.

Программы для Windows, мобильные приложения, игры - ВСЁ БЕСПЛАТНО, в нашем закрытом телеграмм канале - Подписывайтесь:)
Нажмите клавишу Windows +. (точка), чтобы открыть средство выбора смайликов (Command + Control + Space на Mac), а затем выберите свои смайлики.

Наличие смайликов может быть действительно полезным для повторяющихся заданий или заданий определенного типа. Вы можете визуально увидеть, что это за задание, не читая текст.
Emojis также можно добавить к заголовкам сегментов, что полезно для планов, в которых есть сегменты для определенных заданий, таких как графический дизайн, связь, тестирование и т. Д. Или же вы можете добавить эмодзи, чтобы прояснить, что представляет каждый сегмент.

Неважно, для чего они вам нужны, добавьте эмоджи в свои названия для лучшего понимания и более визуального подхода.
Добавить вложения, контрольные списки и примечания к плиткам
Добавление смайликов помогает показать, что представляет собой задача, но не помогает показать, как задача выполняется или что нужно сделать.

Любое вложение, контрольный список или текст заметок, которые вы добавили к задаче, могут быть отображены на плитке, чтобы было легче увидеть, что происходит.
Откройте задание Планировщик и выберите «Показать на карте» рядом с элементом, который вы хотите отобразить на плитке.

Вы можете выбрать только один из трех, но вы можете изменить свой выбор в любое время. Все, что вы включили, будет видно на плитке.

Скопируйте одну задачу или весь план
У вас есть одна задача, которую вам нужно воссоздать? Не надо переписывать одну и ту же задачу несколько раз, просто скопируйте ее.
Откройте задачу, которую вы хотите скопировать, щелкните значок меню из трех точек в правом верхнем углу, а затем нажмите кнопку «Копировать задачу».

Выберите элементы задачи, которую хотите скопировать, и нажмите «Копировать».

Теперь у вас есть копия, которую вы можете использовать для создания новых задач. Это отлично подходит для аналогичных задач, которые вам нужно поручить разным людям, будь то задача с одинаковыми инструкциями, например, организация встречи один на один с вашим начальником, или задача, которую каждый день выполняет другой человек.
Если вы неоднократно используете целую кучу похожих задач – например, набор задач, которые вы выполняете для каждого проекта, или набор еженедельных задач – вы можете скопировать весь план.
Нажмите значок меню из трех точек в верхней части плана, а затем нажмите кнопку «Копировать план».

Новый план будет использовать то же имя, что и исходный план, но с префиксом «Копировать». Измените его на нужное имя, выберите, будет ли оно общедоступным для всех в вашей организации, и нажмите «Копировать план».

Через несколько секунд ваш новый план появится в разделе «Недавние планы» на боковой панели.

Все будет скопировано, кроме:
- Описание плана
- Участники плана
- План Любимый статус
- Вложения задач
- Назначение задач
- Задача Прогресс
- Даты заданий
- Задание Комментарии и активность
Это очень хорошо работает для шаблонов планов, где вам нужна свежая версия на регулярной основе.
Перетащите между корзинами для редактирования задач
По умолчанию ваши задачи сгруппированы в группы, которые вы используете: To-Do, In Progress, Done или любые другие группы, которые вы создали. Планировщик также дает вам возможность группировать задачи на основе свойств, таких как срок исполнения, поручитель, приоритет и т. Д.
Ранее мы рассмотрели группировку в разные группы, но вот краткий обзор.
Чтобы изменить группы задач, нажмите кнопку «Группировать по корзине» в правом верхнем углу интерфейса Microsoft Planner.

Выберите другое свойство для группировки ваших задач, и они будут автоматически переставлены. Например, если вы выберете «Приоритет», ваши задачи будут сгруппированы в новые группы приоритетов.

Вы можете перетаскивать задачи между этими группами, чтобы изменить свойства. Вы начали тестирование и обнаружили некоторые проблемы? Нет проблем, сгруппируйте по «Выполнению» и перетащите протестированные вами задания обратно в столбец «Выполняется». Затем сгруппируйте их по «Назначено» и перетащите задачи в группы уполномоченного, которому необходимо решить проблемы, или в область «Неназначенные», если кто-либо может их забрать.
Этот процесс намного быстрее и интуитивнее, чем кропотливое открытие каждой задачи и редактирование каждого поля.
Добавить задачи и изменить даты в представлении расписания.
Если вы хотите, чтобы ваши задачи были выполнены в срок, выберите опцию «Расписание» в верхней части плана.

Это откроет календарь просмотра всех ваших задач. Вы можете добавлять новые задачи, перетаскивать задачи в разные дни, чтобы назначить им новые сроки выполнения, или перемещать задачи из календаря, чтобы полностью удалить дату выполнения.
Расписание по умолчанию показывает текущий месяц, но вы можете нажать кнопку «Неделя», чтобы вместо этого отобразить недельный вид.

Представление «Расписание» – это лучший способ в Microsoft Planner получить с высоты птичьего полета все, что вам нужно сделать. Намного легче понять вашу рабочую нагрузку, когда вы можете увидеть ее визуально.
Независимо от того, просматриваете ли вы по неделям или по месяцам, вы можете перетащить любое задание на новую дату, чтобы изменить срок выполнения.

Вы также можете перетащить любую задачу из списка «Незапланированные задачи» в календарь, чтобы назначить срок ее выполнения.

И наоборот, вы также можете перетащить задачу из календаря в список «Незапланированные задачи», чтобы удалить срок ее выполнения.
Добавьте новые задачи, нажав кнопку «Добавить задачу» или нажав знак «плюс» (+) в любой день, что автоматически установит срок выполнения задачи в качестве этой даты.

Представление «Расписание» даст вам другой взгляд на ваши задачи, а также предоставит интуитивно понятный взгляд на объем предстоящей работы.
Просмотреть все вложения в хранилище файлов Planner
Со временем план может иметь множество вложений, будь то изображения, документы, электронные таблицы или что-то еще. Если вы хотите снова найти вложение, вы можете посмотреть его в хранилище файлов.
Нажмите на значок меню из трех точек в верхней части плана и выберите опцию «Файлы».

Это откроет новую вкладку в вашем браузере, которая показывает сайт SharePoint, на котором хранятся все файлы из ваших задач.

Вы добавляете, редактируете или удаляете файлы, но имейте в виду, что если вы удалите файл отсюда, он будет удален из вашего плана. Однако, если у вас есть много вложений в ваших задачах, и вам нужно быстро их найти, это как это сделать.
С этими советами и рекомендациями вы сможете узнать все, что нужно, чтобы стать мастером Microsoft Planner.
Программы для Windows, мобильные приложения, игры - ВСЁ БЕСПЛАТНО, в нашем закрытом телеграмм канале - Подписывайтесь:)