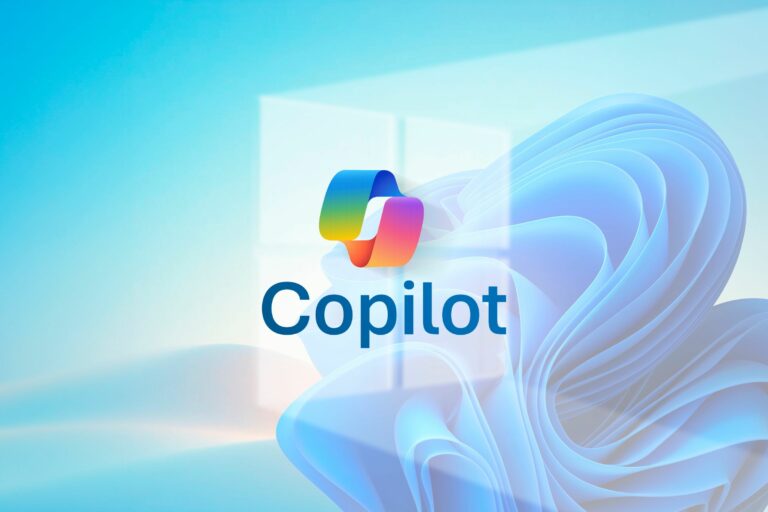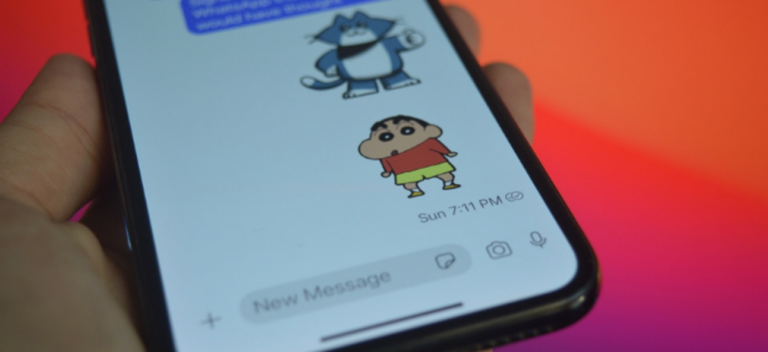Как использовать телефон Android в качестве Bluetooth-мыши или клавиатуры
Быстрые ссылки
- Загрузите приложение на свой телефон Android
- Подключите телефон к компьютеру
Вы можете использовать Android-устройство в качестве Bluetooth-мыши или клавиатуры, не устанавливая ничего на подключенное устройство. Это работает для ноутбуков с Windows, компьютеров Mac, Chromebook, смарт-телевизоров и практически любой платформы, которую можно подключить к обычной клавиатуре или мыши Bluetooth. Вот как.
Использование телефона или планшета в качестве беспроводной клавиатуры или мыши — не новая идея. Однако недостатком многих решений является то, что они требуют программного обеспечения на обоих концах. Вам нужно приложение на телефоне или планшете и сопутствующее приложение на принимающем устройстве.
Загрузите приложение на свой телефон Android
Для метода, который мы вам покажем, требуется только приложение на вашем телефоне или планшете Android. Затем принимающее устройство подключится к нему, как и к любой другой клавиатуре или мыши Bluetooth. Это намного проще в настройке и использовании.
Программы для Windows, мобильные приложения, игры - ВСЁ БЕСПЛАТНО, в нашем закрытом телеграмм канале - Подписывайтесь:)
Для достижения наилучших результатов принимающее устройство должно иметь Bluetooth 4.0 и работать:
- Андроид 4.4 или выше
- Apple iOS 9, iPadOS 13 или выше (поддерживается только клавиатура)
- Windows 10 или Windows 8 или выше
- ОС Chrome
Сначала загрузите бессерверную Bluetooth-клавиатуру и мышь для ПК/телефона из магазина Google Play на свой телефон или планшет Android.
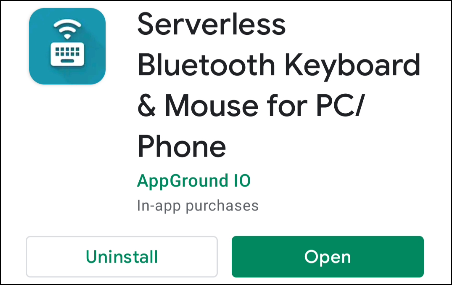
Откройте приложение, и вас встретит сообщение с просьбой сделать ваше устройство видимым для других устройств Bluetooth на 300 секунд. Нажмите «Разрешить», чтобы начать.
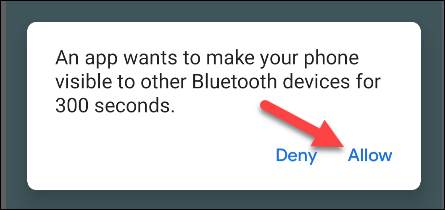
Затем выберите значок трехстрочного меню-гамбургера в верхнем левом углу, чтобы открыть меню.
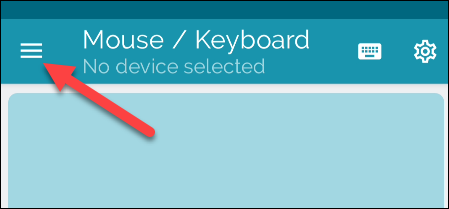
Выберите в меню «Устройства Bluetooth».
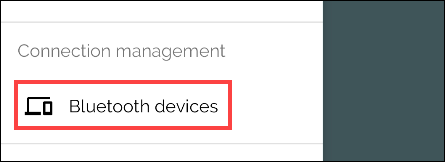
Нажмите плавающую кнопку «Настроить удаленное устройство» или «Добавить устройство» в правом нижнем углу экрана.
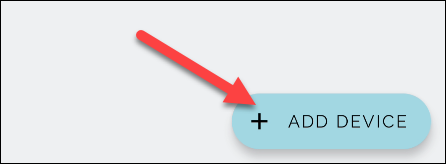
Подключите телефон к компьютеру
Теперь вам нужно убедиться, что принимающее устройство находится в режиме сопряжения Bluetooth. Как правило, вы можете войти в режим сопряжения, открыв настройки Bluetooth принимающего устройства. В Windows 11 и Windows 10 откройте меню «Настройки» и выберите «Устройства» > «Bluetooth и другие устройства».
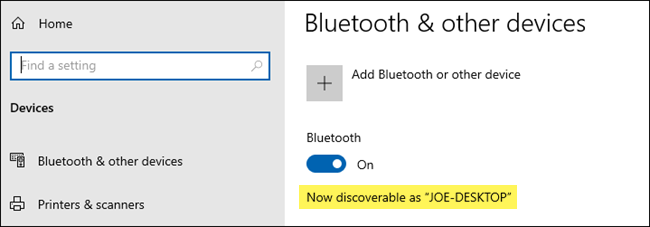 Настройки Bluetooth в Windows 10
Настройки Bluetooth в Windows 10
Вернувшись в приложение для Android, вы увидите, что устройство появилось в меню поиска. Выберите его, чтобы продолжить.
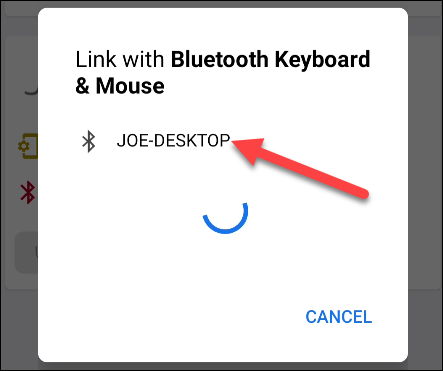
Вам будет предложено убедиться, что код сопряжения совпадает на обоих устройствах. Примите меню на обоих устройствах, если коды совпадают.
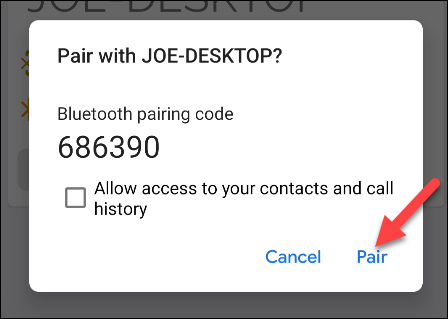
После того, как ваше устройство Android будет успешно подключено, вы можете нажать «Использовать это устройство».
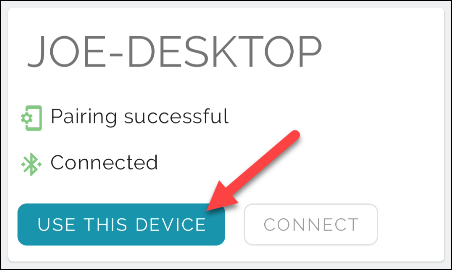
Теперь вы смотрите на трекпад. Просто проведите пальцем по экрану, чтобы переместить мышь на принимающее устройство.
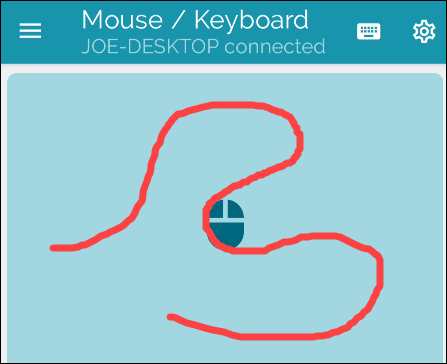
Чтобы ввести текст, коснитесь значка клавиатуры в правом верхнем углу экрана. Вам не нужно вводить текстовое поле в приложении, чтобы использовать клавиатуру. Просто начните нажимать клавиши.
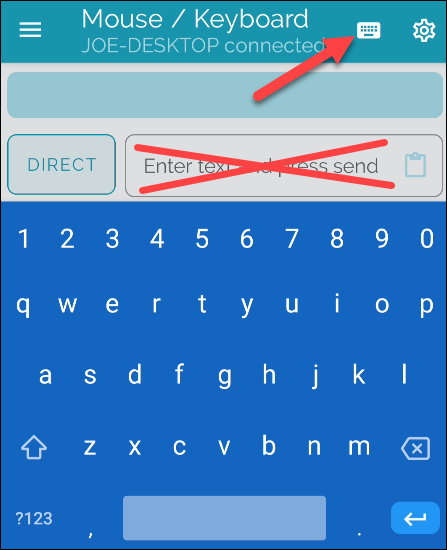
Вот и все. Опять же, это работает практически на любой платформе с Bluetooth 4.0 или выше. Вы можете использовать его с iPad в дороге, подключенным к Smart TV или на компьютере. Это удобный инструмент.
Программы для Windows, мобильные приложения, игры - ВСЁ БЕСПЛАТНО, в нашем закрытом телеграмм канале - Подписывайтесь:)