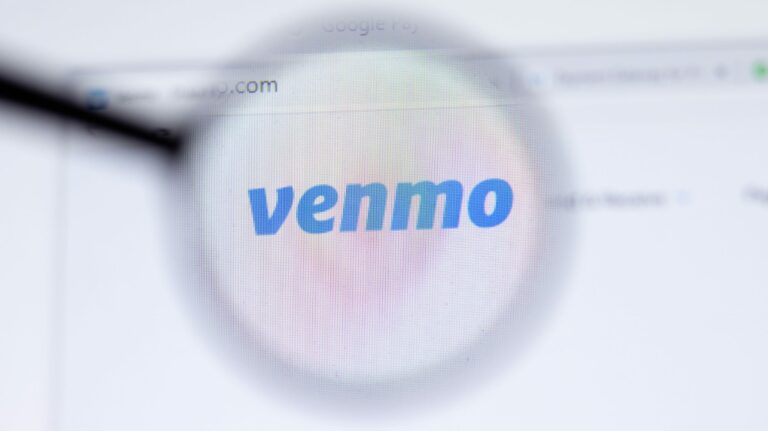Как использовать шифрование OpenPGP для писем в Thunderbird

Mozilla Thunderbird недавно интегрировал OpenPGP прямо в основное приложение. Никаких надстроек для конфиденциальности электронной почты не требуется. Шифрование мирового класса OpenPGP легко настроить и использовать без дополнительного программного обеспечения.
Thunderbird и OpenPGP
Версия 78.2.1 Thunderbird почтовый клиент поддерживает сквозное шифрование (e2ee) встроен прямо в. Эта интеграция означает, что вам больше не нужны надстройки, такие как Enigmail.
Thunderbird использует OpenPGP для шифрования, который является бесплатным протоколом, не являющимся собственностью компании. На основе бесплатных версий Фила Циммермана Довольно хорошая конфиденциальность (PGP), теперь это отдельное дело.
Программы для Windows, мобильные приложения, игры - ВСЁ БЕСПЛАТНО, в нашем закрытом телеграмм канале - Подписывайтесь:)
Интеграция Thunderbird с OpenPGP позволяет зашифровать сообщение. Тогда только люди, которых вы хотите прочитать, смогут это сделать. Это также позволяет вам поставить цифровую подпись на сообщение, чтобы получатель мог быть уверен, что сообщение не было изменено при передаче.
OpenPGP использует принцип пары открытых и закрытых (или «секретных») ключей шифрования. Чтобы использовать OpenPGP, у вас должна быть пара открытого и закрытого ключей. Открытые ключи доступны всем, кому вы хотите отправить зашифрованные сообщения, тогда как закрытые ключи никогда не передаются никому. Закрытые ключи также можно использовать для расшифровки сообщений, закодированных с помощью соответствующего открытого ключа.
Почтовый клиент отправителя генерирует случайный ключ, который используется для шифрования сообщения. Затем случайный ключ шифруется открытым ключом получателя, и зашифрованное сообщение и ключ затем отправляются получателю. Программа электронной почты получателя использует закрытый ключ получателя для расшифровки случайного ключа. Затем случайный ключ можно использовать для дешифрования закодированного сообщения.
Почему бы просто не использовать открытый ключ получателя для шифрования сообщения? Это будет работать для сообщений, отправленных одному получателю, но будет слишком обременительным для сообщений, отправленных нескольким людям.
Самый эффективный способ передать сообщение нескольким людям – зашифровать сообщение с помощью случайного ключа. Это связано с тем, что на этом этапе не использовались ни открытые, ни закрытые ключи, что делает шифрование сообщения независимым от человека.
Для каждого получателя случайный ключ шифруется с использованием открытого ключа этого человека. Затем все зашифрованные ключи отправляются с сообщением. Каждый получатель может расшифровать копию случайного ключа, который был зашифрован с помощью его открытого ключа, а затем использовать случайный ключ для расшифровки сообщения.
К счастью, после настройки OpenPGP все это происходит автоматически.
Мы протестировали интеграцию OpenPGP Thunderbird на компьютере с Ubuntu 20.10. На ПК с Windows 10 все пункты меню, настройки и диалоговые окна Thunderbird были названы одинаково и в одинаковых местах. Итак, если вы используете Windows, вы также сможете следовать приведенным ниже инструкциям!
Проверка версии Thunderbird
Интеграция OpenPGP появилась в Thunderbird 78.2.1, поэтому вам нужно убедиться, что вы используете эту версию или выше. При необходимости вы можете использовать диспетчер пакетов для обновления.
Если вы используете Enigmail, см. инструкции по обновлению на страницах поддержки Mozilla. Они включают советы по резервному копированию вашего старого профиля Thunderbird перед обновлением. Таким образом, если что-то пойдет не так, вы сможете вернуться к предыдущей версии.
По умолчанию Thunderbird 78.x сохраняет классический трехпанельный интерфейс электронной почты: учетные записи и папки на боковой панели, список полученных сообщений электронной почты вверху и содержимое выделенного сообщения электронной почты внизу.

Если вы не видите строку меню Thunderbird, щелкните правой кнопкой мыши пространство справа от последней вкладки, а затем выберите «Панель меню» из контекстного меню. Чтобы узнать, какая у вас версия Thunderbird, нажмите «Справка»> «О Thunderbird».

Мы работаем с версией 78.5.0, поэтому интеграция с OpenPGP определенно будет присутствовать.
Если вы впервые используете Thunderbird, настройте свой адрес электронной почты и данные учетной записи, а затем убедитесь, что электронная почта работает нормально. У вас должна быть рабочая учетная запись электронной почты внутри Thunderbird, прежде чем вы сможете настроить OpenPGP.
Создание пары ключей
Чтобы создать пару ключей, нажмите «Инструменты», а затем выберите «Диспетчер ключей OpenPGP».

Щелкните Создать> Новая пара ключей.

Появится экран, полный опций. Щелкните раскрывающееся меню «Идентификация» и выберите адрес электронной почты, для которого вы хотите сгенерировать ключи. Если в клиенте Thunderbird настроено несколько идентификаторов, убедитесь, что вы выбрали соответствующий адрес электронной почты.
В разделе «Срок действия ключа» выберите срок действия ключей или выберите «Срок действия ключа не истекает».
В «Расширенных настройках» вы можете выбрать тип шифрования и размер ключа (в большинстве случаев подходят значения по умолчанию).
Когда вы будете довольны своим выбором, нажмите «Создать ключ».

Вам будет предложено подтвердить, что вы хотите сгенерировать ключи для этого адреса электронной почты; нажмите «Подтвердить».

После того, как ваши ключи будут сгенерированы, в диалоговом окне «Диспетчер ключей OpenPGP» появится запись.

Если вы генерируете ключи для любых других адресов электронной почты, эти данные также будут перечислены здесь. Чтобы просмотреть конфигурацию любого из перечисленных ключей, просто выделите запись в списке, а затем нажмите «Просмотр»> «Свойства ключа».

Установите переключатель рядом с «Да, рассматривать этот ключ как личный», а затем нажмите «ОК», когда будете готовы продолжить.
Обмен публичными ключами
У вас должен быть открытый ключ для каждого человека, которому вы собираетесь отправлять зашифрованные сообщения. Им также понадобится ваш, чтобы отправлять обратно зашифрованные сообщения. Есть несколько способов получить чей-то открытый ключ. Они могут отправить его вам без предупреждения, или вы можете попросить их об этом. Вы даже можете попробовать найти его в Интернете.
Когда вы получаете электронное письмо с прикрепленным открытым ключом, Thunderbird включает кнопку «OpenPGP» справа от заголовка электронного письма; щелкните по нему, чтобы импортировать открытый ключ.

Вы можете получить некоторые предупреждения. Например, если сообщение не было зашифровано или подписано цифровой подписью, вам сообщат об этом.
Если вы только что попросили этого человека прислать вам свой открытый ключ, можете быть уверены, что это от него. Если есть какие-либо сомнения, просто перепроверьте с ними через текстовое сообщение, по телефону или любым другим способом, отличным от электронной почты.
Если вы уверены, что открытый ключ определенно принадлежит человеку, отправившему сообщение, нажмите «Импорт».

Имя отправителя и его адрес электронной почты появятся в качестве подтверждения. Нажмите «ОК», чтобы импортировать ключ.

После этого появится некоторая информация об импортированном открытом ключе. Вы увидите, кому принадлежит ключ, связанный с ним адрес электронной почты, количество бит, которое использует шифрование, и когда был создан открытый ключ.
Нажмите «Просмотр сведений и управление приемом ключей».

Если вы уверены, что ключ пришел от своего владельца, установите переключатель рядом с «Да, я лично проверил, что этот ключ имеет правильный отпечаток пальца», а затем нажмите «ОК».

Это полдела! Теперь у нас есть открытый ключ Алвы, так что давайте пришлем ему наш. Для этого просто начните новое письмо человеку, которому вы хотите отправить свой ключ, или ответьте на одно из его писем. В строке меню электронной почты щелкните Параметры> Прикрепить мой открытый ключ.

Затем вы просто набираете текст письма и отправляете его как обычно. Опять же, Thunderbird включает индикатор «OpenPGP» в правом нижнем углу строки состояния, чтобы вы знали, что сообщение использует OpenPGP. Если электронное письмо зашифровано, вы также увидите значок замка, а если оно подписано цифровой подписью, вы увидите значок шестеренки.

Параметры для шифрования и цифровой подписи сообщений электронной почты доступны в разделе «Безопасность» в строке меню электронной почты. Вы также можете прикрепить свой открытый ключ из этого меню.

Когда будете готовы, просто отправьте электронное письмо.
Чтение зашифрованных писем
Теперь Альва может ответить вам и использовать шифрование. Когда вы получаете зашифрованное электронное письмо, вам не нужно делать ничего особенного, чтобы его прочитать – просто откройте его как обычно. «OpenPGP» в заголовке электронного письма будет включать зеленые галочки, чтобы убедиться, что OpenPGP расшифровал электронное письмо и что цифровая подпись также была проверена.

Тема зашифрованного электронного письма будет отображаться в виде многоточия (…), пока вы не откроете его. Это не позволяет никому видеть тему любых зашифрованных писем, которые вы получаете.

Некоторые люди делают свои открытые ключи доступными в Интернете. Чтобы загрузить свой, вам сначала нужно его экспортировать.
Для этого нажмите «Инструменты», а затем выберите «Диспетчер ключей OpenPGP». Выделите ключ, который вы хотите экспортировать, в диалоговом окне «Диспетчер ключей OpenPGP», а затем нажмите «Файл»> «Экспортировать открытые ключи в файл».

Сохраните экспортированный файл на свой компьютер (обязательно отметьте, где вы его сохраняете). Затем откройте свой веб-браузер и перейдите к Репозиторий ключей OpenPGP. Здесь вы можете искать существующие ключи, используя адрес электронной почты, идентификатор ключа или отпечаток пальца.
Вы также можете загрузить свой собственный ключ. Для этого просто нажмите «Загрузить», а затем перейдите в папку с экспортированным файлом.

После того, как ваш ключ загружен, люди могут искать, находить и загружать или импортировать его в свои почтовые клиенты.
Вы также можете искать онлайн-ключи в Thunderbird. Просто нажмите «Инструменты», а затем выберите «Диспетчер ключей OpenPGP». Затем щелкните Сервер ключей> Обнаружить ключи в Интернете.
Когда появится диалоговое окно «Подсказка OpenPGP», введите адрес электронной почты человека, которого вы ищете, и нажмите «ОК».

Если совпадение найдено, Thunderbird предложит импортировать ключ за вас; нажмите «ОК», чтобы сделать это.

Храните свои секреты, ну, секрет
По общему признанию, не каждое электронное письмо нужно блокировать с помощью шифрования и проверять цифровой подписью. Однако для некоторых людей – например, диссидентов при деспотических режимах, информаторов или журналистов – конфиденциальность может быть вопросом жизни или смерти.
Когда вам нужно больше конфиденциальности, Thunderbird сделает это легко!
Программы для Windows, мобильные приложения, игры - ВСЁ БЕСПЛАТНО, в нашем закрытом телеграмм канале - Подписывайтесь:)