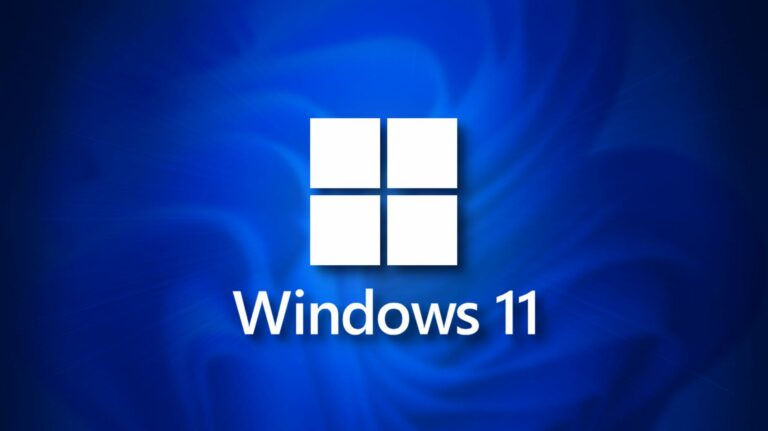Как использовать поиск картинок Google на iPhone или iPad
 Диего Маравилла/Shutterstock.com
Диего Маравилла/Shutterstock.com
Вы можете использовать Google Image Search для поиска изображений, информации об изображениях или визуально похожих изображений на вашем iPhone или iPad. Вы можете выполнять поиск по ключевым словам, по найденному изображению или по изображению, которое вы сохранили на своем устройстве.
Как найти изображение с помощью Google Image Search
Вы можете использовать предпочитаемый браузер или приложение Google, чтобы найти изображение. Как только вы найдете его, вы можете дополнительно настроить результаты поиска на основе предложений Google, чтобы найти подходящее изображение.
Программы для Windows, мобильные приложения, игры - ВСЁ БЕСПЛАТНО, в нашем закрытом телеграмм канале - Подписывайтесь:)
Для начала откройте сайт Google Images Search в Safari или Google Chrome на своем iPhone или iPad. Введите слова для поиска любого изображения, которое вы хотели бы увидеть.

Или в приложении Google просто введите поисковый запрос и нажмите «Изображения» на странице результатов.
Вы получите много изображений в результатах поиска. На панели между вкладками изображений и категорий поиска вы найдете плитки с релевантными словами, связанными с введенным вами поисковым запросом. Вы можете продолжать проводить пальцем влево по этому разделу, пока не найдете подходящее релевантное слово.

Когда вы выберете подходящее слово, оно еще больше улучшит результаты поиска изображений.

Коснитесь значка «Настройки», чтобы открыть дополнительные параметры сортировки, такие как «Последний», «GIF», «HD», «Продукт», «Параметры цвета» и «Права на использование». Вы можете выбрать один, чтобы настроить результаты дальше.

Как искать с изображением из результатов поиска Google
Если вы найдете понравившееся изображение в результатах поиска изображений, вы можете найти похожие изображения с помощью функции Google Lens.
Для этого откройте поиск картинок Google в предпочитаемом вами приложении и найдите изображение. В результатах поиска нажмите на одно из изображений.

Нажмите на значок Google Lens (квадрат с кружком внутри).

Выбранная фотография откроется с маркерами выделения вокруг объекта на фотографии. Вы можете использовать эти маркеры, чтобы сфокусироваться на определенной области фотографии (например, на тексте) или на всей картинке.

Вы увидите результаты поиска в диалоговом окне под изображением. Если вы скорректируете свой выбор, результаты поиска изменятся.
Как искать с сохраненным изображением в браузере
Если вы сфотографировали или загрузили изображение на свой iPhone или iPad, вы можете использовать его на странице поиска картинок Google, чтобы найти более подробную информацию или просмотреть похожие изображения. Перед загрузкой изображения вам нужно будет открыть поиск картинок Google в представлении рабочего стола.
Для начала запустите сайт поиска картинок Google в браузере на своем iPhone или iPad. Затем вам нужно открыть сайт в десктопной версии. Вот как вы можете это сделать.
В Safari коснитесь значка «aA» в адресной строке и выберите «Запросить рабочий стол» во всплывающем меню.

В Google Chrome коснитесь трех горизонтальных точек в левом нижнем углу и выберите «Запросить рабочий стол» во всплывающем меню. В других браузерах будет аналогичная опция в настройках страницы.

Страница поиска картинок Google будет отображаться как версия для настольного компьютера в вашем мобильном браузере. Затем нажмите на значок «Поиск по изображению» (камера).

Выберите вкладку «Загрузить изображение», когда появится окно «Поиск по изображению».

Нажмите на кнопку «Выбрать файл» и выберите «Фотобиблиотека», чтобы просмотреть, выбрать и загрузить фотографию, сохраненную на вашем iPhone или iPad.

После загрузки фотографии Google Images Search перенаправит вас на страницу результатов, где вы увидите наиболее вероятное предположение Google на основе загруженной фотографии. Вы также увидите похожие изображения на той же странице и ссылки, по которым появляется похожее фото.

Как искать с сохраненным изображением в приложении Google
Вы можете использовать приложение Google для поиска похожих изображений или получения дополнительной информации об изображении, сохраненном на вашем iPhone или iPad.
Для начала запустите приложение Google на своем iPhone или iPad. Справа от поля «Поиск» нажмите кнопку «Google Объектив» (значок камеры).
![]()
На экране «Google Объектив» коснитесь значка мультимедиа внизу.

Если приложение Google получает доступ к фотогалерее в первый раз, оно попросит вас разрешить доступ к вашей фотобиблиотеке.

Когда появятся фотографии вашей галереи, нажмите на фотографию, которую вы хотите использовать для поиска изображений. Когда выбранная фотография появится в приложении Google, нажмите на нее.

Google Lens загрузит изображение и отобразит фотографию с маркерами выделения вокруг нее. Вы можете перетаскивать эти белые ручки, чтобы настроить область выделения.

В нижней части экрана вы увидите белую секцию, в которой появляются похожие изображения. Проведите по нему вверх, чтобы просмотреть эти изображения.

Вот и все! Вы можете использовать поиск Google в режиме инкогнито на iPhone и iPad, если хотите выполнять поиск анонимно.
Программы для Windows, мобильные приложения, игры - ВСЁ БЕСПЛАТНО, в нашем закрытом телеграмм канале - Подписывайтесь:)