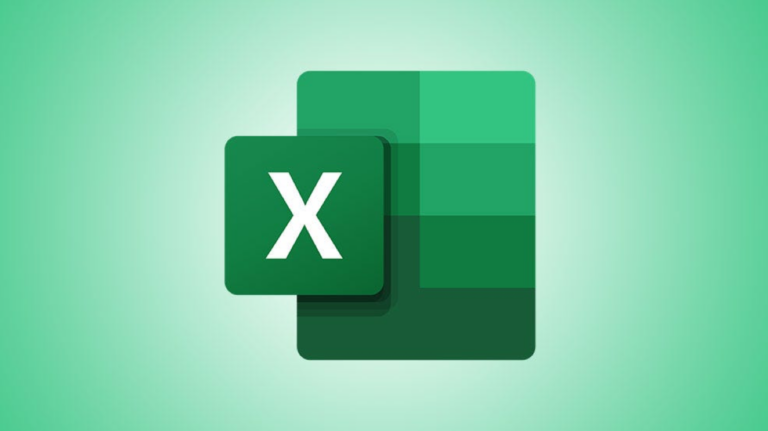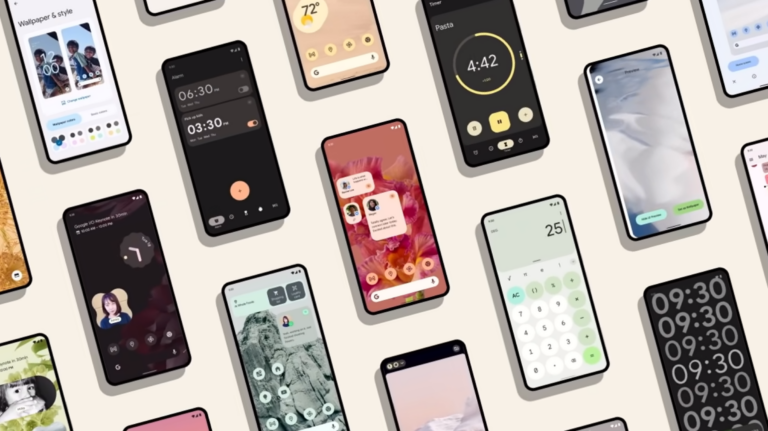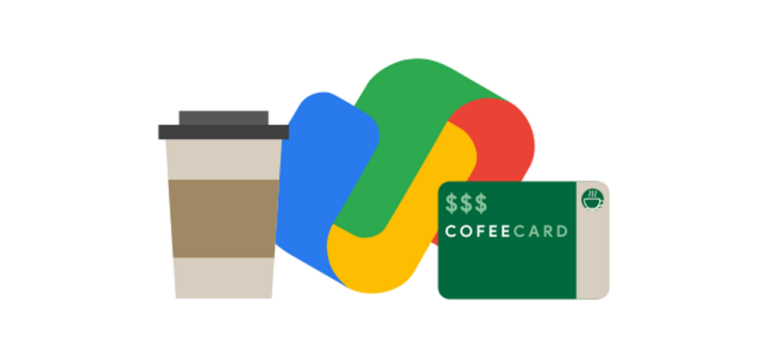Как использовать окно просмотра Microsoft Excel для формул
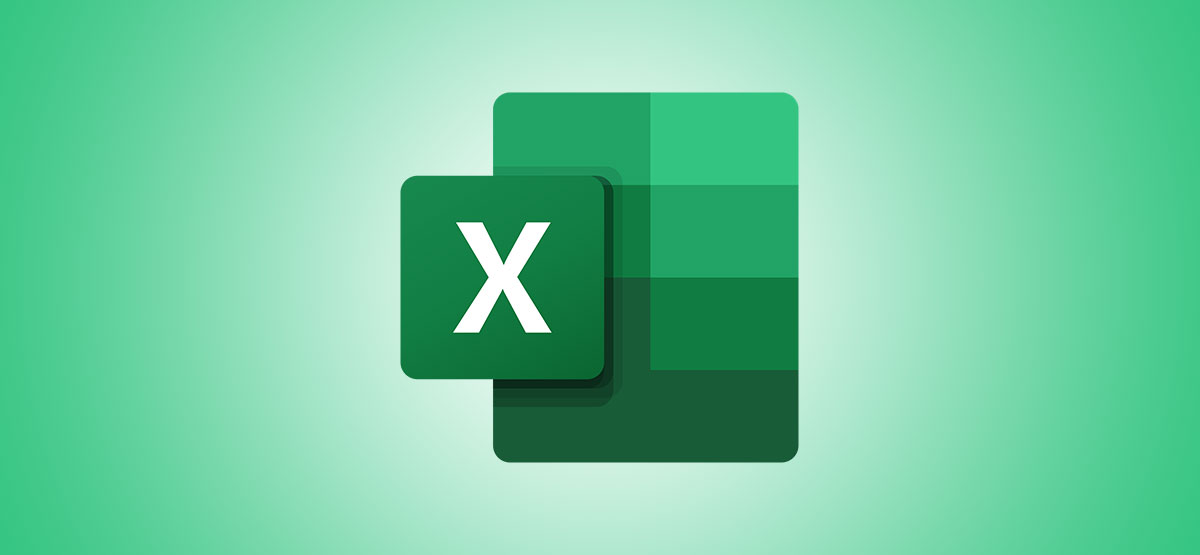
Устали прокручивать, чтобы увидеть формулы и результаты в ячейках, которых нет в поле зрения? С помощью окна просмотра в Microsoft Excel вы можете следить за своими формулами без постоянной прокрутки таблицы.
Окно просмотра, доступное для всех настольных версий Excel, представляет собой удобный инструмент для просмотра формул с их расположением и результатами. Вы можете просматривать ячейки в своей текущей книге или в другой открытой книге, что дает вам необходимую гибкость, чтобы оставаться в курсе дел.
Добавьте ячейки в окно просмотра
Программы для Windows, мобильные приложения, игры - ВСЁ БЕСПЛАТНО, в нашем закрытом телеграмм канале - Подписывайтесь:)
Вы можете легко добавить ячейки в окно просмотра в текущей электронной таблице, и вы можете выбрать определенные ячейки, содержащие формулы, если вы хотите просмотреть или просмотреть все формулы на листе.
Наблюдайте за некоторыми ячейками с формулами
Чтобы добавить определенные ячейки, сначала выберите их, а затем откройте вкладку «Формулы». Теперь нажмите «Окно просмотра» в разделе «Аудит формул» на ленте.

Нажмите «Добавить наблюдение» на панели инструментов окна просмотра.

Подтвердите ячейки, которые вы выбрали во всплывающем окне «Добавить наблюдение», и нажмите «Добавить».

Смотреть все ячейки с формулами
Если вы предпочитаете добавлять на лист все ячейки, содержащие формулы, это сделать так же просто. При активном листе перейдите на вкладку “Главная”.
Щелкните раскрывающийся список «Найти и выбрать» в разделе «Редактирование» на ленте и выберите «Формулы».

Это выберет все ячейки, содержащие формулы в вашей электронной таблице. Оттуда выполните те же шаги, что и перечисленные выше, чтобы открыть окно просмотра и добавить эти ячейки.
Используйте окно просмотра
После добавления ячеек в окно просмотра вы можете увидеть имя книги, имя листа, имя ячейки, ссылку на ячейку, значение и формулу для каждой из них.

Именно тогда окно просмотра становится настолько ценным в больших таблицах. Если вам нужно увидеть результат формулы (значения), вам не нужно прокручивать текущий лист, переходить на другой или даже открывать другую книгу. Просто посмотрите на окно просмотра.
Любые ячейки, которые вы добавляете в окно просмотра, останутся там, пока вы их не удалите (как показано ниже). Исключение составляют случаи, когда вы используете несколько книг. Например, если вы используете рабочую книгу A и у вас есть ячейки из рабочей книги B в окне просмотра, вы должны оставить рабочую книгу B открытой. Если вы его закроете, эти ячейки исчезнут из окна просмотра.
Переместить окно просмотра
Окно просмотра можно переместить или припарковать в любом месте книги Microsoft Excel. Просто перетащите его, чтобы переместить, или дважды щелкните его серую область, чтобы закрепить его над строкой формул.

Вы также можете закрыть окно просмотра, используя «X» в правом верхнем углу или кнопку на ленте. Когда вы снова откроете его, те же ячейки, которые вы добавили, будут готовы и ждут.
Удалите ячейки из окна просмотра
Чтобы удалить ячейку из окна просмотра, выберите ее в окне и нажмите «Удалить наблюдение». Вы можете использовать клавишу Control (Command на Mac), чтобы выбрать несколько ячеек в окне, а затем нажать «Удалить часы».

Возможность видеть ячейки с формулами, которых нет в вашем непосредственном обзоре, – отличная функция. Так что помните о функции «Окно просмотра», когда в следующий раз будете работать с длинной электронной таблицей Microsoft Excel.
Программы для Windows, мобильные приложения, игры - ВСЁ БЕСПЛАТНО, в нашем закрытом телеграмм канале - Подписывайтесь:)