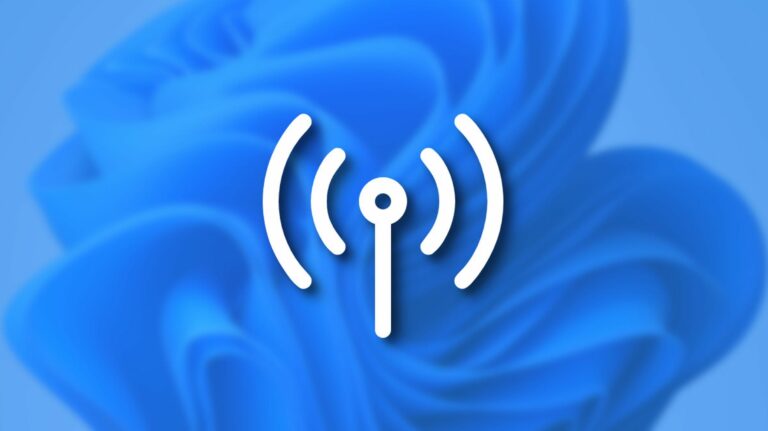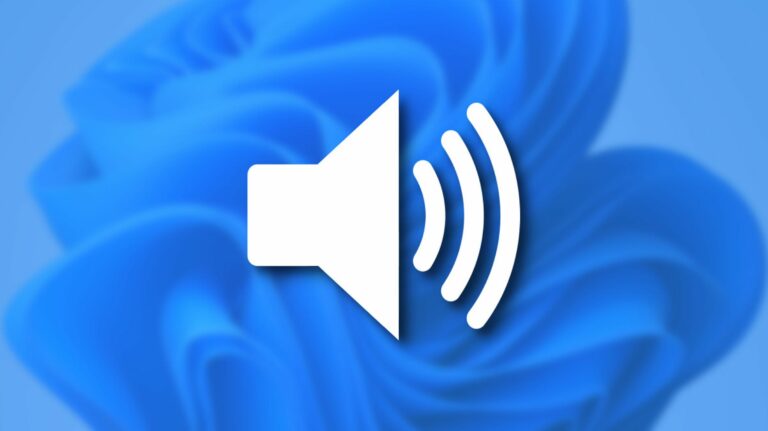Как использовать наборы значков для представления значений в Microsoft Excel

Если вы ищете уникальный способ представления данных в Microsoft Excel, подумайте об использовании наборов значков. Подобно цветовым шкалам, наборы значков принимают диапазон значений и используют визуальные эффекты для обозначения этих значений.
С помощью правила условного форматирования вы можете отображать значки, такие как светофор, звезды или стрелки, в зависимости от введенных вами значений. Например, вы можете показать пустую звезду для значения 10, частично заполненную звезду для 30 и заполненную заполненную звезду для 50.
Программы для Windows, мобильные приложения, игры - ВСЁ БЕСПЛАТНО, в нашем закрытом телеграмм канале - Подписывайтесь:)
Эта функция отлично подходит для таких вещей, как использование рейтинговой системы, отображение выполненных задач, представление продаж или отображение финансовых потоков.
Применение набора значков быстрого условного форматирования
Как и другие правила условного форматирования в Excel, такие как выделение значений с верхним или нижним рангом, у вас есть несколько быстрых вариантов на выбор. К ним относятся базовые наборы значков с использованием трех, четырех или пяти категорий с диапазоном предустановленных значений.
Выберите ячейки, к которым вы хотите применить форматирование, щелкнув первую ячейку и перетащив курсор через остальные.
Затем откройте вкладку «Главная» и перейдите в раздел «Стили» на ленте. Щелкните «Условное форматирование» и переместите курсор на «Наборы значков». Вы увидите список этих быстрых вариантов.
![]()
Когда вы наводите курсор на различные наборы значков, вы можете просмотреть их предварительно в своей электронной таблице. Это отличный способ узнать, какой набор иконок лучше всего подходит для вас.
![]()
Если вы заметили тот, который хотите использовать, просто щелкните по нему. Это применяет правило условного форматирования к выбранным ячейкам с выбранным набором значков. Как вы можете видеть на скриншоте ниже, мы выбрали звезды из нашего первоначального примера.
![]()
Создание набора значков настраиваемого условного форматирования
Как упоминалось ранее, к этим параметрам набора значков во всплывающем меню прилагаются предварительно заданные значения. Итак, если вам нужно настроить диапазоны, чтобы они соответствовали данным на вашем листе, вы можете создать собственное правило условного форматирования. И это проще, чем вы думаете!
Выберите ячейки, в которых вы хотите применить значки, перейдите на вкладку «Главная» и выберите «Новое правило» в раскрывающемся списке «Условное форматирование».
![]()
Когда откроется окно «Новое правило форматирования», выберите вверху «Форматировать все ячейки на основе их значений».
![]()
Внизу окна щелкните раскрывающийся список «Стиль формата» и выберите «Наборы значков». Затем вы настроите детали для правила.
![]()
В следующем раскрывающемся списке выберите стиль значка. Опять же, вы можете выбрать из трех, четырех или пяти категорий. Если вы предпочитаете, чтобы значки располагались в обратном порядке, нажмите «Обратный порядок значков».
![]()
Удобная особенность настраиваемого правила «Наборы значков» заключается в том, что вы не ограничиваетесь точным набором выбранных значков. Под раскрывающимся списком «Стиль значка» вы увидите поля для значков в группе. Это позволяет вам настроить точные значки для вашего правила. Так что если вы, например, хотите использовать звезду, флаг и стрелку вместо трех звезд, дерзайте!
![]()
Последняя часть настройки правила – это ввод значений для диапазона. Выберите «Больше» (>) или «Больше или равно» (> =) в первом раскрывающемся списке. Введите свое значение в следующее поле и выберите число, процент, формулу или процентиль. Это дает вам большую гибкость при настройке правила.
![]()
Теперь нажмите «ОК», чтобы применить правило.
Еще одна удобная функция, о которой стоит упомянуть, – это то, что вы можете отображать только значок. По умолчанию в Excel отображается как значок, так и введенное вами значение. Но могут быть случаи, когда вы планируете полагаться исключительно на значок. В этом случае установите флажок «Показывать только значок».
Вот потрясающий пример использования наборов значков, когда вы хотите отображать только значок.
Мы хотим отображать зеленые, желтые и красные значки светофора, чтобы указать, является ли наш заказ новым, выполняющимся или завершенным. Для этого мы просто введем цифры один, два или три. Как видите, в этом сценарии значения не важны. Они используются только для запуска значка, который мы и хотим видеть.
Итак, делаем следующее:
- Выберите наши значки светофора из трех категорий.
- Поменяйте порядок в обратном порядке (потому что мы хотим, чтобы наибольшее число было выделено красным).
- Введите наши значения «3» и «2» как «Числа».
- Установите флажок, чтобы отображался только значок.
![]()
Теперь все, что нам нужно сделать в нашем листе, – это ввести «1» для новых заказов, «2» для выполняемых и «3» для полных заказов. Когда мы нажимаем Enter, все, что мы видим, – это зеленый, желтый и красный индикаторы светофора.
![]()
Надеюсь, это руководство по использованию наборов значков в Microsoft Excel побудит вас воспользоваться этой замечательной функцией. И еще один способ использования условного форматирования: посмотрите, как создавать индикаторы выполнения в Excel.
Программы для Windows, мобильные приложения, игры - ВСЁ БЕСПЛАТНО, в нашем закрытом телеграмм канале - Подписывайтесь:)