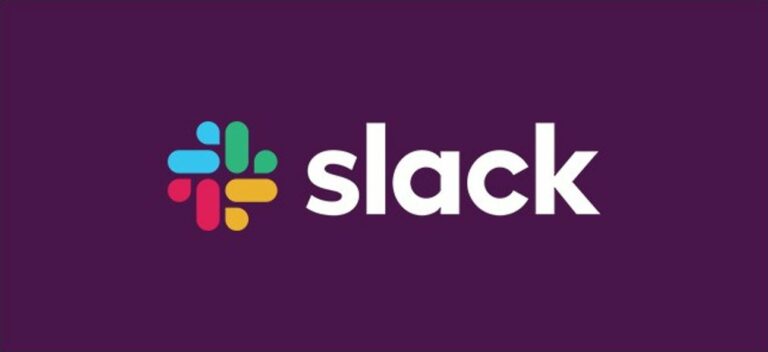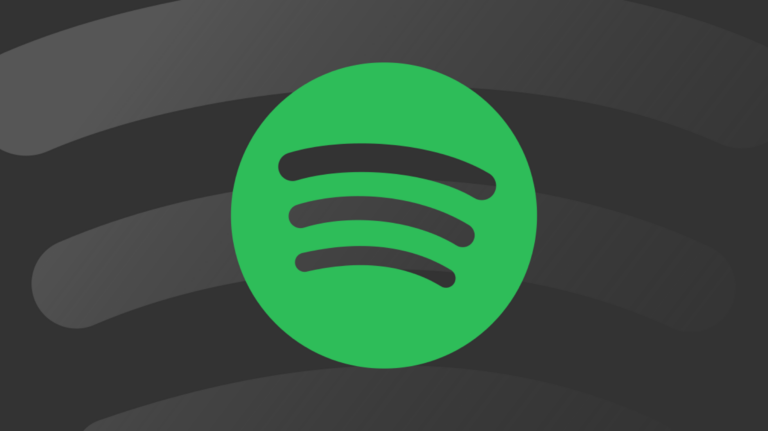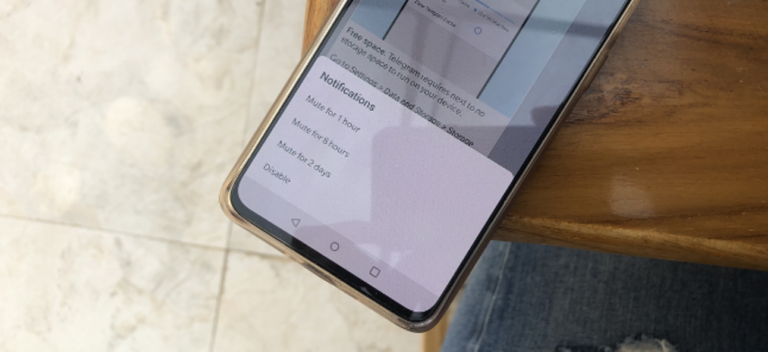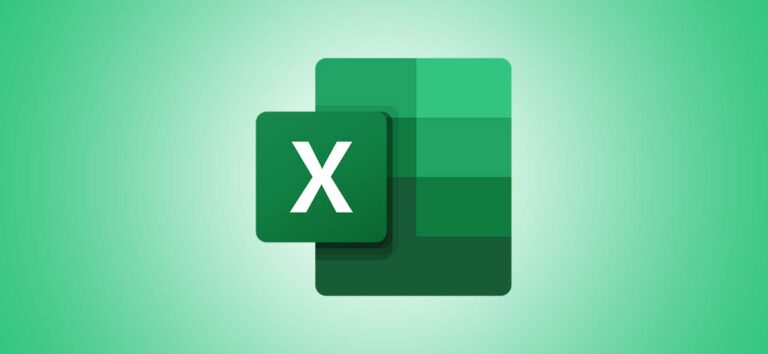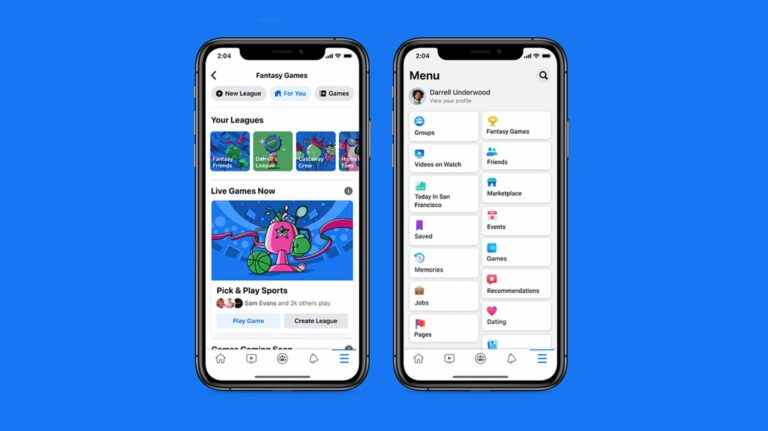Как группировать и разгруппировать фигуры и объекты в Microsoft Word

Когда вы работаете с фигурами и объектами в Microsoft Word, одной из самых удобных функций является группировка. Группируя эти типы элементов вместе, они становятся единым целым. Это упрощает их перемещение, изменение размера и форматирование.
Как группировать объекты в Word
Возможно, вы делаете блок-схему или инструкции, используя стрелки в Word. Вы можете сгруппировать их, чтобы управлять ими одновременно.
Программы для Windows, мобильные приложения, игры - ВСЁ БЕСПЛАТНО, в нашем закрытом телеграмм канале - Подписывайтесь:)
Выделите все фигуры или объекты, которые хотите сгруппировать. Вы можете сделать это, удерживая Ctrl (Windows) или Command (Mac) и щелкая каждый из них. Если вы хотите сгруппировать все элементы в документе, вы можете использовать Ctrl + A (Windows) или Command + A (Mac), чтобы ускорить процесс.
Когда у вас выделены фигуры или объекты, вы увидите индикатор границы для каждого из них. Это хороший способ убедиться, что все они выбраны.

Перейдите на вкладку «Макет» и раздел «Упорядочить» на ленте. Щелкните «Группа» и выберите «Группа». Кроме того, вы можете щелкнуть правой кнопкой мыши, переместить курсор на «Группирование» и выбрать «Группировать».

Затем вы увидите все эти формы или объекты в одной граничной области. Теперь это единый элемент.
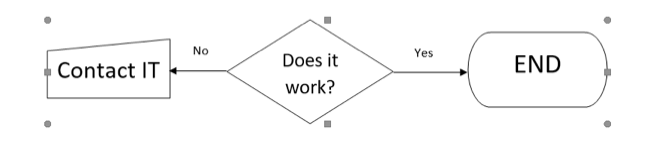
Затем вы можете перетащить группу, изменить ее размер, используя один из углов, добавить цвет к элементам или выполнить любое действие, которое вам нужно.
На скриншоте ниже мы перемещаем группу вверх. Вы можете видеть контур каждого элемента в группе, но они остаются вместе.

Как разгруппировать объекты в Word
После того, как вы сгруппируете свои формы или объекты, они не обязательно останутся такими навсегда. Вы можете сгруппировать их только для выполнения нескольких действий, а затем захотите снова работать с ними по отдельности.
Выберите группу и вернитесь на вкладку «Макет». Нажмите «Группировать» и выберите «Разгруппировать».

Кроме того, вы можете щелкнуть правой кнопкой мыши, переместить курсор на «Группирование» и выбрать «Разгруппировать».
Затем вы увидите все элементы в группе в пределах их собственных границ, как до того, как вы их изначально сгруппировали.
Как перегруппировать объекты
Очень удобный трюк после того, как вы сгруппировали, а затем разгруппировали свои объекты, заключается в том, что вы можете легко их перегруппировать. Самое приятное то, что вам не нужно щелкать каждую из них.
Просто выберите один из объектов, который был в группе, и перейдите на вкладку Layout еще раз. Нажмите «Группировать» и выберите «Перегруппировать».

Или вы можете щелкнуть правой кнопкой мыши, перейти в раздел «Группировка» и выбрать «Перегруппировать».
Словно по волшебству, Word запоминает формы и объекты, которые были в группе, и группирует их за вас!
Дополнительные советы см. В нашем руководстве по работе с фигурами, изображениями и другой графикой в Microsoft Word.
Программы для Windows, мобильные приложения, игры - ВСЁ БЕСПЛАТНО, в нашем закрытом телеграмм канале - Подписывайтесь:)