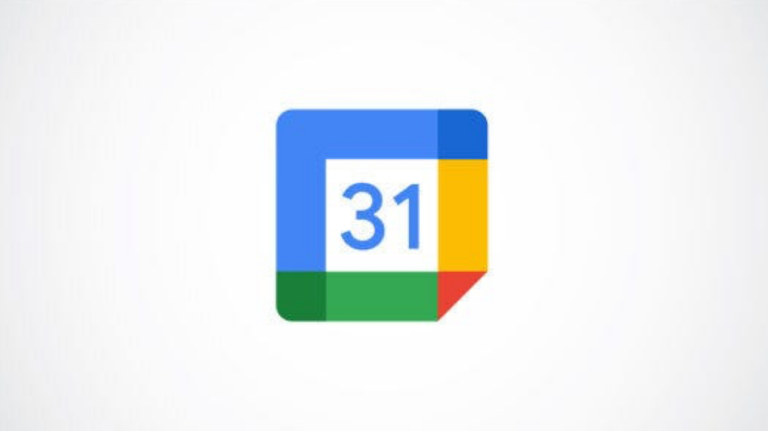Как фильтровать в Google Таблицах

Если у вас есть электронная таблица, полная данных, и вам нужно найти что-то конкретное, вам могут помочь фильтры в Google Таблицах. Просто введите критерии для нужных вам данных и вы увидите свои результаты в несколько кликов.
Хотя фильтры надежны, они не должны пугать, поэтому мы рассмотрим основы применения нескольких простых фильтров в Google Таблицах.
Включить фильтр в Google Таблицах
Программы для Windows, мобильные приложения, игры - ВСЁ БЕСПЛАТНО, в нашем закрытом телеграмм канале - Подписывайтесь:)
Как только вы включите функцию фильтрации в Google Таблицах, она будет готова к использованию. Это применяет значок фильтра к верхней части столбцов с данными. Затем вы можете отфильтровать любой столбец, который вам нужен.
Вам может потребоваться выбрать ячейку в области данных вашего листа в зависимости от того, как вы ее настроили. Например, если у вас есть блоки данных, разделенные пустыми столбцами, выберите ячейку в блоке, в которой вы хотите установить фильтр.

Или, если вы хотите иметь возможность фильтровать любой столбец на листе, выберите весь лист, щелкнув прямоугольник в верхнем левом углу, где встречаются A и 1.

Перейдите в правую часть панели инструментов и нажмите «Создать фильтр».

Теперь вы готовы применить фильтр. Вы можете фильтровать по цвету, условию или значениям.
Фильтр по цвету
Если вы используете цвет в своей электронной таблице для выделения текста или ячеек, вы можете фильтровать по тем цветам, которые вы используете.
Щелкните значок фильтра в заголовке столбца, который вы хотите отфильтровать. Наведите курсор на «Фильтр по цвету», выберите «Цвет заливки» или «Цвет текста», а затем выберите цвет во всплывающем списке.

Ваш лист обновится с отфильтрованными данными, скрывая оставшиеся данные в столбце.

Фильтр по условию
Возможно, вы хотите отфильтровать пустые ячейки или ячейки с определенным текстом, датами, числами или формулами. Фильтрация по условию дает вам все эти параметры с особенностями каждого из них.
Например, вы можете фильтровать текст, который начинается или заканчивается чем-то конкретным, датами до или после другой даты или числами, которые больше или меньше определенного значения.
Щелкните значок фильтра в заголовке столбца и разверните «Фильтр по условию».

В раскрывающемся списке выберите условие.

В нашем примере мы отфильтруем числа, которые «больше» или «равны» 250.
Итак, выбрав условие, введите значение (или формулу) в поле прямо под ним. Нажмите «ОК», чтобы применить фильтр.

И вот оно. Будут отображаться только значения в нашем столбце, которые больше или равны 250.

Фильтр по значениям
Последний способ фильтрации данных в Google Таблицах – по определенному значению. Когда вы используете этот фильтр, Таблицы будут отображать для вас только значения в этом столбце, поэтому вы можете выбрать те из списка, которые вы хотите увидеть, или использовать поле поиска, чтобы быстро найти их.
Щелкните значок фильтра в заголовке столбца и разверните «Фильтр по значениям». В зависимости от того, сколько данных у вас в столбце, вы можете использовать параметры «Выбрать все» или «Очистить». Затем выберите или отмените выбор только тех, которые вам нужны.

Кроме того, вы можете перейти к списку данных и установить или снять отметку с значений там или найти нужное с помощью поля поиска. Нажмите «ОК», чтобы применить фильтр.

И, как и другие типы фильтров, ваш лист будет обновляться, чтобы отображать только данные из вашего фильтра, а остальные скрывать.

Отключить фильтр в Google Таблицах
В отличие от фильтров в Microsoft Excel, в Google Таблицах в настоящее время нет возможности очистить фильтр одним щелчком мыши. Итак, когда вы закончите использовать фильтр, вы можете просто выключить его так же, как вы его включили.
Перейдите в правую часть панели инструментов и нажмите «Отключить фильтр».

Если вам подходит использование фильтров в Google Таблицах, вы также можете сохранить представления фильтров. Ознакомьтесь с нашим руководством о том, как фильтровать при совместной работе в Google Таблицах, которое проведет вас через это.
Программы для Windows, мобильные приложения, игры - ВСЁ БЕСПЛАТНО, в нашем закрытом телеграмм канале - Подписывайтесь:)