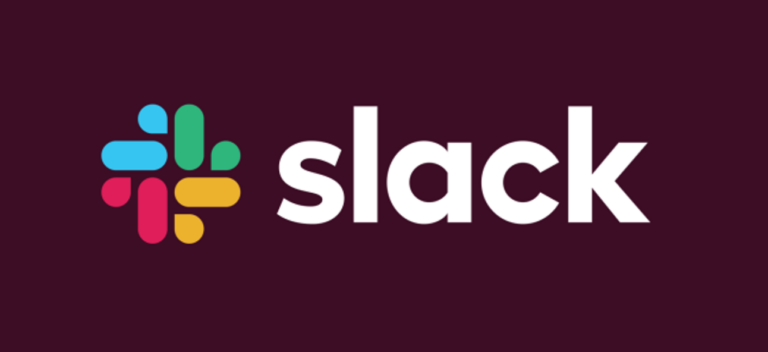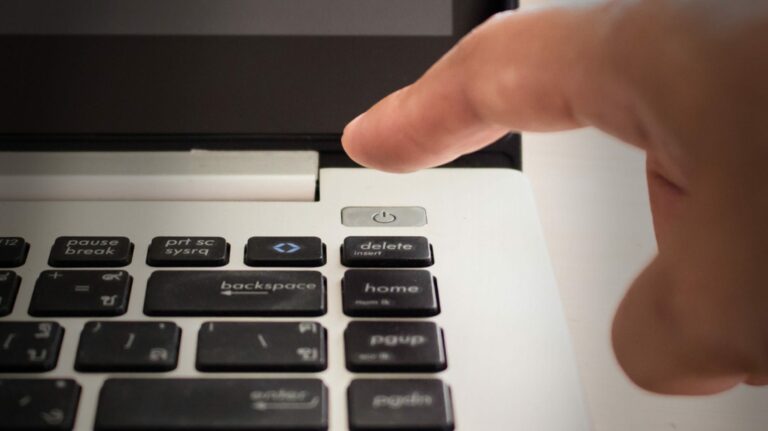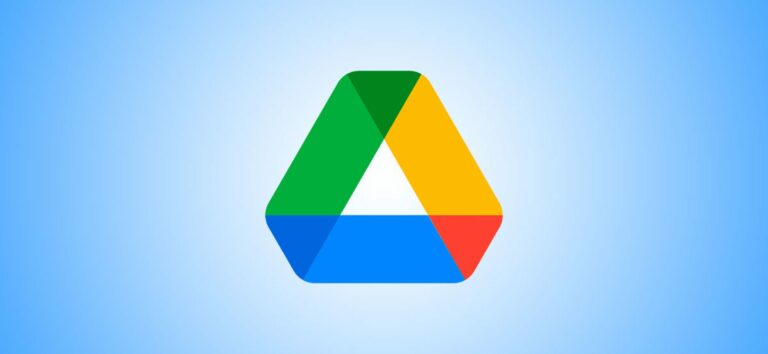Как добавить видео в презентацию Microsoft PowerPoint

Видео могут сделать презентации еще более интересными или увлекательными. Если вы хотите добавить видео в свою презентацию Microsoft PowerPoint, это легко сделать. Мы покажем вам, как это сделать.
Встраивание видео вместо ссылки на видео
В PowerPoint вы можете либо встроить видео, либо сделать ссылку на видео из своей презентации. Если вы вставляете видео, оно становится частью презентации, что увеличивает общий размер файла презентации.
Программы для Windows, мобильные приложения, игры - ВСЁ БЕСПЛАТНО, в нашем закрытом телеграмм канале - Подписывайтесь:)
Если вы сделаете ссылку на видео, PowerPoint только добавит ссылку на это видео в вашу презентацию. Обратной стороной этого метода является то, что вам нужно отправить видеофайл отдельно, если вы поделитесь своей презентацией с кем-то. Мы написали руководство по как отправлять презентации PowerPoint с видео, так что проверьте это.
В этом руководстве мы сосредоточимся на встраивании видео в вашу презентацию, чтобы вам не приходилось беспокоиться об отправке отдельных файлов. И, если вы хотите добавить видео с YouTube в свою презентацию, есть способ сделать это тоже.
Поддерживаемые форматы видео в PowerPoint
PowerPoint поддерживает несколько видеоформатов, включая ASF, AVI, MP4, M4V, MOV, MPG, MPEG и WMV. Если ваше видео уже находится в одном из этих форматов, вы можете быстро добавить его в свою презентацию.
Если ваше видео в другом формате, вы можете преобразуйте его в поддерживаемый формат, а затем добавьте в свою презентацию.
Как вставить видео в презентацию PowerPoint
Во-первых, убедитесь, что видео, которое вы хотите добавить в презентацию, сохранено на вашем компьютере с Windows или Mac. Затем откройте презентацию в PowerPoint на своем компьютере.
В окне PowerPoint на левой боковой панели щелкните слайд, на который вы хотите добавить видео.

Вверху окна PowerPoint щелкните вкладку «Вставить».

На вкладке «Вставка» в разделе «Мультимедиа» (который находится в крайней правой части интерфейса) нажмите «Видео».

Теперь вы увидите меню «Вставить видео из». Здесь выберите «Это устройство».

Откроется стандартное «открытое» окно вашего компьютера. В этом окне перейдите к папке, в которой находится ваш видеофайл. Затем дважды щелкните свой видеофайл, чтобы добавить его в презентацию.

Вы увидите выбранное вами видео в своей презентации. Чтобы изменить размер этого видео, щелкните его и используйте ручки вокруг видео, чтобы изменить его размер. Затем перетащите видео, чтобы поместить его в нужное место на слайде.

Если вы хотите протестировать видео, в нижнем левом углу видео щелкните значок воспроизведения.

И все готово.
Управление воспроизведением встроенного видео в PowerPoint
Теперь, когда вы добавили видео в свою презентацию, вы можете изменить его воспроизведение на слайдах. В PowerPoint у вас есть несколько способов изменить воспроизведение видео.
Чтобы получить доступ к этим параметрам воспроизведения, сначала щелкните свое видео в презентации. Затем в верхней части окна PowerPoint нажмите «Воспроизведение».

На вкладке «Воспроизведение» в разделе «Параметры видео» вы найдете различные параметры для управления воспроизведением видео.

Например, чтобы изменить способ воспроизведения видео в презентации, щелкните раскрывающееся меню «Пуск» и выберите один из следующих вариантов:
- В последовательности щелчков: воспроизведение видео в последовательности щелчков. Это означает, что если вы нажмете кнопку для перехода к следующему слайду, ваше видео будет воспроизведено.
- Автоматически: этот параметр автоматически воспроизводит ваше видео, когда открывается слайд с вашим видео.
- При нажатии: выберите этот параметр, чтобы видео воспроизводилось только при нажатии на него.

Другими вариантами являются «Воспроизвести в полноэкранном режиме», при котором видео открывается в полноэкранном режиме, и «Зацикливание до остановки», при котором видео воспроизводится снова и снова, пока вы не остановите его вручную.
Прежде чем закрыть PowerPoint, убедитесь, что вы сохранили презентацию, чтобы встроенное видео сохранялось вместе с ней. Сделайте это, щелкнув Файл> Сохранить в строке меню PowerPoint.
 добавляйте музыку в свои презентации. Это также помогает улучшить качество вашей презентации.
добавляйте музыку в свои презентации. Это также помогает улучшить качество вашей презентации.
Программы для Windows, мобильные приложения, игры - ВСЁ БЕСПЛАТНО, в нашем закрытом телеграмм канале - Подписывайтесь:)