10 скрытых функций Google Docs, которые повысят вашу эффективность
В Google Docs есть несколько менее известных функций, увидев которые, вы удивитесь, как вы жили без них. От быстрого создания документов до написания документов без отвлечений — у нас есть полезные советы для каждого.
1 Doc.new: мгновенное создание нового пустого документа
Вам не нужно посещать Google Диск или Документы каждый раз, когда вам нужен новый пустой документ. Сэкономьте несколько кликов и создайте его прямо из браузера. Просто введите «doc.new» в строку поиска и нажмите Enter.

Программы для Windows, мобильные приложения, игры - ВСЁ БЕСПЛАТНО, в нашем закрытом телеграмм канале - Подписывайтесь:)
Документы мгновенно создадут новый пустой документ, используя учетную запись Google, в которую вы сейчас вошли, и вы сразу же сможете приступить к вводу текста.
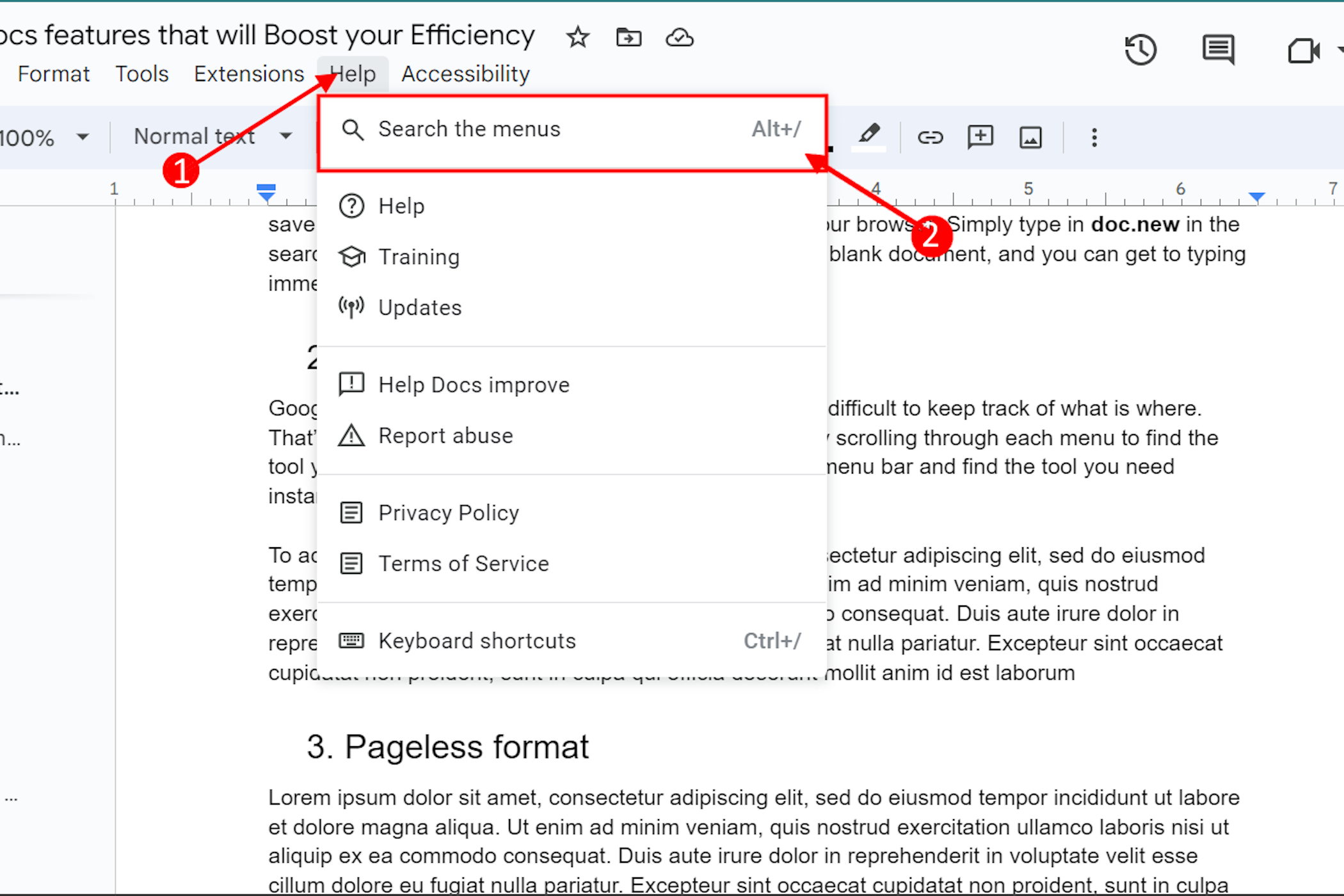
В Google Docs есть несколько менее известных функций, увидев которые, вы удивитесь, как вы жили без них. От быстрого создания документов до написания документов без отвлечений — у нас есть полезные советы для каждого.
Отслеживать, что и где находится в Документах, может быть непросто. Вот тут-то и появляется средство поиска инструментов. Вместо того, чтобы вручную прокручивать каждое меню, вы можете использовать его для поиска по всей строке меню и мгновенно найти нужный инструмент.
Чтобы получить доступ к средству поиска инструментов, нажмите меню «Справка» в верхней части документа и выберите «Поиск в меню». Альтернативно вы можете использовать сочетание клавиш Alt + /. Поиск инструментов появится в левом верхнем углу экрана. Введите нужное имя инструмента, и средство поиска инструментов отобразит его в раскрывающемся списке.
3. Бесстраничный формат: откажитесь от бумажного формата
По умолчанию Документы Google используют формат страницы, имитирующий то, как ваш документ будет выглядеть в печатном виде. Однако в наш век цифровых технологий какова вероятность того, что вам действительно понадобится бумажная копия вашего документа? Если вы собираетесь работать в основном в цифровом формате, вы можете переключиться на бесстраничный формат, чтобы удалить разрывы страниц, добавить в документы широкие изображения и свернуть заголовки.
Чтобы включить бесстраничный формат в документе, откройте меню «Файл» и выберите «Параметры страницы».
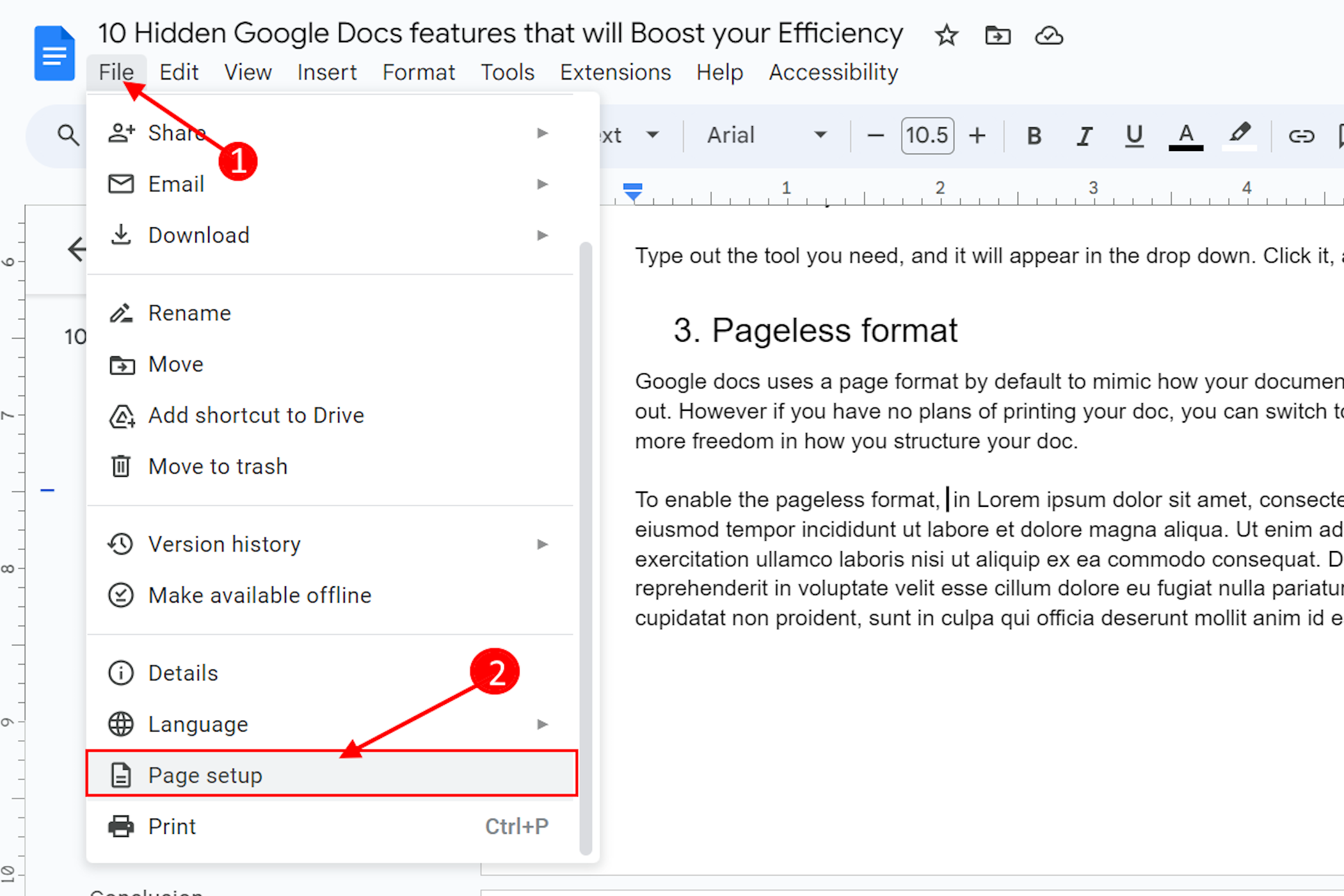
В диалоговом окне настройки страницы перейдите на вкладку «Без страниц» и нажмите «ОК». Это включит бесстраничный формат только в текущем документе. Если вы хотите, чтобы все ваши документы по умолчанию начинались в бесстраничном формате, выберите вместо этого «Установить по умолчанию».

После включения бесстраничного формата символ «v» появится слева от заголовков при наведении на них курсора. Нажав на нее, вы свернете/развернете заголовки.
4 Перевести документ: декодировать иностранные языки
Сталкиваетесь с языком, который не понимаете? Нет необходимости отвлекаться от концентрации, чтобы открыть Google Translate. Вместо этого используйте встроенный переводчик Google Docs.
Вы можете получить доступ к переводчику, открыв меню «Инструменты» и выбрав «Перевести документ».

В появившемся диалоговом окне выберите язык, на который вы хотите перевести документ, и нажмите «Перевести». Документы откроют переведенную копию вашего документа в новой вкладке.
В следующий раз, когда вам понадобится дополнительная информация по теме, ссылка на что-то, что вы написали в прошлом, или изображение, чтобы оживить ваш документ, воспользуйтесь инструментом «Исследование». Инструмент исследования позволяет вам выполнять поиск (в Интернете и на Google Диске) прямо в документе.
Вы можете получить доступ к инструменту исследования из меню «Инструменты» или использовать сочетание клавиш Ctrl + Alt + Shift + I.
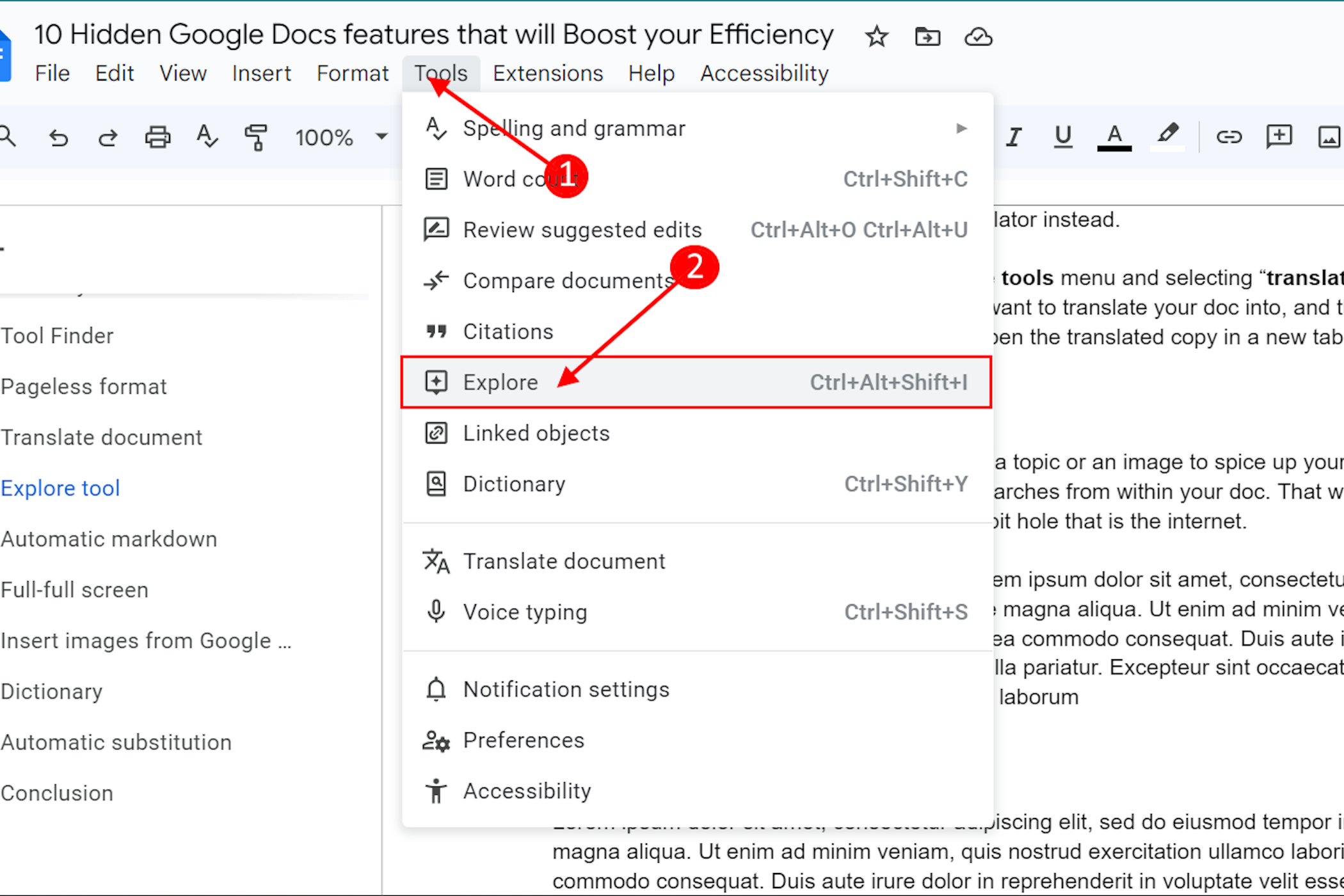
Инструмент появится в правой части документа. Введите поисковый запрос и пролистывайте вкладки «Интернет», «Изображение» и «Диск», чтобы найти правильный результат поиска.
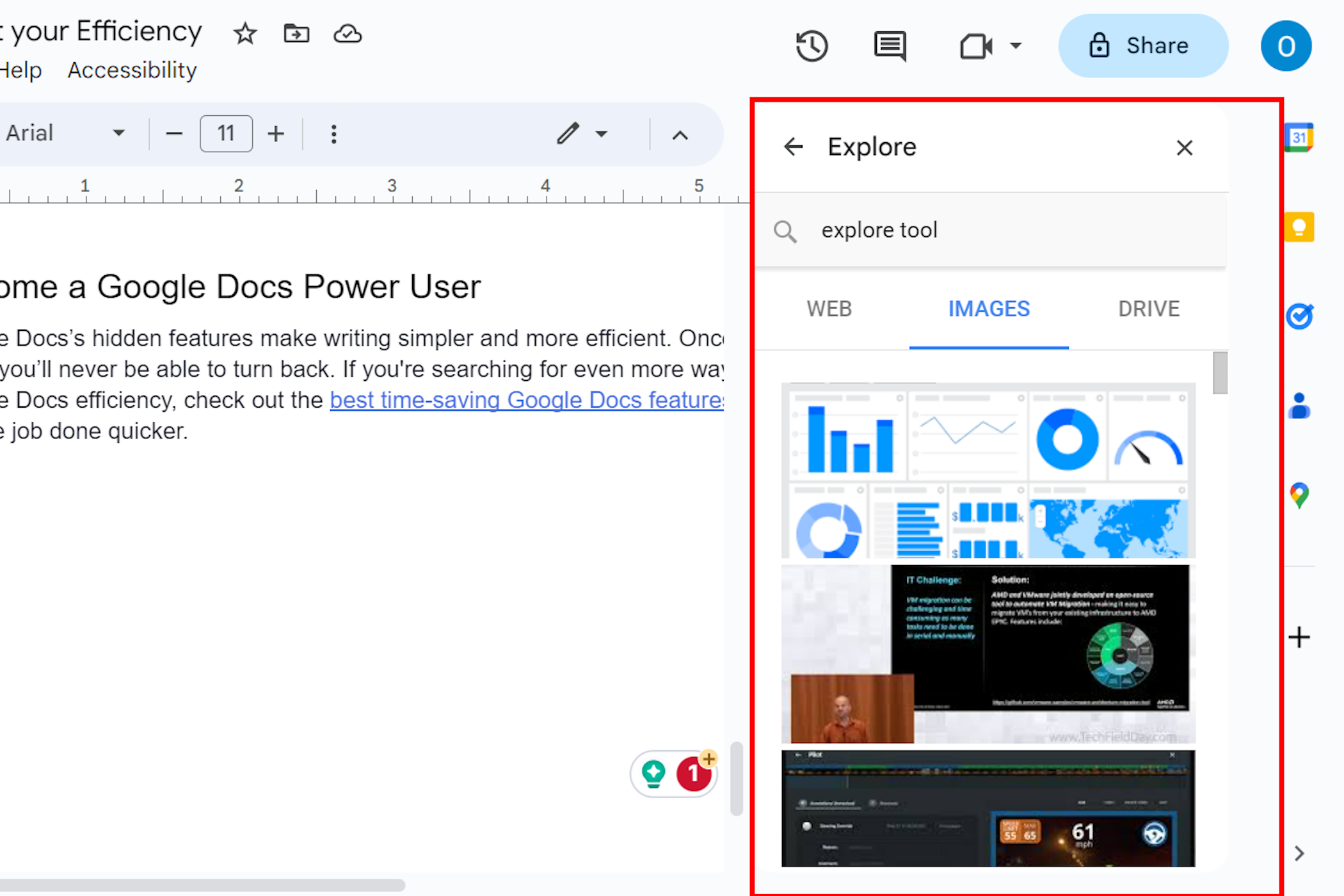
Если вы устали наводить указатель мыши на панель инструментов, когда вам нужно применить заголовок или выделить фразу жирным шрифтом, вам следует включить уценку в Документах. Markdown позволяет форматировать текст с помощью клавиатуры. Обучение может занять минуту, но в долгосрочной перспективе это сэкономит вам драгоценные секунды — есть даже веский аргумент в пользу написания всего в Markdown, чтобы извлечь выгоду из этой эффективности. Если вы новичок в идее Markdown, ознакомьтесь со шпаргалкой по Markdown для компьютерных пользователей.
Чтобы включить автоматическую уценку в Документах, перейдите в меню «Инструменты» и выберите «Настройки». Установите флажок «Автоматически определять уценку» и нажмите «ОК».

7. Двойной полноэкранный режим: написание документов в документах без отвлечений
Если вы хотите сосредоточиться и свести к минимуму отвлекающие факторы во время работы, вы можете насладиться непревзойденным опытом письма в Документах Google, объединив полноэкранный режим вашего браузера и полноэкранный режим в Документах.
Нажмите на меню «Вид» и выберите полноэкранный режим. Это включит полноэкранный режим в Документах.
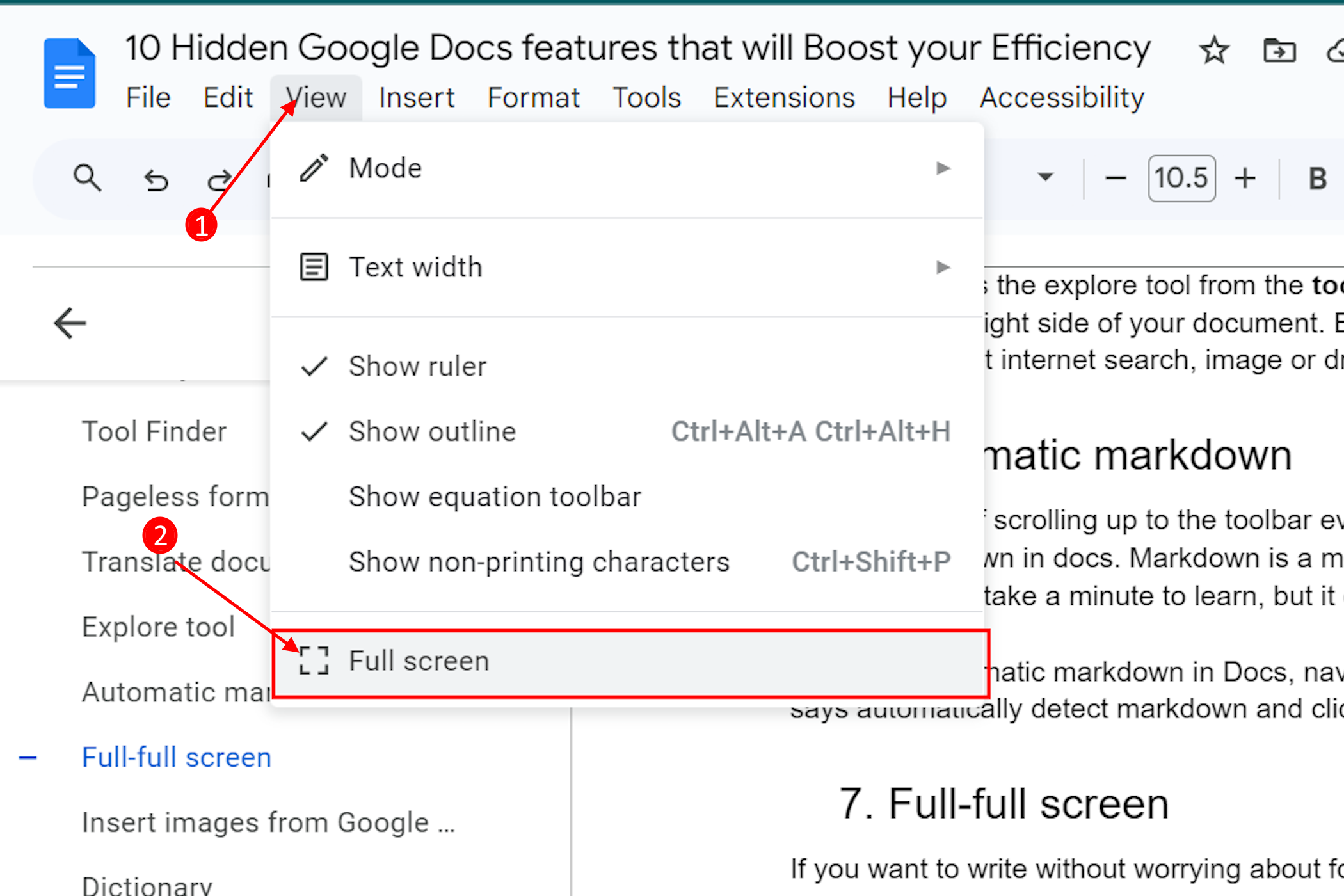
Затем нажмите на три пунктирные линии в правом верхнем углу экрана. Это должно открыть настройки вашего браузера. Перейдите к «Масштаб» и щелкните значок полноэкранного режима. Альтернативно, нажмите F11 или Fn + F11 (или любой другой системный ярлык на вашем компьютере), чтобы включить полноэкранный режим браузера.
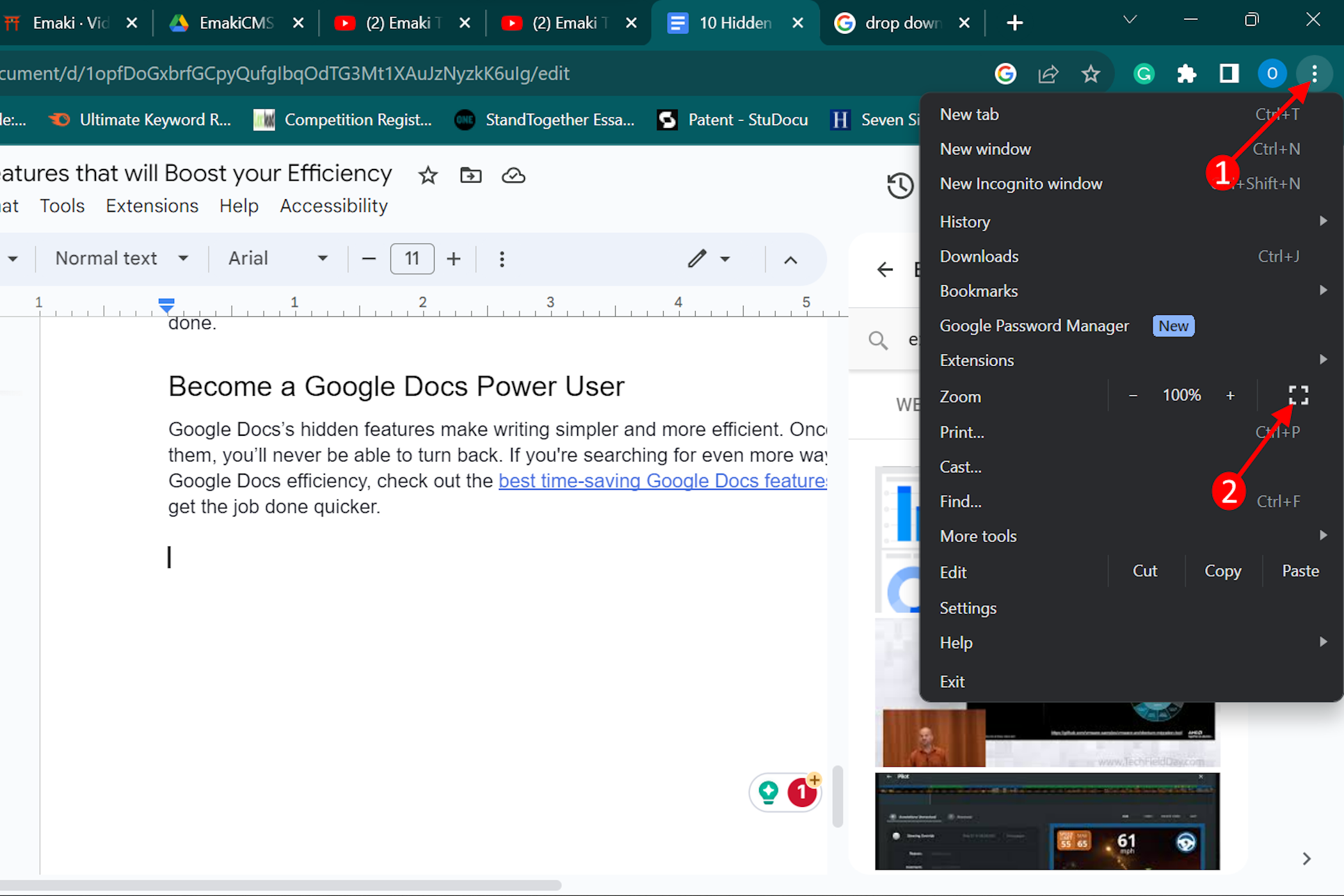
Удвоив полноэкранные режимы, вы минимизируете визуальный беспорядок на панели браузера, а затем еще больше уменьшите беспорядок, переключив браузер в полноэкранный режим. Если вы отключите уведомления на своем компьютере, вы сможете писать так же свободно, как и писать на пишущей машинке!
Когда вы закончите сеанс целенаправленного письма, вы можете выйти из двойного полноэкранного режима, нажав клавишу «ESC» и еще раз F11 или Fn + F11 на клавиатуре.
8. Вставка изображений из Google Фото: ваши фотографии по запросу
В следующий раз, когда вам понадобится вставить фотографию, сделанную камерой телефона, в Документ Google, импортируйте ее прямо из Google Фото. (Обратите внимание: чтобы это работало с фотографиями на телефоне, а не только с изображениями, которые вы вручную загрузили в Google Фото, вам необходимо установить приложение Google Photos на свой телефон и включить синхронизацию.)
Чтобы импортировать фотографии и изображения из Google Фото в Документ Google, перейдите в меню вставки, наведите указатель на «Изображение» и выберите «Фотографии».
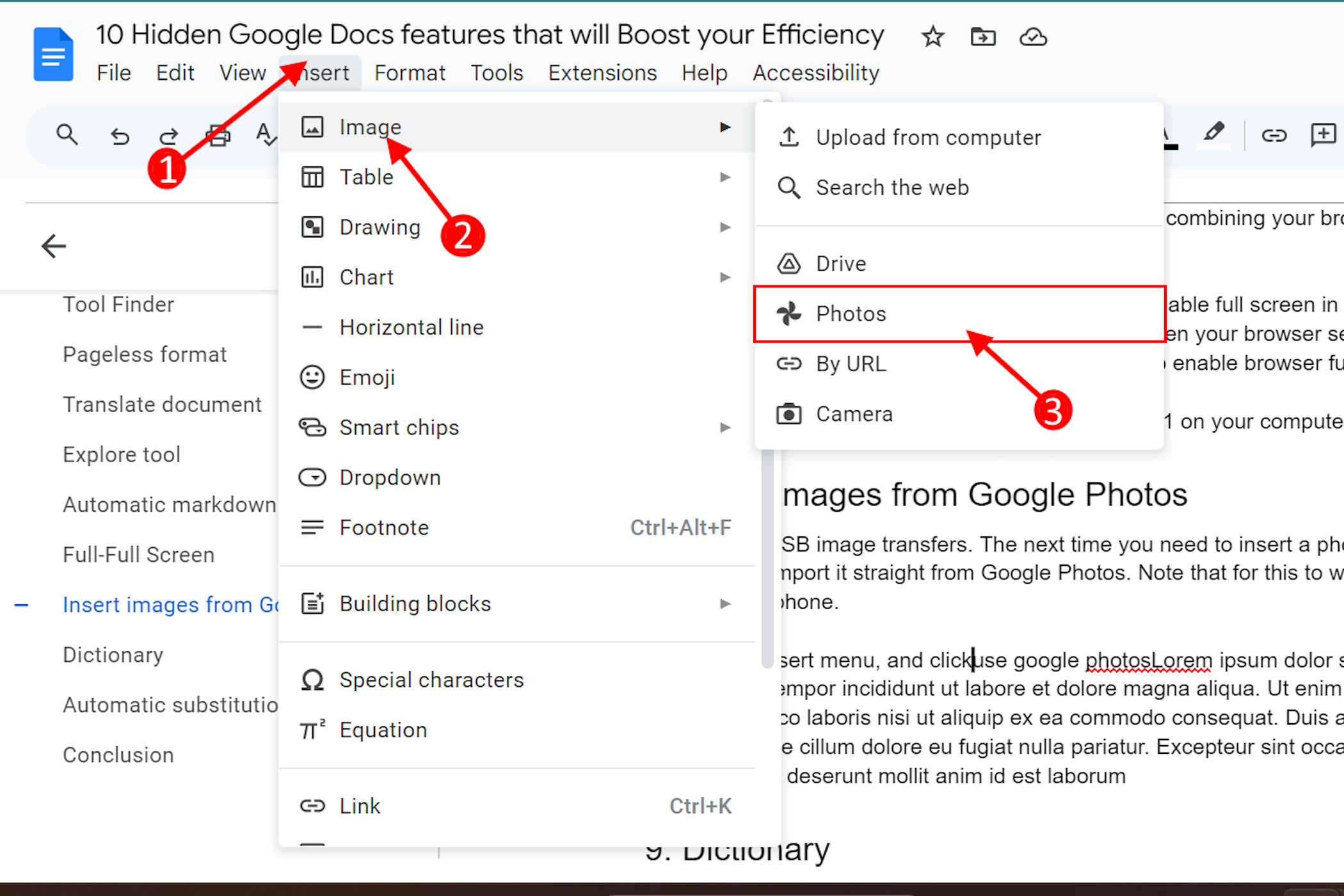
Инструмент Google Photos появится в правой части экрана. Выберите нужные изображения и нажмите «Вставить», чтобы добавить их в документ.
Словарь 9: мгновенные определения и синонимы
В следующий раз, когда вы встретите незнакомое слово, воспользуйтесь встроенным словарем Документов, чтобы найти его и получить синонимы.
Чтобы воспользоваться словарем, выделите слово, которое хотите найти, и щелкните меню инструментов. Прокрутите вниз и выберите словарь. Альтернативно вы можете использовать сочетание клавиш: Ctrl + Shift + Y.
Инструмент словаря появится справа от вас. Он показывает произношение, определение и синонимы выделенного слова.

10 Автоматическая замена: расширение текста в документе
Если у вас есть фразы, которые вы часто переписываете, вы можете сэкономить время, настроив автоматические замены. Эта функция позволяет вам настроить сокращения, которыми Документы будут автоматически заменять полную версию.
Чтобы включить его, перейдите в меню «Инструменты», выберите «Настройки» и перейдите на вкладку «Подмена». Введите аббревиатуру в левом поле и полную версию справа. Нажмите ОК, когда закончите.

Если, например, вы оказались представителем Центр Дерека Зуландера для детей, которые не умеют хорошо читать и хотят научиться делать и другие вещи хорошо и вам приходилось часто ссылаться на официальное название учреждения при создании документов, вы могли бы создать гораздо более простой триггер расширения, например «dzc», чтобы сэкономить значительное количество ввода текста.
Скрытые функции Google Docs делают написание документов проще и эффективнее. Как только вы начнете их использовать, вы уже никогда не сможете повернуть назад. Если вы ищете еще больше способов повысить эффективность работы с Документами Google, ознакомьтесь с лучшими функциями Документов Google, позволяющими сэкономить время, и с этими удобными приемами создания документов Google, которые помогут вам выполнить работу быстрее. И пока вы этим занимаетесь, вы также можете узнать некоторые советы и рекомендации по использованию других инструментов пакета Google Docs, таких как Google Sheets, Forms и Slides.
Программы для Windows, мобильные приложения, игры - ВСЁ БЕСПЛАТНО, в нашем закрытом телеграмм канале - Подписывайтесь:)






