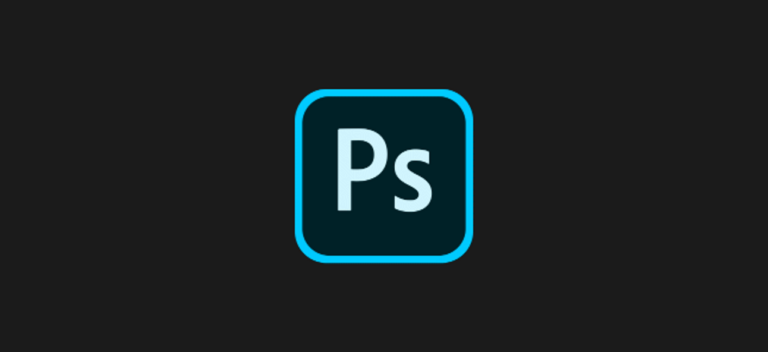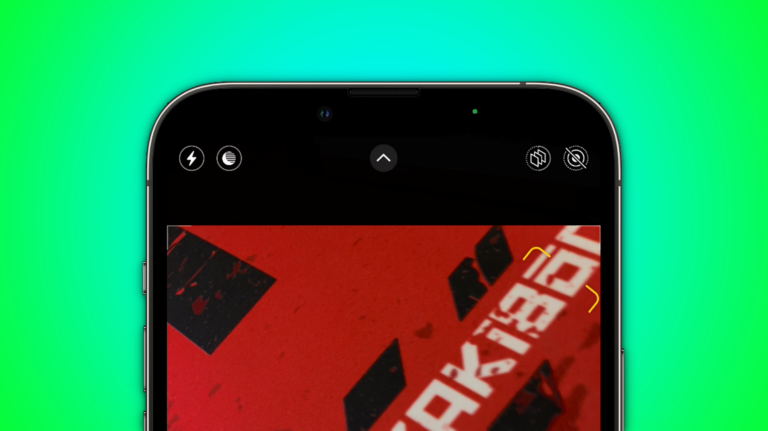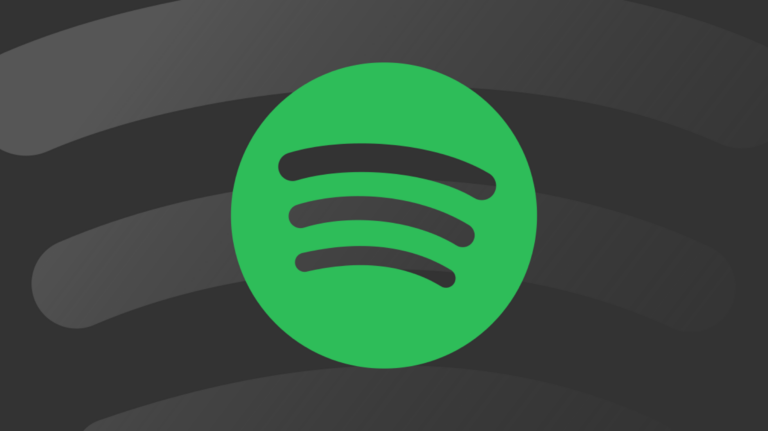Как добавить флажок в Google Таблицах

Флажки удобны для всех типов ситуаций, даже для данных, которые вы добавляете в электронную таблицу. В Google Таблицах вы можете добавлять флажки для таких вещей, как задачи проекта, ответы на вопросы или выбор атрибутов продукта.
Преимущество использования флажка в Google Таблицах заключается в том, что вы также можете использовать проверку данных для назначения пользовательских значений. Поэтому, если вы хотите использовать условное форматирование, например, вы можете использовать отмеченное или непроверенное значение для настройки своего правила.
Программы для Windows, мобильные приложения, игры - ВСЁ БЕСПЛАТНО, в нашем закрытом телеграмм канале - Подписывайтесь:)
Здесь мы покажем вам, как установить флажок в Google Таблицах и назначить собственные значения.
Как установить флажок в Google Таблицах
Визит Google Таблицы, войдите в систему и откройте лист, который хотите использовать. Выберите ячейку, в которой вы хотите установить флажок. Затем нажмите Вставить> Флажок в меню.

И вот вы идете; ваш флажок находится в выбранной вами ячейке и готов к проверке!

Если вы хотите добавить дополнительные флажки в соседние ячейки, вы можете использовать маркер заполнения и перетащить флажки через оставшиеся ячейки.

Чтобы удалить ненужный флажок, просто выберите ячейку и нажмите «Удалить» на клавиатуре.
Добавить пользовательские значения для флажка
Как уже упоминалось, вы можете назначать значения для своего флажка, когда он установлен и не установлен. Щелкните правой кнопкой мыши ячейку с флажком и выберите «Проверка данных».

Когда появится окно, выберите «Флажок» в раскрывающемся списке «Критерии».

Затем установите флажок «Использовать настраиваемые значения ячеек». Затем введите значения для отмеченных и снятых флажков. Нажмите «Сохранить».

Теперь, если вы хотите использовать значения для чего-то еще в вашем листе, например, условного форматирования, упомянутого ранее, у вас будут значения для работы с установленным и снятым флажком.
Совет: Если вы хотите добавить флажки к соседним ячейкам, используя те же настраиваемые значения, добавьте значения к первому флажку, а затем с помощью маркера заполнения перетащите флажок через оставшиеся ячейки.
Удалить пользовательские значения из флажка
Если позже вы решите, что вам больше не нужны назначенные вами пользовательские значения, их просто удалить. Щелкните правой кнопкой мыши ячейку с флажком и выберите «Проверка данных», как при добавлении значений.
Снимите флажок «Использовать настраиваемые значения ячеек» и нажмите «Сохранить». Это позволяет сохранить флажок, но просто удалить присвоенные значения.

Если вы используете Excel в дополнение к Таблицам, посмотрите, как использовать флажки для создания контрольного списка в Microsoft Excel.
Программы для Windows, мобильные приложения, игры - ВСЁ БЕСПЛАТНО, в нашем закрытом телеграмм канале - Подписывайтесь:)