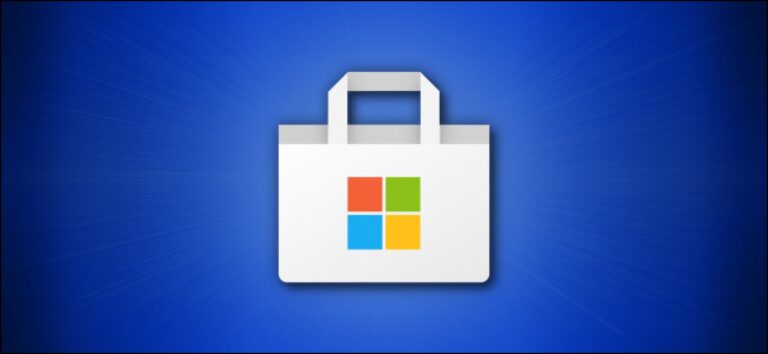Как делать скриншоты и видеозахваты на PS5
 Сони
Сони
Если вы хотите сделать снимок экрана или записать видео на Sony PlayStation 5, вы можете точно зафиксировать то, что происходит на экране вашей PS5, с помощью контроллера. Вот как.
Как сделать скриншот на PS5
Каждый раз, когда вы хотите сделать снимок экрана на PS5, нажмите и удерживайте кнопку «Создать» (или «Поделиться») на контроллере, который находится в верхнем левом углу контроллера рядом с навигационной панелью.
Программы для Windows, мобильные приложения, игры - ВСЁ БЕСПЛАТНО, в нашем закрытом телеграмм канале - Подписывайтесь:)
На Dual Shock 4 (при игре в игры для PS4) над кнопкой «Поделиться» написано «ПОДЕЛИТЬСЯ». На DualSense над кнопкой «Создать» есть значок, который выглядит как три расходящиеся линии.
 Бендж Эдвардс
Бендж Эдвардс
Отпустите кнопку «Создать» (или «Поделиться»), как только увидите сообщение с подтверждением того, что вы сделали снимок экрана у края экрана. Если система не позволяет вам сделать снимок экрана в данный момент, вместо этого вы увидите сообщение об этом.
Кроме того, вы можете сделать снимок экрана, коротко нажав кнопку «Создать» или «Поделиться» один раз, а затем выбрав «Сделать снимок экрана» в небольшом всплывающем меню.

Когда вы увидите сообщение с подтверждением, вы узнаете, что снимок экрана был успешным. PS5 сохраняет все ваши скриншоты в вашей медиагалерее, где вы можете просмотреть их или поделиться ими позже (см. раздел ниже).
Используя «Настройки», вы также можете настроить PS5 на немедленное создание снимка экрана, нажав кнопку «Создать» или «Поделиться» один раз, а не удерживая ее нажатой.
Как записать видео геймплея на PS5
Чтобы записать видео геймплея на PS5, сначала один раз нажмите кнопку «Создать» (на контроллере PS5) или кнопку «Поделиться» (на контроллере PS4).
 Бендж Эдвардс
Бендж Эдвардс
В появившемся меню у вас есть два варианта. Первый вариант (слева) — снять видео недавно происходившего игрового процесса. Для этого выберите «Сохранить недавний игровой процесс».

У вас будет возможность сохранить «Короткий клип» или «Полное видео». Выберите подходящий вам вариант, и PS5 сохранит его в вашей медиагалерее.
Кроме того, вы можете начать запись нового видео в настоящий момент. Для этого один раз нажмите кнопку «Создать» или «Поделиться» и выберите «Начать новую запись».

PS5 начнет запись видео. Чтобы остановить запись, снова нажмите кнопку «Создать» или «Поделиться» и выберите «Остановить запись» в появившемся небольшом меню. Когда вы остановитесь, PS5 автоматически сохранит ваше видео в вашей медиагалерее.
Как изменить настройки кнопки захвата на PS5
Используя приложение «Настройки» на PS5, вы можете настроить различные параметры работы со снимками экрана и снимками экрана, в том числе то, что происходит, когда вы нажимаете кнопку «Создать» или «Поделиться», формат файла снимка, разрешение снимка и многое другое.
Чтобы получить доступ к этим параметрам, сначала откройте «Настройки», щелкнув значок шестеренки в правом верхнем углу главного экрана.
![]()
В настройках выберите «Захваты и трансляции».

В разделе «Захваты и трансляции» вы можете настроить параметры захвата. Чтобы изменить поведение кнопки «Создать» (или «Поделиться»), перейдите к «Захваты» > «Ярлыки для кнопки «Создать»» > «Сопоставление кнопок».
Оказавшись там, у вас есть возможность выбрать между просмотром меню захвата, созданием снимка экрана и записью видео при нажатии кнопки «Создать» или «Поделиться».

Используя эти параметры, вы также можете отключить всплывающие окна с подтверждением снимков экрана, установив для параметра «Отображать подтверждение сохранения снимков экрана» значение «Выкл.». Когда вы закончите, выйдите из настроек, и вы готовы к работе.
Как найти свои скриншоты и видеозаписи на PS5
PS5 автоматически сохраняет ваши скриншоты и видеозаписи в приложении под названием «Медиа-галерея». Как правило, его трудно найти. Один из способов найти его — открыть полную библиотеку игр. В разделе «Установлено» пролистайте игры, пока не увидите «Галерея мультимедиа», затем выберите ее.
Вы также можете найти галерею мультимедиа в настройках PS5 в разделе «Хранилище» > «Хранилище консоли» > «Галерея мультимедиа».

Оказавшись там, вы увидите все ваши захваченные изображения и видео в виде миниатюр в сетке.

При желании вы можете выбрать миниатюры и поделиться ими через социальные сети (если вы это настроили) или скопировать их на USB-накопитель, подключенный к вашей PS5. Удачной игры!
Программы для Windows, мобильные приложения, игры - ВСЁ БЕСПЛАТНО, в нашем закрытом телеграмм канале - Подписывайтесь:)