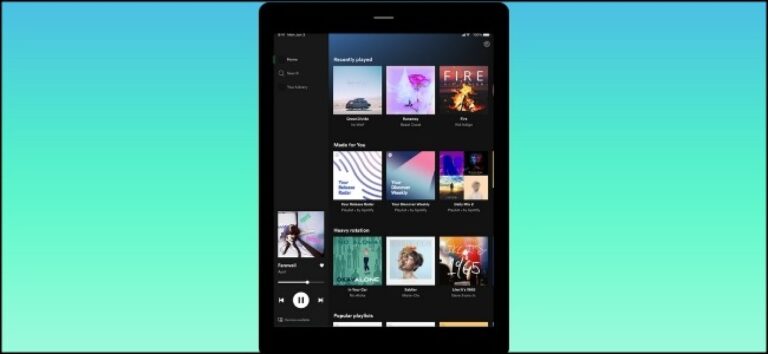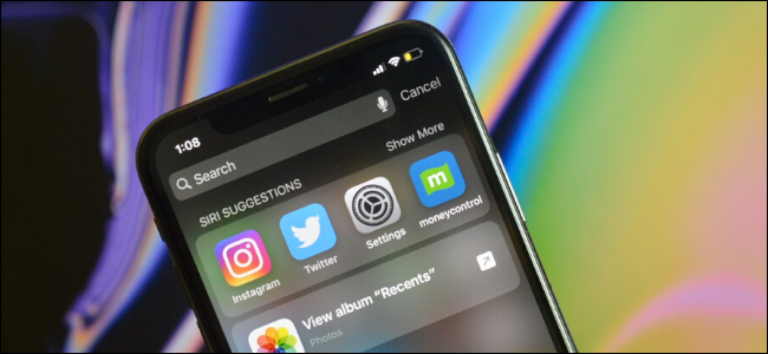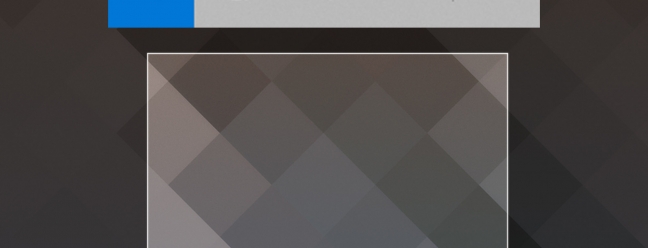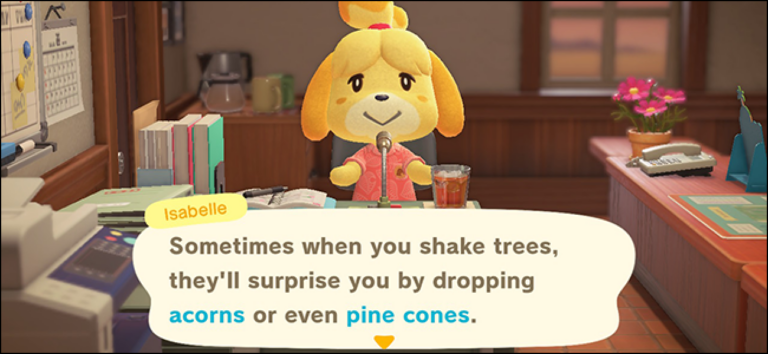Как быстро показать свой рабочий стол на Mac

Если вы храните рабочие файлы на своем рабочем столе, вы можете свернуть окна для просмотра рабочего стола. Или вы можете просмотреть рабочий стол, чтобы быстро скрыть окно приложения. Вот как быстро показать ваш рабочий стол на Mac.
Используйте сочетание клавиш или мыши
Самый быстрый способ просмотра рабочего стола (без настройки новой функции) – использовать сочетание клавиш. На самом деле, есть несколько способов сделать это:
- Ctrl + F3: Используйте комбинацию клавиш Command + F3 (Mission Control) для быстрого просмотра рабочего стола. Этот ярлык работает на большинстве современных компьютеров Mac.
- Fn + F11: Если у вас более старый Mac или вы используете клавиатуру без мультимедийных клавиш, вы можете использовать комбинацию клавиш F11 или Fn + F11, чтобы открыть рабочий стол.
Вы также можете создать свой собственный ярлык (с помощью клавиатуры или мыши), чтобы открыть рабочий стол. Для этого нажмите логотип «Apple» в левом верхнем углу экрана и выберите «Системные настройки».
Программы для Windows, мобильные приложения, игры - ВСЁ БЕСПЛАТНО, в нашем закрытом телеграмм канале - Подписывайтесь:)

Здесь, нажмите «Управление полетом».

Теперь вы увидите два раскрывающихся меню рядом с опцией «Показать рабочий стол». На левой стороне вы можете назначить сочетание клавиш, а на второй вы можете выбрать сочетание клавиш для мыши.

Вы можете выбрать функциональные клавиши, а также клавиши Shift, Command, Option и Control. Посмотрите на ключ, который вы не используете часто. Для нас выбор правильного ключа имеет смысл, потому что мы редко используем его.

Если вы используете мышь с дополнительными кнопками, вы также можете назначить ее для отображения рабочего стола.
Назначить горячий угол
Возможно, вы этого не знаете, но в вашем Mac есть скрытая функция под названием Hot Corners. Это в основном позволяет вам выполнять действия, просто вставляя курсор в один из четырех углов экрана.
СВЯЗАННЫЙ: Как создать экономящие время ярлыки «Горячий угол» на вашем Mac
Например, вы можете открыть Центр уведомлений, Управление полетом и, да, показать рабочий стол, переместив курсор на один из краев экрана.
Вы найдете эту функцию, перейдя в Системные настройки> Управление полетом. Здесь нажмите кнопку «Горячие углы» в левом нижнем углу экрана.

Теперь щелкните раскрывающийся список рядом с одним из ребер (мы пошли с верхним левым углом) и выберите опцию «Рабочий стол». Затем нажмите кнопку «ОК», чтобы сохранить изменения.

В дальнейшем, когда вы переместите курсор в верхний левый угол экрана, ваш Mac мгновенно отодвинет окна и покажет рабочий стол. Чтобы скрыть это, еще раз подведите курсор к тому же краю.
Используйте Жест Трекпада
Если вы используете MacBook с трекпадом (или Magic Trackpad), вы можете быстро показать рабочий стол простым жестом.
СВЯЗАННЫЙ: Как использовать жесты трекпада вашего Macbook
Просто разведите большой палец от трёх пальцев на трекпаде, чтобы открыть рабочий стол. Сожмите большим пальцем и тремя пальцами, чтобы скрыть рабочий стол.

Жест включен по умолчанию на всех компьютерах Mac, но если он не работает для вас, перейдите в «Системные настройки»> «Трекпад»> «Другие жесты» и здесь убедитесь, что опция «Показать рабочий стол» включена.

Следующий шаг? Узнайте, как функция нескольких рабочих столов может повысить производительность вашего Mac.
СВЯЗАННЫЙ: Mission Control 101: как использовать несколько рабочих столов на Mac
Программы для Windows, мобильные приложения, игры - ВСЁ БЕСПЛАТНО, в нашем закрытом телеграмм канале - Подписывайтесь:)