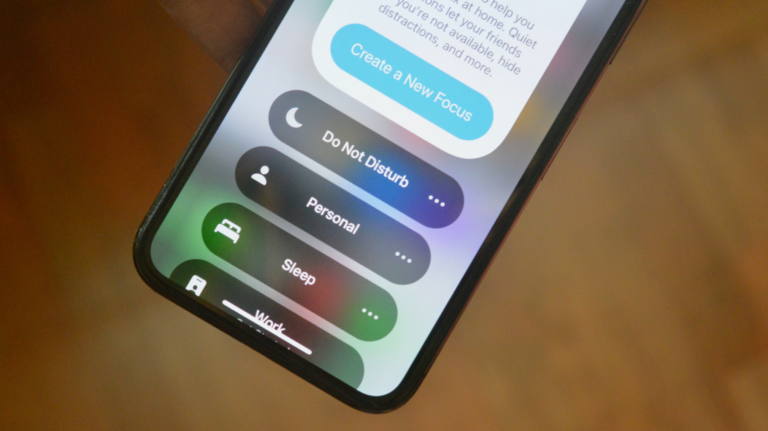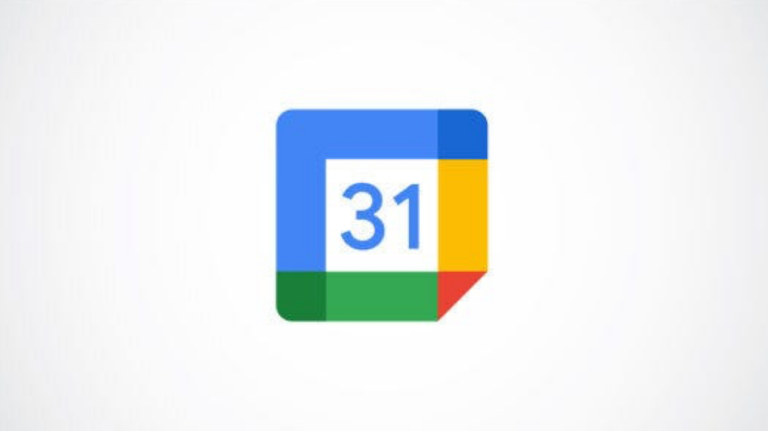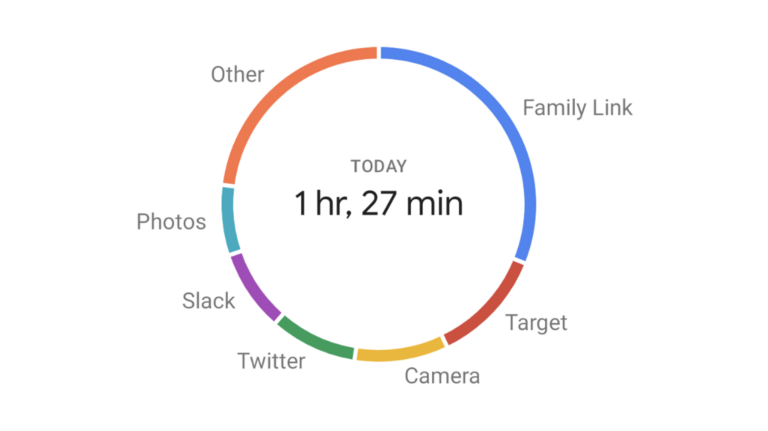Что такое «список чтения» Chrome и как им пользоваться?

В Интернете пишется так много отличного контента, что трудно найти время, чтобы прочитать его все. Функция Google Chrome «Список чтения» может помочь вам сохранить вещи на потом, чтобы вы никогда не пропустили что-то хорошее.
Что такое список чтения Google Chrome?
«Список для чтения» – это именно то, на что он похож – список вещей, которые нужно прочитать. Это похоже на закладки, которые мы использовали в веб-браузерах в течение многих лет, но с более конкретной целью.
Программы для Windows, мобильные приложения, игры - ВСЁ БЕСПЛАТНО, в нашем закрытом телеграмм канале - Подписывайтесь:)
Вместо того, чтобы сохранять статью или рассказ в папку в закладках, вы можете поместить ее в список для чтения. Список синхронизируется с вашей учетной записью Google, если вы вошли в Chrome, поэтому он доступен на вашем компьютере и телефоне. Это делает доступ к нему немного проще, чем к закладкам.
Другим преимуществом по сравнению с закладками является автономная функция. Страницы, сохраненные в вашем списке для чтения, можно читать без подключения к Интернету, хотя для Добавить к списку.
Если вы слышали об услуге «Карман, »Вы можете думать о Списке для чтения как о схожей идее. Вы можете найти в Интернете статью, которая звучит интересно, но у вас нет времени читать ее прямо сейчас. Просто поместите его в свой список для чтения, и он будет ждать вас, когда вы будете готовы.
Как использовать список чтения в Google Chrome
Использование списка для чтения аналогично созданию закладок на веб-странице. На момент написания этой статьи он был доступен в Chrome на рабочий стол (Windows, Mac и Linux) и для iPhone и iPad. К сожалению, эта функция не включена Android. Мы покажем вам, как использовать его везде.
Использовать список чтения на рабочем столе Chrome
Сначала перейдите на веб-страницу, которую вы хотите сохранить на потом. Щелкните значок звездочки (закладки) в правой части адресной строки.

Появится меню с двумя вариантами. Выберите «Добавить в список для чтения».

Это так просто – добавить в свой список для чтения.
Теперь, чтобы получить доступ к списку чтения, вам нужно, чтобы панель закладок была видна. Вы можете сделать это, набрав Ctrl + Shift + B или выбрав «Настройки»> «Внешний вид»> «Показать панель закладок».

Список для чтения находится в правой части панели закладок. Щелкните по нему, и вы увидите все свои сохраненные статьи в виде списка.

Список состоит из «непрочитанных» страниц вверху и «прочитанных вами» внизу. Вы также можете увидеть, сколько времени прошло с тех пор, как страницы были добавлены / прочитаны.
Наведите указатель мыши на страницу, чтобы отметить ее как прочитанную / непрочитанную или удалить из списка для чтения.

Это все, что нужно для использования списка чтения на рабочем столе.
Список для чтения в Chrome для iPhone и iPad
Хром для iPhone и iPad предлагает два способа добавления страниц в список для чтения. Это можно сделать из Chrome или другого приложения.
Для первого метода откройте Хром на вашем iPhone или iPad и найдите страницу, которую хотите сохранить на потом. Теперь коснитесь значка «Поделиться» в адресной строке.

Затем выберите в меню «Прочитать позже».

Вот и все! Страница находится в вашем списке для чтения.
Для второго метода найдите веб-страницу или ссылку, которую вы хотите прочитать позже в любом приложении. Мы будем использовать Apple News. Коснитесь значка «Поделиться».

Затем найдите «Chrome» в строке приложения и выберите его.

В меню Chrome нажмите «Читать позже».

Теперь, чтобы получить доступ к списку чтения на вашем iPhone или iPad, откройте Chrome и коснитесь трехточечного значка меню внизу.

Выберите в меню «Список для чтения». Число указывает на непрочитанные страницы.

Список чтения откроется с «непрочитанными» страницами вверху и «страницами, которые вы прочитали» внизу. Страницы, отмеченные зеленой галочкой, готовы к чтению в автономном режиме.

Нажмите «Изменить» в нижнем углу, чтобы управлять списком.

Отсюда вы можете выбрать страницы и удалить или пометить их как прочитанные.

Список для чтения – отличная функция, если вы используете Chrome на нескольких устройствах. Вместо того, чтобы зависеть от отдельного стороннего приложения, вы можете сохранить его на потом прямо в браузере.
Программы для Windows, мобильные приложения, игры - ВСЁ БЕСПЛАТНО, в нашем закрытом телеграмм канале - Подписывайтесь:)