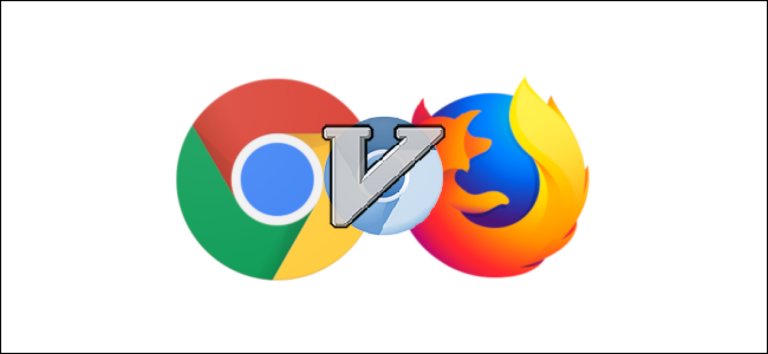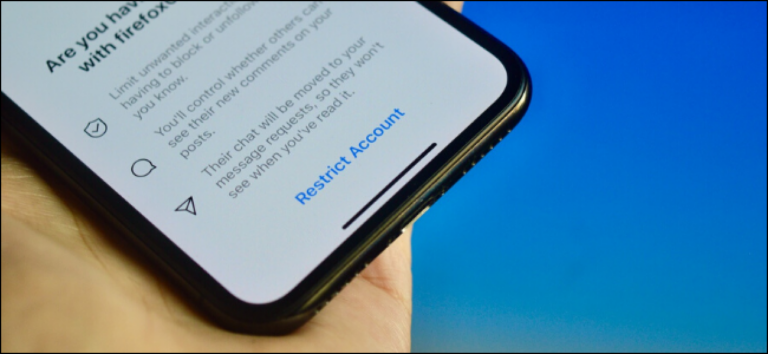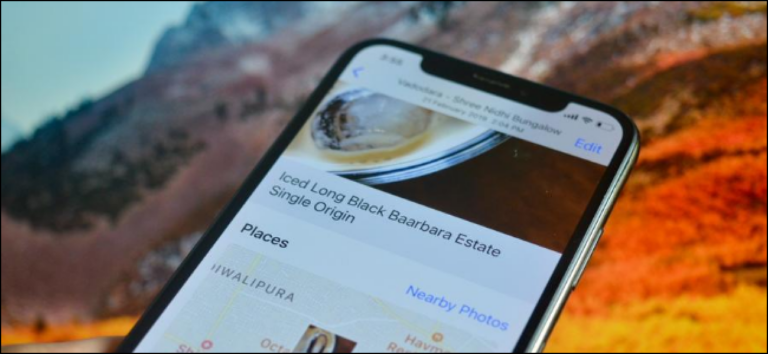Как быстро переключаться между виртуальными рабочими столами в Windows 10

Виртуальные рабочие столы – удобный способ управлять несколькими рабочими пространствами в Windows 10. Существует несколько способов быстрого переключения между виртуальными рабочими столами, включая несколько менее известных сочетаний клавиш – мы рассмотрим их все ниже.
Сочетания клавиш для переключения между виртуальными рабочими столами
Чтобы быстро переключаться между виртуальными рабочими столами в Windows 10 с помощью сочетания клавиш, нажмите Windows + Ctrl + стрелка влево, чтобы переключиться на рабочий стол с меньшим номером, или Windows + Ctrl + стрелка вправо для рабочего стола с большим номером. Если виртуальный рабочий стол установлен в «направлении», указанном вами с помощью клавиш со стрелками, рабочая область мгновенно переключится на него.

Программы для Windows, мобильные приложения, игры - ВСЁ БЕСПЛАТНО, в нашем закрытом телеграмм канале - Подписывайтесь:)
Чтобы быстро просмотреть доступные виртуальные рабочие столы, нажмите Windows + Tab. Затем вы увидите экран под названием «Просмотр задач», в котором перечислены доступные виртуальные рабочие столы с эскизами каждого из них.

Чтобы использовать клавиатуру для переключения между виртуальными рабочими столами на этом экране, нажимайте Tab, пока не будет выделен один из эскизов в верхнем ряду. Затем перемещайтесь между ними, нажимая клавиши со стрелками, а затем Enter. Представление задач закроется, и вы увидите выбранный вами рабочий стол.

Если вы хотите добавить новый виртуальный рабочий стол с помощью клавиатуры, нажмите Windows + Ctrl + D или просто нажмите Windows + Tab, чтобы снова открыть представление задач. Используя Tab и клавиши со стрелками, выберите «Новый рабочий стол» и нажмите Enter.

Появится новый виртуальный рабочий стол. Когда вы закончите управлять своими рабочими столами, выберите один и нажмите Enter или просто нажмите Escape, чтобы вернуться на рабочий стол.
Использование панели задач для переключения между виртуальными рабочими столами
Если вы хотите быстро переключаться между виртуальными рабочими столами через панель задач, нажмите кнопку «Просмотр задач» или нажмите Windows + Tab.

Затем щелкните или коснитесь рабочего стола, на который вы хотите переключиться.

Если вы не видите кнопку «Просмотр задач» на панели задач, щелкните панель задач правой кнопкой мыши и выберите «Показать кнопку просмотра задач»; рядом с ним должна появиться галочка.

Как только он станет видимым, вы можете в любой момент нажать «Просмотр задач», чтобы управлять своими виртуальными рабочими столами, что определенно пригодится!
Ярлыки трекпада для переключения между виртуальными рабочими столами
По умолчанию Windows 10 резервирует несколько жестов сенсорной панели с четырьмя пальцами для переключения между виртуальными рабочими столами. Чтобы использовать их, одновременно коснитесь сенсорной панели четырьмя пальцами и проведите ими в определенном направлении. Вот что они делают:
- Смахивание четырьмя пальцами вверх: Откройте представление задач (аналогично нажатию Windows + Tab).
- Смахивание четырьмя пальцами влево: Переключитесь на виртуальный рабочий стол с меньшим номером.
- Смахивание четырьмя пальцами вправо: Переключитесь на виртуальный рабочий стол с более высоким номером.
- Смахивание четырьмя пальцами вниз: Показать текущий рабочий стол.
Если эти жесты не работают, возможно, вы отключите их в настройках. Чтобы включить их, нажмите кнопку Windows на панели задач, а затем выберите значок шестеренки, чтобы открыть меню «Настройки». Затем перейдите в «Устройства»> «Сенсорная панель». Прокрутите вниз, пока не увидите варианты «Жесты с четырьмя пальцами».
В раскрывающемся меню «Свайпы» выберите «Переключить рабочие столы и показать рабочий стол».

Кроме того, вы также можете назначить эти функции жестам с тремя пальцами на том же экране настроек сенсорной панели.
После этого закройте окно настроек. Если ваше устройство поддерживает жесты сенсорной панели с несколькими касаниями, теперь вы можете использовать эти жесты для управления виртуальными рабочими столами.
Программы для Windows, мобильные приложения, игры - ВСЁ БЕСПЛАТНО, в нашем закрытом телеграмм канале - Подписывайтесь:)