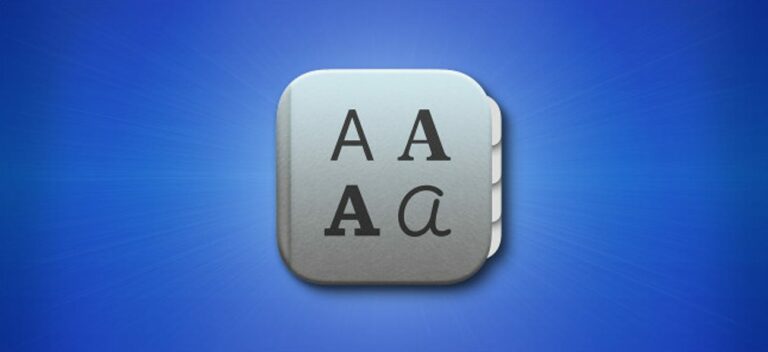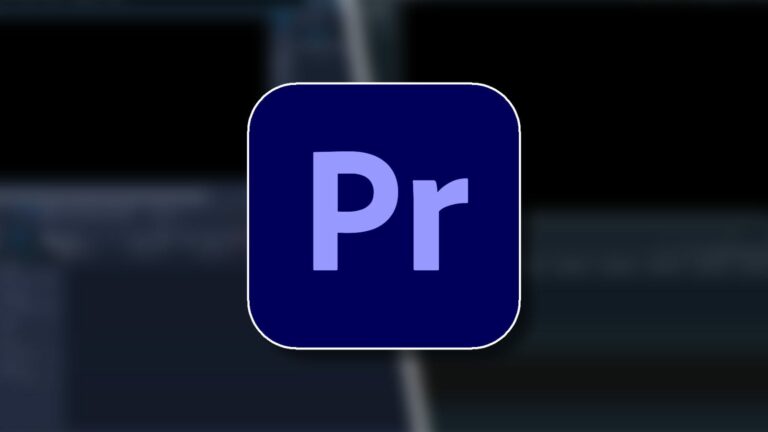3 способа «добавить в закладки» папку в Finder на Mac
![]()
Если вы часто ищете определенную папку в Finder на своем Mac, вы можете вместо этого создать быструю «закладку» для этой папки. Вот три способа сделать это.
Метод 1. Добавление ярлыка на боковую панель избранного
Самый простой способ добавить ярлык в виде закладки к папке – перетащить его на боковую панель «Избранное» в Finder. Сначала щелкните значок Finder в Dock, чтобы вывести Finder на передний план.
Программы для Windows, мобильные приложения, игры - ВСЁ БЕСПЛАТНО, в нашем закрытом телеграмм канале - Подписывайтесь:)

Затем откройте новое окно Finder. Если вы не видите боковую панель в левой части окна, выберите «Вид»> «Показать боковую панель» в строке меню (или нажмите Option + Command + S на клавиатуре).

Используя окно Finder, найдите папку, которую вы хотите добавить на боковую панель «Избранное». Щелкните и перетащите значок этой папки в список «Избранное». (Если список «Избранное» свернут, щелкните маленькую стрелку рядом с ним, чтобы развернуть его.)

Как только у вас появится значок папки, наведенный на список «Избранное», у вас будет возможность разместить его в любом месте. Отпустите кнопку мыши или трекпада, когда будете готовы, и вы увидите, что имя папки появится в списке «Избранное».

Чтобы посетить папку, которую вы связали, щелкните ярлык на боковой панели, и эта папка откроется немедленно. Этот список отображается на боковой панели каждого окна Finder, поэтому он всегда будет под рукой.
Вы можете повторять этот процесс столько раз, сколько захотите. Как только количество элементов боковой панели превысит высоту окна, появится полоса прокрутки, позволяющая прокручивать их. А если вы когда-нибудь захотите удалить ярлык с боковой панели «Избранное», просто перетащите его из окна и отпустите кнопку мыши.
Метод 2: добавьте ярлык для док-станции
Вы также можете легко создать ярлык для папки в доке вашего Mac. Для этого найдите папку в Finder (или на рабочем столе), затем перетащите папку в раздел Dock рядом с корзиной.

Как только он появится, отпустите кнопку мыши или трекпада, и папка останется на месте. Если вы щелкните ярлык один раз, вы получите быстрый предварительный просмотр содержимого этой папки. Если вы хотите посетить папку в Finder, щелкните правой кнопкой мыши (или щелкните, удерживая нажатой клавишу «Control») значок в доке и выберите «Открыть» в появившемся меню.
Метод 3: сделайте для папки псевдоним рабочего стола
Вы также можете создавать ярлыки, похожие на закладки, для папок на рабочем столе Mac, создавая то, что macOS называет «Псевдонимами», что похоже на ярлыки в Windows. Когда вы дважды щелкаете псевдоним в macOS, открывается Finder, и вы сразу видите содержимое этой папки.
Чтобы создать псевдоним, найдите папку, которую вы хотите добавить в закладки, и щелкните ее значок правой кнопкой мыши. Во всплывающем меню выберите «Сделать псевдоним».

Когда рядом с ним появится псевдоним, вы можете перетащить значок псевдонима на рабочий стол, в док-станцию или куда-нибудь еще в Finder. Лучшая часть использования псевдонимов заключается в том, что вы можете собирать их вместе в другой папке, если хотите, собирая ярлыки для важных документов или папок, не перемещая их фактическое местоположение. Удачной закладки!
Программы для Windows, мобильные приложения, игры - ВСЁ БЕСПЛАТНО, в нашем закрытом телеграмм канале - Подписывайтесь:)