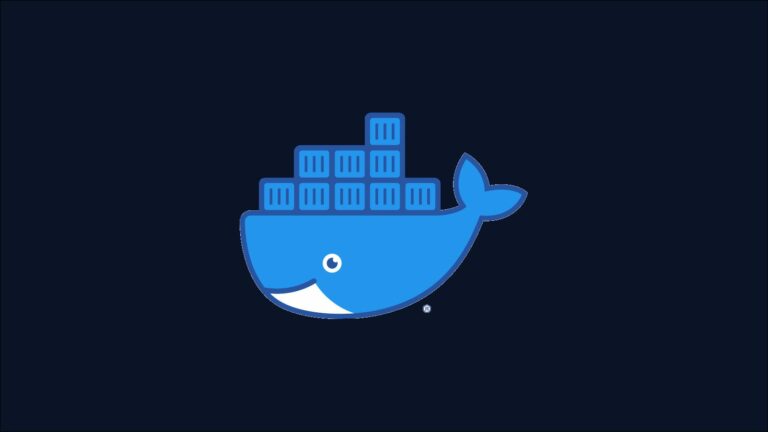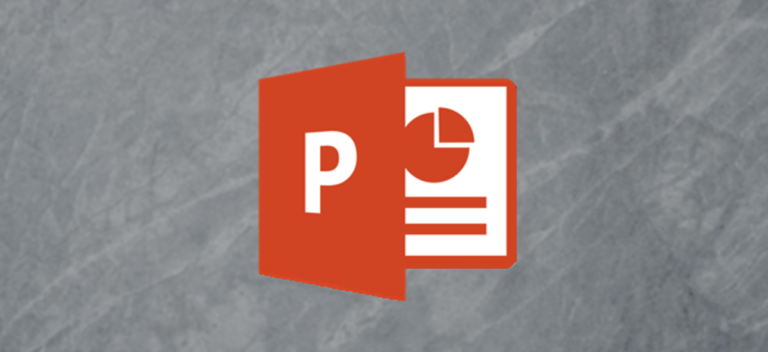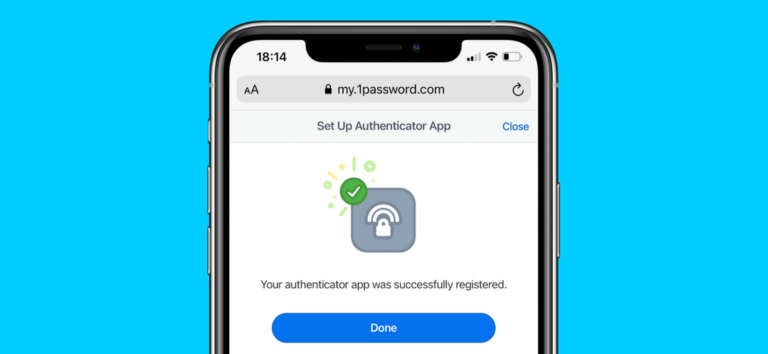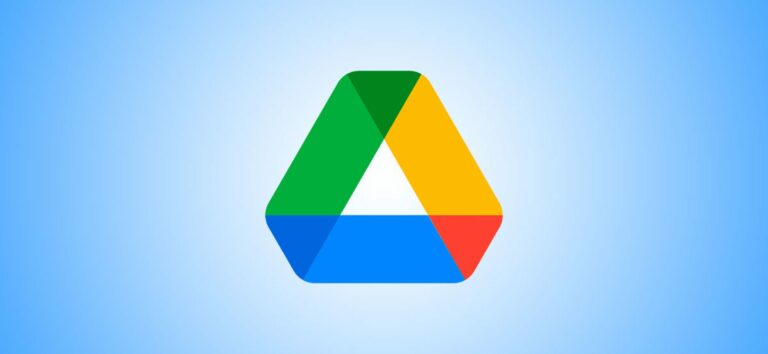Как изменить учетную запись пользователя на администратора в Windows 10 и 11

В Windows каждая новая учетная запись, которую вы создаете, по умолчанию является учетной записью пользователя. В результате он получает ограниченные привилегии и носит ограничительный характер. Но вы можете предоставить полный доступ, превратив учетную запись пользователя в администратора. Вот как.
Независимо от того, используете ли вы свой компьютер с кем-то или нет, сохранение отдельных профессиональных файлов может помочь спасти положение. Создать учетную запись пользователя просто, и вы можете изменить ее на учетную запись администратора в качестве резервной копии на случай, если что-то пойдет не так при пробе новых функций, особенно если вам нужно использовать учетную запись Microsoft для доступа к определенным функциям для работы.
Программы для Windows, мобильные приложения, игры - ВСЁ БЕСПЛАТНО, в нашем закрытом телеграмм канале - Подписывайтесь:)
Примечание. В этом примере мы показываем Windows 11. Однако они будут работать и в Windows 10, и в более старых версиях.
Измените учетную запись пользователя на администратора с помощью приложения настроек
Использование приложения «Настройки» – это простой способ изменить существующую учетную запись пользователя на администратора. Сделать это можно только из учетной записи администратора на вашем компьютере. Итак, войдите в систему под своей учетной записью администратора, чтобы продолжить.
Чтобы обновить учетную запись пользователя, нажмите Windows + I, чтобы открыть приложение «Настройки».

Выберите опцию «Учетные записи» в левом столбце.

Выберите вариант «Семья и другие пользователи».

Вы увидите учетную запись стандартного пользователя в разделе «Другие пользователи» или «Ваша семья». Выберите раскрывающийся список рядом с учетной записью пользователя.

Выберите «Изменить тип учетной записи».

Выберите «Да», когда вас спросят, хотите ли вы разрешить приложению «Настройки» вносить изменения в запрос управления учетными записями пользователей.
В окне «Изменить тип учетной записи» используйте раскрывающийся список для «Тип учетной записи», чтобы выбрать «Администратор». По завершении нажмите кнопку «ОК».

Это обновит учетную запись стандартного пользователя до администратора.
Измените учетную запись пользователя на администратора с помощью панели управления
Нажмите кнопку «Пуск», введите «Панель управления» в поиске Windows и нажмите клавишу «Ввод», чтобы запустить его.

Когда откроется окно «Панель управления», выберите «Учетные записи пользователей».

Затем выберите «Управление другой учетной записью».

Выберите «Да» в запросе управления учетными записями пользователей. В следующем окне дважды щелкните учетную запись пользователя, которую вы хотите изменить.

Затем выберите «Изменить тип учетной записи».

Наконец, выберите параметр «Администратор» и нажмите «Изменить тип учетной записи», чтобы подтвердить изменение.

Измените учетную запись пользователя на администратора с помощью управления компьютером
Вы также можете использовать приложение «Управление компьютером». Этот метод более сложен, но дает тот же результат.
Примечание. Вы не можете использовать этот метод, если используете Домашняя редакция Windows.
Нажмите кнопку «Пуск», введите «Управление компьютером» в поиске Windows и нажмите Enter.

В окне «Управление компьютером» выберите «Локальные пользователи и группы» в левом столбце и «Пользователи» в среднем столбце.

Затем дважды щелкните учетную запись пользователя, которую вы хотите изменить на администратора, в среднем столбце.

Когда появится окно свойств учетной записи, перейдите на вкладку «Член».

Вы увидите, что выбранная учетная запись пользователя отображается только как член группы «Пользователи». Затем нажмите кнопку «Добавить».

Введите «Администраторы» в текстовое поле и нажмите кнопку «ОК».

В окне свойств учетной записи выберите «Администраторы», а затем нажмите кнопку «ОК», чтобы добавить учетную запись пользователя в группу «Администраторы».

Измените учетную запись пользователя на администратора с помощью команды Netplwiz
Использование Netplwiz дает вам возможности, аналогичные управлению компьютером, но в упрощенной среде.
Нажмите Windows + R, чтобы открыть диалоговое окно «Выполнить», введите «netplwiz» и нажмите Ctrl + Shift + Enter, чтобы запустить его с правами администратора.

Когда появится запрос контроля учетных записей пользователей, выберите «Да». В окне «Учетные записи пользователей» выберите учетную запись, которую вы хотите обновить с пользователя до администратора, и выберите «Свойства».

Перейдите на вкладку «Членство в группе» во всплывающем окне.

Выберите «Администратор», а затем нажмите кнопку «ОК».

Измените учетную запись пользователя на администратора с помощью командной строки
Вы можете использовать командную строку, чтобы выполнить простую команду, чтобы изменить учетную запись стандартного пользователя на администратора.

В командной строке введите следующую команду и нажмите Enter:
сетевые администраторы локальной группы “UserAccountName” / add
Замените текст в кавычках на имя пользователя учетной записи на вашем компьютере. Когда вы запускаете эту команду, она выглядит так:

Изменение учетной записи пользователя на администратора с помощью PowerShell
После нажатия кнопки «Пуск» введите «Windows PowerShell» в поисковую строку Windows и выберите «Запуск от имени администратора».

Выберите «Да», когда появится запрос управления учетными записями пользователей. Затем введите следующую команду в Windows PowerShell и нажмите Enter:
Add-LocalGroupMember -Group «Администраторы» -Member «имя пользователя»
Вот как это будет выглядеть:

Вот и все! Хотя это простой процесс, изменение учетной записи пользователя на администратора на общем компьютере может быть не очень хорошей идеей. Итак, если вы передумаете позже, вы всегда можете отключите учетную запись пользователя или администратора в Windows.
Программы для Windows, мобильные приложения, игры - ВСЁ БЕСПЛАТНО, в нашем закрытом телеграмм канале - Подписывайтесь:)