Вы можете кодировать файлы Mac цветом с помощью тегов
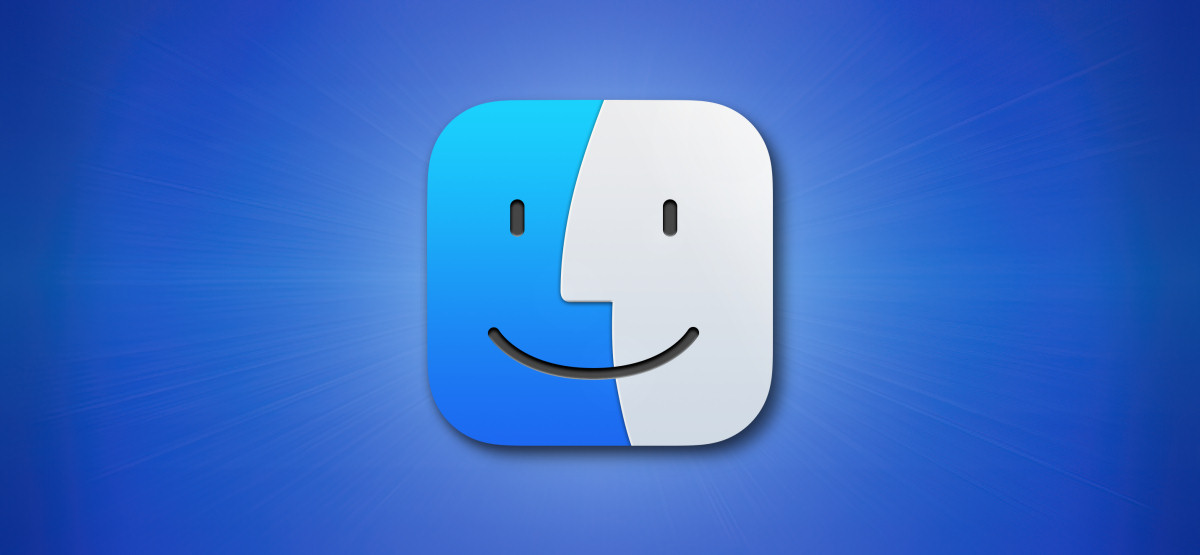
Отследить тысячи файлов на Mac может быть непросто. К счастью, macOS делает это немного проще с помощью функции, называемой «теги», которая позволяет вам кодировать файлы цветом.
Краткая история этикеток и тегов Macintosh
Возвращаясь к прошлому, функция «теги» в macOS возникла как функция под названием «метки» в классической Mac OS. Система 7 в 1991 году. Функция ярлыков позволяла людям назначать один из семи цветов файлам или папкам, чтобы упростить их сортировку или поиск. Mac OS X не включала ярлыки до 10.3 Пантера в 2003 г.
Программы для Windows, мобильные приложения, игры - ВСЁ БЕСПЛАТНО, в нашем закрытом телеграмм канале - Подписывайтесь:)
Начиная с Mac OS X 10.9 Маверикс, Apple изменила метки на метки. С метками каждый файл может иметь только одну цветную метку за раз. С тегами файлы могут иметь более одного цвета, связанного с ними, и вы также можете переименовывать теги из цветов в другие имена для лучшей классификации.
Как раскрасить файлы с помощью тегов в macOS
В macOS легко добавлять теги к файлам. Сначала откройте Finder, щелкнув его значок в Dock.

Затем перейдите в папку, в которой хранятся файлы, которые вы хотите пометить. Выберите один из файлов или папок и нажмите «Файл» в верхней строке меню, а затем выберите один из семи цветных кружков в меню.

Вы также можете щелкнуть файл правой кнопкой мыши и щелкнуть цветной кружок во всплывающем меню.

После того, как он помечен, вы можете продолжать помечать его разными цветами.
Чтобы быстро отсортировать по тегам, откройте окно Finder и прокрутите вниз на боковой панели, пока не увидите раздел «Теги». Щелкните тег (цвет), и вы сразу увидите только файлы и папки, соответствующие этому тегу, в текущем окне Finder.

Очень удобно! Но на этом веселье не заканчивается.
Дополнительные возможности тегов
Теперь, когда вы знакомы с тегами, вы можете при желании продвинуться дальше.
Можно переименовать теги в Finder, открыв настройки Finder (нажмите Finder> Настройки в строке меню) и щелкнув вкладку «Теги».

Щелкните правой кнопкой мыши любую запись тега в списке, выберите «Переименовать» и введите имя нового тега. Некоторые идеи включают «Фотографии», «Деньги», «Семья» или что угодно.

Используя этот интерфейс, вы также можете добавить совершенно новый тег с помощью кнопки «плюс» («+») под списком тегов. Вы можете назначить своему новому тегу любой из семи цветов, предоставляемых macOS. К сожалению, вы не можете выбрать собственный цвет.
И, наконец, если вы когда-нибудь захотите выполнить поиск по тегу, просто откройте поиск Spotlight, щелкнув увеличительное стекло в строке меню или нажав Command + Пробел. Когда появится панель поиска, введите ключевые слова для поиска и укажите имя (или цвет) тега в формате tag: blue. Или вы можете просто выполнить поиск по имени тега без других критериев поиска.

Вы мгновенно увидите все результаты, соответствующие поиску по тегу, и вы можете щелкнуть любой файл, папку или приложение, чтобы мгновенно открыть его.
Это еще не все, но в этом суть. По мере того, как вы больше изучаете macOS, вы, вероятно, увидите всплывающие теги в большем количестве мест, и теперь вы знаете, как их использовать. Тег — вот оно что!
Программы для Windows, мобильные приложения, игры - ВСЁ БЕСПЛАТНО, в нашем закрытом телеграмм канале - Подписывайтесь:)
