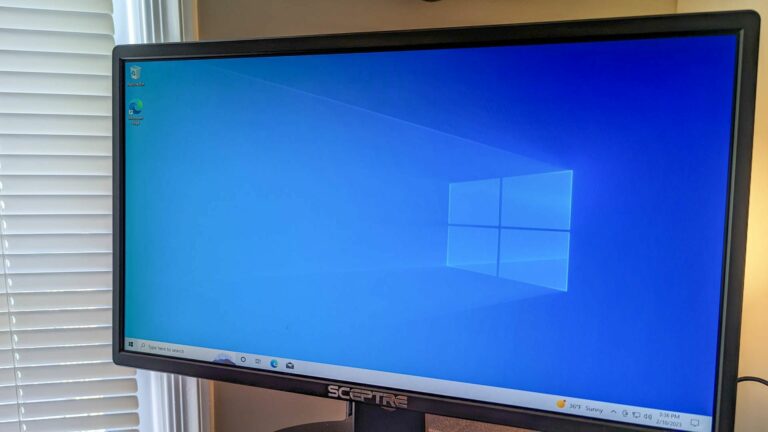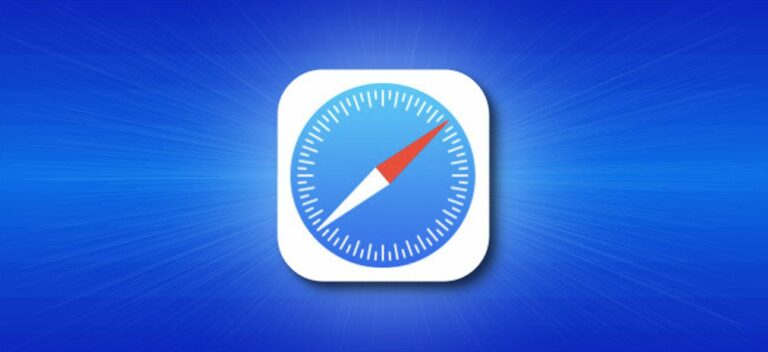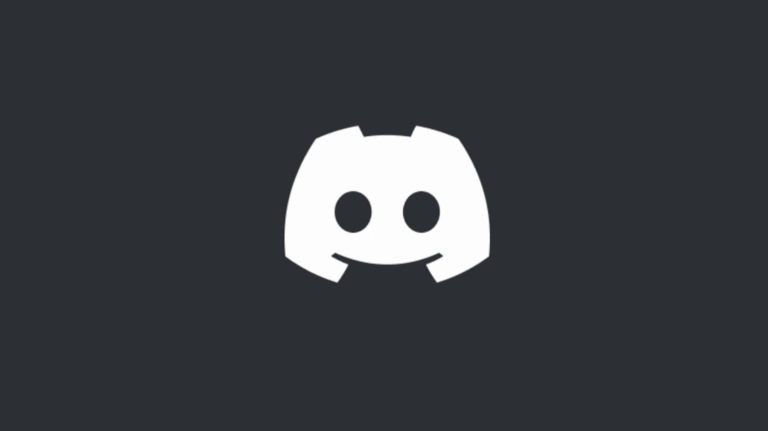Устройства Bluetooth не отображаются в диспетчере устройств? Вот как это исправить
Ключевые выводы
- Ручное отключение и включение устройств Bluetooth может помочь правильно отобразить отсутствующее устройство в диспетчере устройств.
- Загрузите компьютер и выполните сброс питания. Извлеките аккумулятор ноутбука или отсоедините кабели питания от настольного компьютера. Нажмите и удерживайте кнопку питания в течение 20 секунд, затем отпустите ее.
- Убедитесь, что служба поддержки Bluetooth активна. Откройте приложение «Службы», щелкните правой кнопкой мыши службу и откройте «Свойства». Нажмите на кнопку «Пуск», если услуга отключена.
Устройство Bluetooth или вся категория Bluetooth не отображается в диспетчере устройств? Эту проблему могут вызвать такие проблемы, как случайное скрытие устройств Bluetooth, отключение службы, поврежденные драйверы или наличие статического заряда. Вот несколько решений, которые помогут выявить и устранить проблему.
Убедитесь, что устройства не скрыты
Чтобы начать процесс устранения неполадок, проверьте, скрыты ли устройства Bluetooth, отсутствующие в диспетчере устройств. Щелкните правой кнопкой мыши кнопку «Пуск» и откройте «Диспетчер устройств». Затем перейдите на вкладку «Вид» и установите флажок «Показать скрытые устройства». Если вы не видите галочку, это означает, что устройства скрыты.
Нажмите «Показать скрытые устройства» один раз, чтобы показать их. Затем разверните категорию «Bluetooth» и проверьте, есть ли там отсутствующее устройство Bluetooth.
Программы для Windows, мобильные приложения, игры - ВСЁ БЕСПЛАТНО, в нашем закрытом телеграмм канале - Подписывайтесь:)
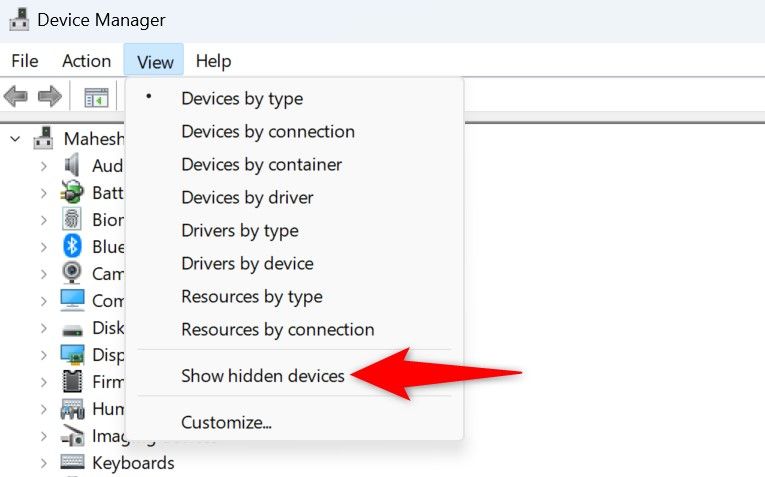
Сканирование изменений оборудования
Если устройство Bluetooth, которое вы недавно подключили к компьютеру, не отображается в диспетчере устройств, может помочь сканирование вручную на предмет изменений оборудования. Это действие предложит Windows выполнить поиск всех новых подключенных вами устройств, что может обнаружить отсутствующие устройства Bluetooth.
Чтобы начать сканирование, нажмите на имя вашего ПК вверху списка устройств в диспетчере устройств, перейдите на вкладку «Действие» и нажмите «Сканировать на наличие изменений оборудования». Проверьте, обнаруживает ли ваш компьютер ранее отсутствовавшее устройство.
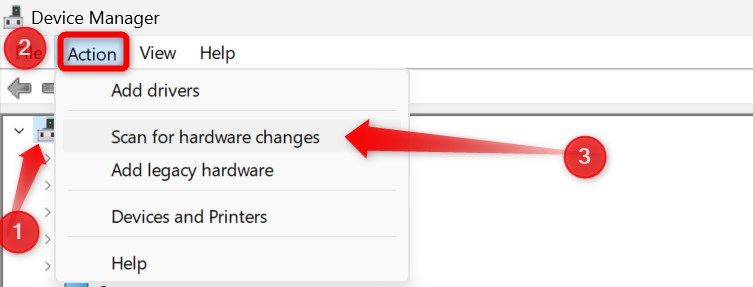
Отключить режим полета
Включение режима полета, также известного как режим полета, отключает беспроводные соединения, такие как Bluetooth, сотовые сети и Wi-Fi. Это действие может привести к исчезновению подключенных устройств Bluetooth из диспетчера устройств. Чтобы исключить это как возможную причину, убедитесь, что режим полета выключен.
Нажмите Win+A, чтобы открыть Центр действий, и отключите режим полета, если он включен. Если режим полета не включен, перейдите к следующему шагу устранения неполадок.
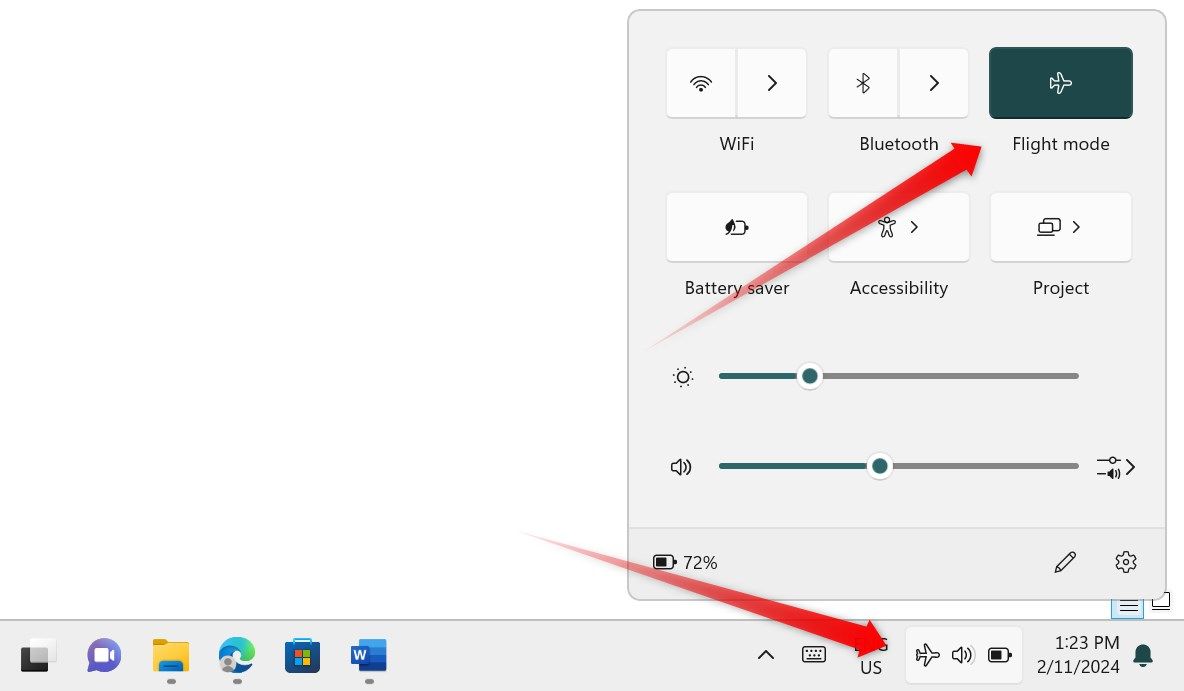
Проверьте наличие проблем, связанных с устройством
Если определенное устройство Bluetooth не отображается в диспетчере устройств, в то время как другие видны, это может быть проблемой, связанной с этим устройством. Возможные причины включают неправильное подключение устройства Bluetooth, аппаратные проблемы устройства или другие факторы, препятствующие его обнаружению компьютером.
Итак, отключите устройство и снова подключите его к компьютеру. Если это не помогает, подключите его к другому компьютеру, чтобы проверить, неисправно ли оборудование.
Отключите другие периферийные устройства
Помехи от других периферийных устройств и устройств с поддержкой Bluetooth также могут препятствовать обнаружению конкретного устройства Bluetooth. Чтобы исключить возможность каких-либо помех, временно отключите другие устройства, особенно Bluetooth, подключенные к вашему ноутбуку. Если к вашему компьютеру не подключены другие устройства или их отключение не помогает, переходите к следующему шагу.
Удалите близлежащие мешающие объекты
Некоторые часто используемые устройства, такие как микроволновые печи, беспроводные телефоны, беспроводные камеры видеонаблюдения и даже радионяни, могут создавать помехи сигналу Bluetooth. Эти помехи также могут помешать обнаружению ваших устройств Bluetooth. Поэтому проверьте, расположены ли эти устройства рядом с вашим компьютером.
Если вы обнаружите какие-либо мешающие устройства рядом с вашим компьютером, отодвиньте их от устройства. Если таких устройств рядом с вашим компьютером нет, продолжайте применять оставшиеся исправления.
Запустите средство устранения неполадок Bluetooth
В состав Windows входит полезное средство устранения неполадок Bluetooth, предназначенное для диагностики и устранения проблем, из-за которых ваши устройства Bluetooth могут не отображаться в диспетчере устройств. Чтобы использовать этот инструмент, щелкните правой кнопкой мыши кнопку «Пуск» и откройте «Настройки». Затем перейдите в «Система» > «Устранение неполадок» > «Другие средства устранения неполадок». Далее нажмите кнопку «Выполнить» рядом с Bluetooth.
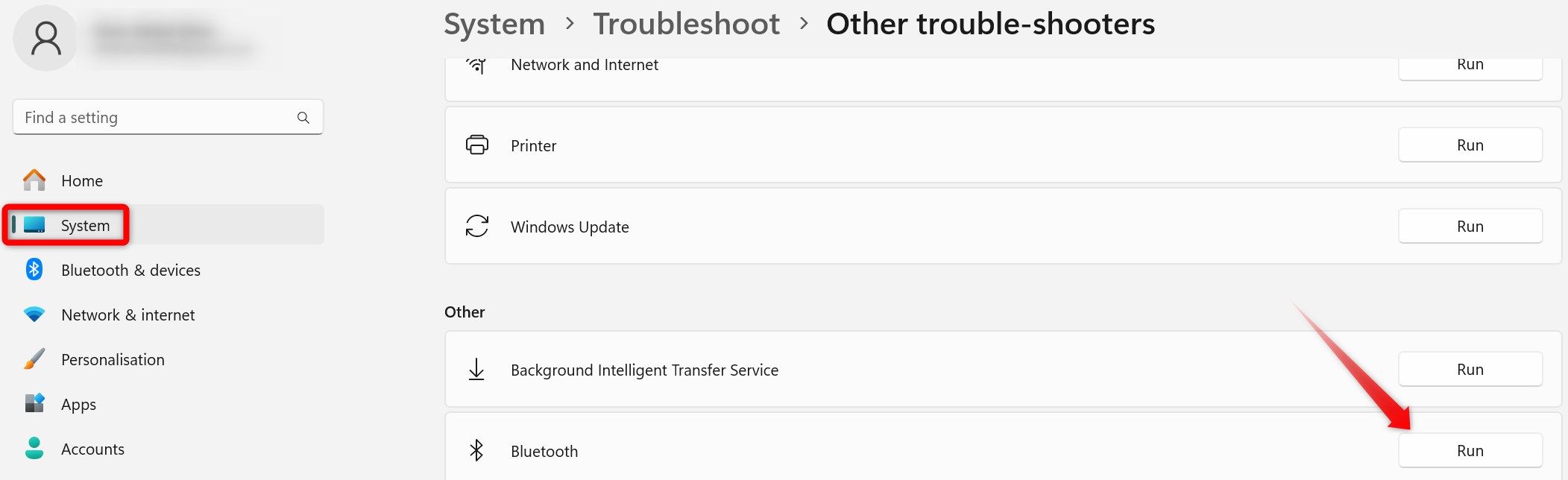
Откроется приложение «Получить помощь», содержащее пошаговые инструкции по выявлению и устранению проблем. Просто следуйте инструкциям на экране.
Выполните энергетическую промывку
Иногда остаточный статический заряд остается на вашем компьютере даже после его полного выключения. Эта сохраняющаяся «блошиная сила» может мешать обнаружению устройств Bluetooth. Чтобы устранить эту проблему, вам следует выполнить сброс питания, который рассеет весь оставшийся заряд вашего устройства.
Чтобы разрядить заряд ноутбука, извлеките аккумулятор и удерживайте кнопку питания в течение 20 секунд. На настольном ПК отсоедините все кабели питания, удерживайте кнопку питания в течение 20 секунд, а затем отпустите ее. После снятия статического заряда с компьютера снова включите его и проверьте, отображаются ли устройства Bluetooth в диспетчере устройств.
 Каруна Тансук/Shutterstock.com
Каруна Тансук/Shutterstock.com
Убедитесь, что служба поддержки Bluetooth включена
Для обнаружения устройств Bluetooth на вашем компьютере должна быть запущена служба поддержки Bluetooth. Если эта служба неактивна, ваш компьютер не будет обнаруживать новые устройства Bluetooth, а существующие соединения Bluetooth могут исчезнуть из диспетчера устройств. Чтобы убедиться, что проблема не в этом, проверьте, запущена ли служба поддержки Bluetooth, и настройте ее автоматический запуск.
Введите «Службы» в поиск Windows и откройте приложение «Службы». Найдите «Службу поддержки Bluetooth», щелкните по ней правой кнопкой мыши и выберите «Свойства».
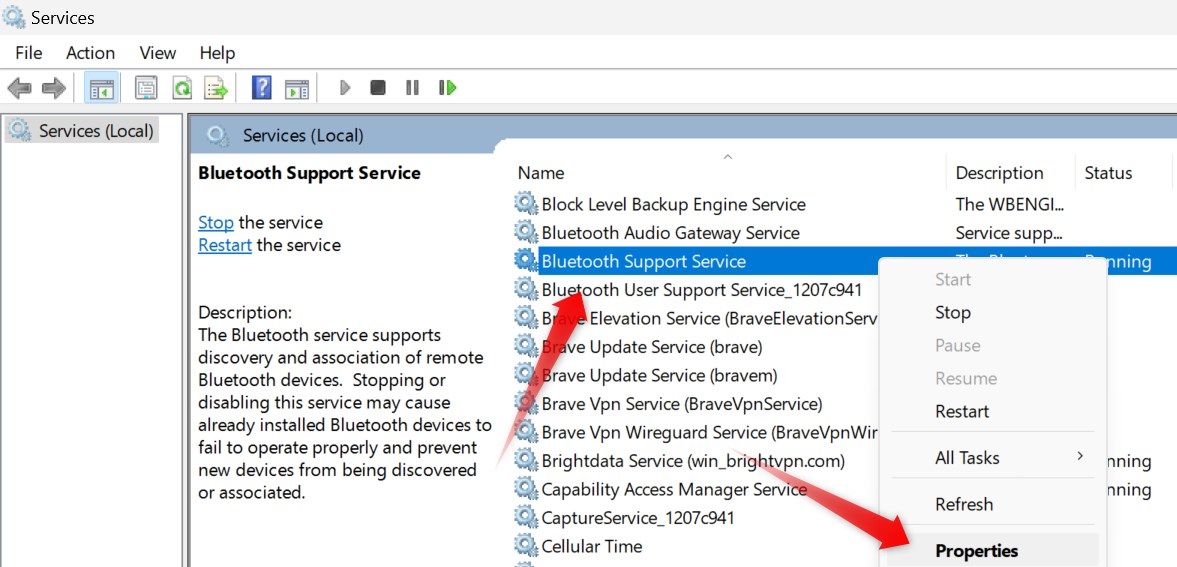
Если услуга в данный момент неактивна, нажмите кнопку «Пуск», чтобы активировать ее. Также выберите «Автоматический (отложенный запуск)» в раскрывающемся меню рядом с типом запуска. Наконец, нажмите «Применить» и «ОК», чтобы сохранить изменения.
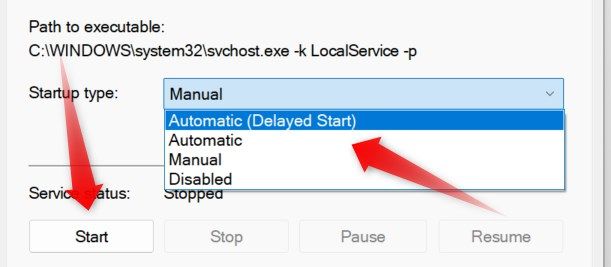
Загрузите драйверы Bluetooth
Если устройства Bluetooth не отображаются в диспетчере устройств, это может быть связано с отсутствием драйверов. Чтобы исключить такую возможность, загрузите последние версии драйверов для вашего устройства Bluetooth с сайта производителя и установите их. Эти драйверы обычно поставляются в исполняемом формате. Итак, запустите файл драйвера и следуйте инструкциям на экране, чтобы правильно завершить установку.
Вам также следует обновить драйверы Bluetooth для вашего ноутбука или материнской платы — их также можно найти на веб-сайте соответствующего производителя.
Если установка последних версий драйверов не решает проблему или вы их уже установили, перейдите к следующему шагу устранения неполадок.
Используете Bluetooth-ключ?
 Ханна Страйкер / Компьютерщик с практическими рекомендациями
Ханна Страйкер / Компьютерщик с практическими рекомендациями
Если вы используете ключ Bluetooth для подключения беспроводных устройств Bluetooth к компьютеру, вам следует выполнить несколько проверок. Во-первых, убедитесь, что ключ надежно подключен к порту и соединение не нарушено. Если он подключен правильно, попробуйте отключить его и подключить к другому порту, чтобы убедиться, что порт исправен.
Если вы устанавливаете ключ впервые, загрузите необходимые драйверы. Также удалите все близлежащие объекты, которые могут мешать соединению.
Надеемся, что упомянутые выше исправления помогут решить основную проблему и снова сделают устройства Bluetooth видимыми в диспетчере устройств. Если эти решения не помогают, рассмотрите возможность использования ключа Bluetooth для подключения устройств Bluetooth к компьютеру, только если вы его еще не используете.
Программы для Windows, мобильные приложения, игры - ВСЁ БЕСПЛАТНО, в нашем закрытом телеграмм канале - Подписывайтесь:)