Улучшите качество звука на вашем ПК с Windows с помощью этих 8 приемов
Плохое качество звука раньше портило удовольствие от просмотра моих любимых фильмов, прослушивания музыки или игр. Все изменилось, когда я немного изменил настройки звука по умолчанию на своем ПК с Windows. Если вы аудиофил, который не может терпеть посредственный звук, вот как можно улучшить качество звука.
Включить улучшения звука
Windows предлагает несколько аудиоулучшений, которые могут значительно улучшить качество звука вашего компьютера при правильном использовании для различных вариантов использования. Например, вы можете включить Bass Boost для усиления низкочастотных звуков. Это идеальное улучшение для таких жанров, как хип-хоп или рок, которые характеризуются тяжелыми басами.
Вы также можете включить Virtual Surround, что особенно полезно во время игр, поскольку оно улучшает направленные звуковые сигналы, такие как шаги или выстрелы. Аналогично, если вас раздражают колебания громкости в фильмах или видеороликах, вы можете включить Loudness Equalization, которая поддерживает постоянный уровень громкости.
Программы для Windows, мобильные приложения, игры - ВСЁ БЕСПЛАТНО, в нашем закрытом телеграмм канале - Подписывайтесь:)
Чтобы включить эти улучшения, перейдите в Настройки > Система > Звук > Дополнительные настройки звука. Затем перейдите на вкладку «Воспроизведение», щелкните правой кнопкой мыши по устройству вывода звука и выберите «Свойства». Затем перейдите на вкладку «Улучшения», включите улучшения, поддерживаемые вашими наушниками или динамиками, нажмите «Применить» и нажмите «ОК».
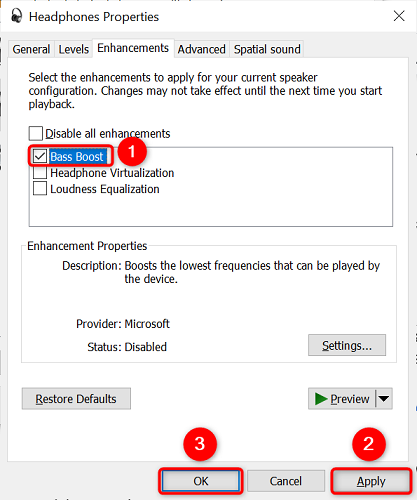
Отрегулируйте частоту дискретизации и глубину цвета
Увеличение частоты дискретизации и битовой глубины также может улучшить общее качество звука. Более высокая частота дискретизации захватывает больше деталей из исходного звука, в то время как более высокая битовая глубина уменьшает искажения и шум. Эти настройки делают воспроизведение звука более четким и точным, что улучшает общее качество звука.
Однако вы не можете просто установить обе эти настройки на максимально возможные уровни. Вместо этого вы должны сопоставить эти настройки с качеством воспроизводимого аудиофайла, чтобы предотвратить ненужное масштабирование. Если вы установите для своей системы более высокую частоту дискретизации и битовую глубину, чем собственное качество файла, это, скорее всего, приведет к появлению артефактов, которые ухудшат качество звука.
Например, если вы воспроизводите файл CD-качества, то идеальным будет значение 44,1 кГц — 16 бит. Если у вас файл с более высоким разрешением, вы можете выбрать более высокую комбинацию битовой глубины и частоты дискретизации. Чтобы настроить эти параметры, перейдите на вкладку «Дополнительно» в окне свойств и выберите нужную частоту дискретизации и битовую глубину из раскрывающегося меню.
Это также хорошее место для начала устранения неполадок, если вы столкнулись со странными звуковыми сбоями, особенно если вы действительно слышите странные шумы.
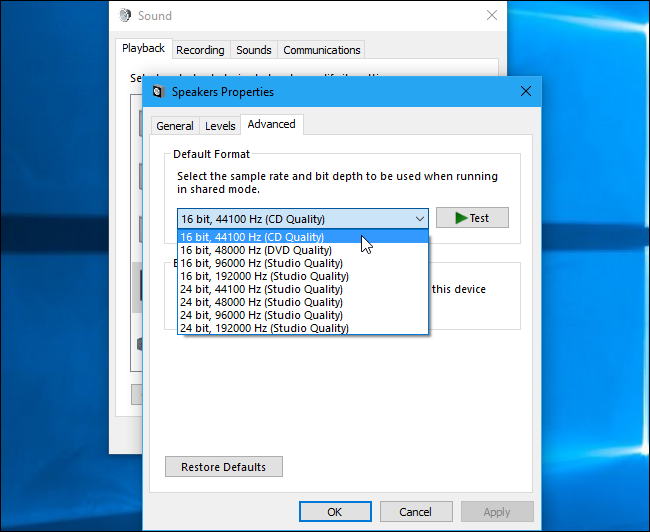
Включить пространственный звук
Пространственный звук улучшает ваш звук, добавляя ощущение направления и пространства. Он создает ощущение, что звук исходит из разных направлений, как капли дождя, падающие вокруг вас. По умолчанию Windows предлагает только Windows Sonic, бесплатную технологию пространственного звука. Для расширенного аудиовпечатления вы можете установить Dolby Atmos.
В отличие от Windows Sonic, Dolby Atmos требует подписки, если вы хотите использовать его со стандартными наушниками. Если вы хотите попробовать бесплатную пробную версию или готовы заплатить за нее, загрузите приложение Dolby Access из Microsoft Store, следуйте инструкциям на экране, чтобы настроить его и включить в настройках звука.
Чтобы выбрать предпочитаемый формат пространственного звука, перейдите на вкладку «Пространственный звук» и выберите в раскрывающемся меню «Windows Sonic для наушников» или «Dolby Atmos для наушников».
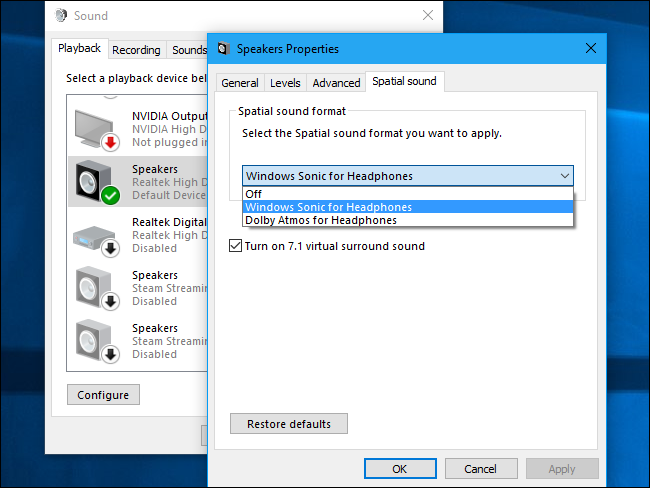
Проверьте качество звука в приложении
Некоторые приложения имеют встроенные функции для настройки качества звука. Например, многие медиаплееры имеют функцию эквалайзера, которая позволяет вам точно настраивать частотную характеристику и применять дополнительные аудиоэффекты. Стриминговые сервисы, такие как Spotify, также имеют эквалайзер, который может даже обеспечить студийное качество звука в вашем автомобиле.
Аналогично, многие современные игры предоставляют возможности настройки качества звука, объемного звука и динамического диапазона. Приложения для общения, такие как Discord, имеют настройки подавления шума и эха для более чистого звука. Поэтому проверьте, есть ли в используемом вами приложении возможности настройки звука.
Если это так, поэкспериментируйте с настройками, чтобы найти комбинацию, обеспечивающую наилучшее качество звука в соответствии с вашими предпочтениями.
Получите высококачественные аудиофайлы
Качество исходного аудиофайла влияет на ваши впечатления от прослушивания. Например, файлы MP3 из-за сжатия могут значительно потерять качество звука, особенно если их битрейт ниже 192 кбит/с. Напротив, форматы без потерь, такие как FLAC и ALAC, сохраняют высокое качество звука и обеспечивают наилучшие впечатления от прослушивания.
Чтобы обеспечить оптимальное качество звука, вам следует всегда загружать файлы из надежных музыкальных магазинов, использовать потоковые сервисы, которые поддерживают форматы без потерь и высокого разрешения, и всегда проверять качество файла перед загрузкой. Для более подробной проверки такие инструменты, как Audacity, могут помочь вам убедиться, что файл был десемплирован из источника более низкого качества.
Обновите аудиодрайверы
Хотя обновление аудиодрайверов может и не кардинально улучшить качество звука, вам следует обновлять их, чтобы добиться оптимальной производительности вашего оборудования. Если вы используете наушники определенного бренда, регулярно проверяйте их официальный сайт на наличие обновлений и устанавливайте их по мере их появления.
Если вы используете встроенные динамики ноутбука, вы можете обновить драйвер через диспетчер устройств. Загрузите последние версии драйверов с сайта производителя. Затем откройте диспетчер устройств, разверните раздел «Звуковые, видео и игровые устройства», щелкните правой кнопкой мыши на вашем аудиоустройстве и выберите «Обновить драйвер».

Выберите «Выполнить поиск драйверов на моем компьютере», выберите загруженные драйверы и следуйте инструкциям на экране.
Используйте программное обеспечение эквалайзера
Вы можете настроить звук с помощью программного обеспечения эквалайзера, которое позволяет вам настраивать определенные полосы частот в соответствии с вашими предпочтениями. Приложение-эквалайзер может помочь компенсировать ограничения оборудования, если у вас недорогие наушники или динамики. Однако не ожидайте, что это даст существенную разницу, если ваше оборудование слишком посредственное.
Вы можете использовать предустановленные фильтры для таких видов деятельности, как музыка, фильмы и игры, или создавать собственные профили, если у вас есть опыт настройки аудионастроек. Эквалайзер APO, FXSound и Boom3D — это надежные варианты эквалайзеров для Windows, и все они доступны в Microsoft Store. Загрузите их и поэкспериментируйте с различными профилями.
Используйте внешний цифро-аналоговый преобразователь или усилитель

Цифро-аналоговый преобразователь (ЦАП) преобразует цифровые аудиосигналы в аналоговые сигналы для воспроизведения через наушники. Хотя встроенные ЦАП хорошо справляются с этой задачей, они подвержены электрическим помехам. Это может привести к появлению шума и искажений, которые влияют на качество звука. Внешний ЦАП может помочь решить эту проблему.
Влияние использования внешнего ЦАП на качество звука является предметом споров. По моему мнению, его эффективность зависит от качества встроенного звука вашего ПК. Если звук вашего ПК уже чистый и сбалансированный, внешний ЦАП может не значительно улучшить его. Однако внешний ЦАП может иметь заметное значение, если качество звука неудовлетворительное.
Аналогично, вы можете использовать усилитель, который принимает низкоуровневый аналоговый сигнал и увеличивает его амплитуду, увеличивая мощность сигнала. Он также сохраняет качество звука на более высоких уровнях громкости.
Вы заслуживаете лучшего качества звука от премиальных наушников или колонок, в которые вы инвестировали. Надеюсь, теперь вы лучше понимаете, как можно улучшить качество звука на вашем ПК с Windows. Выполнив эти шаги, вы должны увидеть некоторое улучшение качества аудиовыхода.
Однако эти изменения могут не иметь большого эффекта, если у вас некачественные наушники или динамики. Поэтому вам следует подумать об инвестировании в высококачественный гаджет.
Программы для Windows, мобильные приложения, игры - ВСЁ БЕСПЛАТНО, в нашем закрытом телеграмм канале - Подписывайтесь:)
