Сохраненные местоположения Google Maps — самая удобная функция, которой вы не пользуетесь
Ключевые выводы
- Сохраняйте места на Картах Google, чтобы быстро находить их и возвращаться к ним даже спустя годы, не помня их названий или местоположений.
- Создавайте собственные сохраненные списки для категоризации мест и добавляйте личные заметки для легкой организации и доступа.
- Используйте голосовой поиск в Картах Google, чтобы находить места по озвученным названиям, а также легко находить маршруты и часы работы в сохраненных вами местах.
Вы наткнулись на интересное место и не хотите забыть, где оно находится? Google Maps позволяет вам сохранять местоположения в различных списках. Затем вы можете легко извлечь их, а также найти указания к этим местам без необходимости искать их снова.
Как сохранение мест на Google Maps может вам помочь
Допустим, вы находитесь в действительно хорошем ресторане и хотите вернуться снова. Проблема в том, что легко забыть названия мест и их местоположение. Это может быть очень неприятно, когда вы пытаетесь вспомнить место, но не можете его вспомнить. Вот где функция сохраненных местоположений Google Maps оказывается полезной.
К счастью, когда вы сохраняете место на Google Maps, сервис сохраняет название места, местоположение и другую информацию. Позже, когда вы вернетесь к списку сохраненных местоположений, вы сможете найти все сохраненные места и другую информацию о них.
Программы для Windows, мобильные приложения, игры - ВСЁ БЕСПЛАТНО, в нашем закрытом телеграмм канале - Подписывайтесь:)
Это значит, что вы можете найти и вернуться в любимые места даже спустя годы, не вспоминая их названия или местонахождение. Но это не все, что он может.
Создавайте собственные сохраненные списки и добавляйте к ним заметки
Google Maps позволяет вам создавать пользовательские сохраненные списки, чтобы вы могли категоризовать места по своему вкусу. Например, вы можете поместить все ваши любимые рестораны в одну категорию, а все ваши любимые развлекательные заведения — в другую. Эта организационная функция помогает вам быстро находить места, которые вы хотите посетить.
Еще одна опция, которую предлагает приложение «Карты», — это возможность добавлять заметки к сохраненным местам. Это позволяет вам добавлять собственные мысли о месте при его сохранении. Например, если ресторан предлагает шведский стол с 12:00 до 15:00, вы можете добавить эту информацию в качестве заметки при добавлении ресторана в список. В следующий раз, когда вы проверите список сохраненных мест, вы найдете эту личную заметку.
Используйте голосовой поиск для поиска мест
Google Maps поддерживает голосовой поиск, то есть вы можете находить места, просто говоря в телефон (а не вводя названия мест). Это особенно полезно, когда вы за рулем, и это еще одна причина сохранять местоположения.
Вы можете помечать места на Картах и произносить эти метки, чтобы найти свои любимые места. Например, я могу добавить «Любимая пекарня Махеша» в качестве метки для пекарни. В следующий раз, когда я захочу найти это место с помощью голосового поиска, просто скажите «Найди мне маршрут до любимой пекарни Махеша» вместо того, чтобы произносить название пекарни. Google Maps найдет это место и покажет вам маршрут к нему.
Чтобы добавить метку к месту, запустите Google Maps на своем телефоне. Найдите свое любимое место, выберите его и нажмите «Еще» (на той же панели, где вы видите «Маршруты»). В открытом меню выберите «Добавить метку». Введите метку для выбранного места и нажмите значок флага. Вот и все.
Найдите направления и часы пик в сохраненных вами местах
Сохранив место, вы можете быстро найти всевозможные направления к этому месту. Например, вы можете найти направления движения на автомобиле, варианты общественного транспорта, пешеходные направления и многое другое. Вы можете выбрать предпочтительный способ передвижения, и Карты покажут вам соответствующие направления.
Карты также показывают вам загруженное время выбранного местоположения. Как только вы получите доступ к списку сохраненных местоположений и нажмете на место, вы увидите, насколько оно загружено (или не загружено). Это поможет вам спланировать посещение этого места.
Как сохранять места в Google Maps для мобильных устройств
Сохранить место в мобильном приложении Google Maps так же просто, как нажать несколько опций. Для начала запустите Карты на своем телефоне. Нажмите на строку поиска, найдите место для сохранения и выберите его из списка. Затем на той же панели, где вы видите кнопку «Маршруты», нажмите «Сохранить».
На экране «Сохранить в список» выберите существующий список, чтобы добавить в него свое место, или создайте новый список. Я создам новый список, нажав «Новый список» вверху.
На экране «Новый список» нажмите на текстовое поле и введите название списка. Во втором текстовом поле, по желанию, введите описание списка. Вы можете нажать на опцию «Выбрать значок», чтобы добавить значок в этот список.
В разделе «Тип списка» выберите «Частный», чтобы ваш список был доступен только вам, или выберите «Общий», чтобы поделиться списком с другими. Затем нажмите «Создать» в правом верхнем углу.
Вы создали список и добавили в него свое любимое место. Чтобы добавить заметку к сохраненному месту, найдите место в списке и нажмите на текстовое поле «Добавить заметку об этом месте».
Чтобы в будущем получить доступ к списку сохраненных местоположений, нажмите «Вы» в нижней панели и выберите свой список.
Как сохранять места в Google Maps для ПК
Вы также можете сохранять места с помощью десктопного сайта Google Maps. Для этого запустите веб-браузер на своем компьютере, откройте сайт Google Maps и войдите в свою учетную запись. Найдите на карте место для сохранения и щелкните его. В списке левой боковой панели выберите «Сохранить».
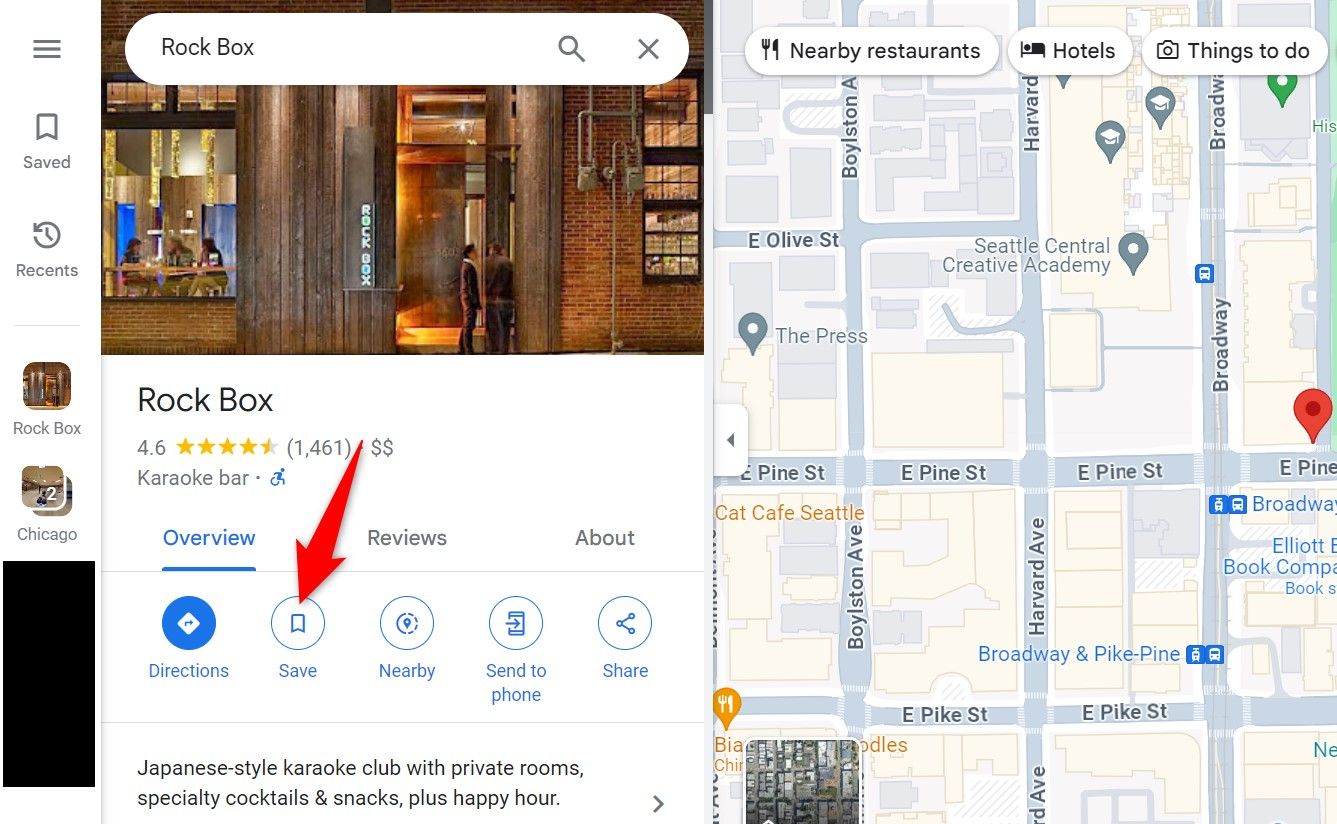
В подсказке Save in Your Lists выберите существующий список, чтобы добавить в него свое место, или создайте новый список. Я выберу новый список, выбрав «New List».
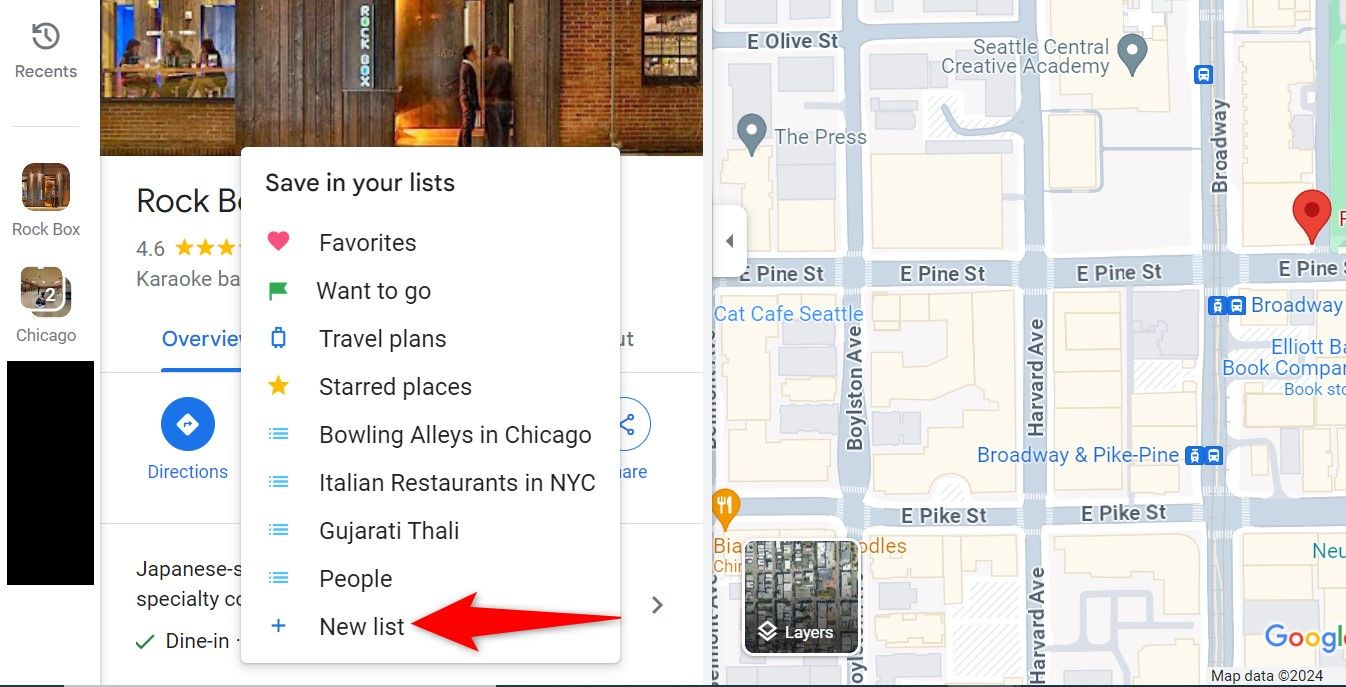
В поле «Имя списка» введите имя нового списка и нажмите «Создать».
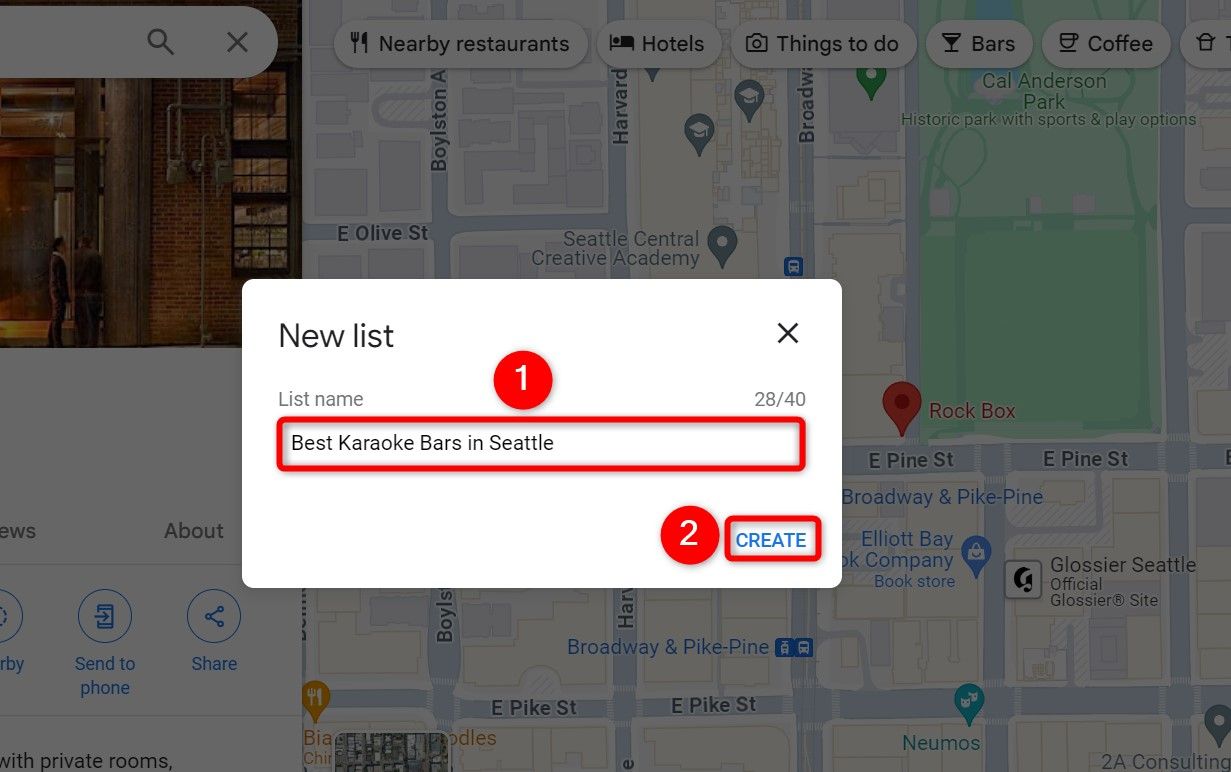
Карты сохранят выбранное место в вашем новом списке. Чтобы добавить заметку для этого места, нажмите «Добавить заметку» на левой боковой панели.
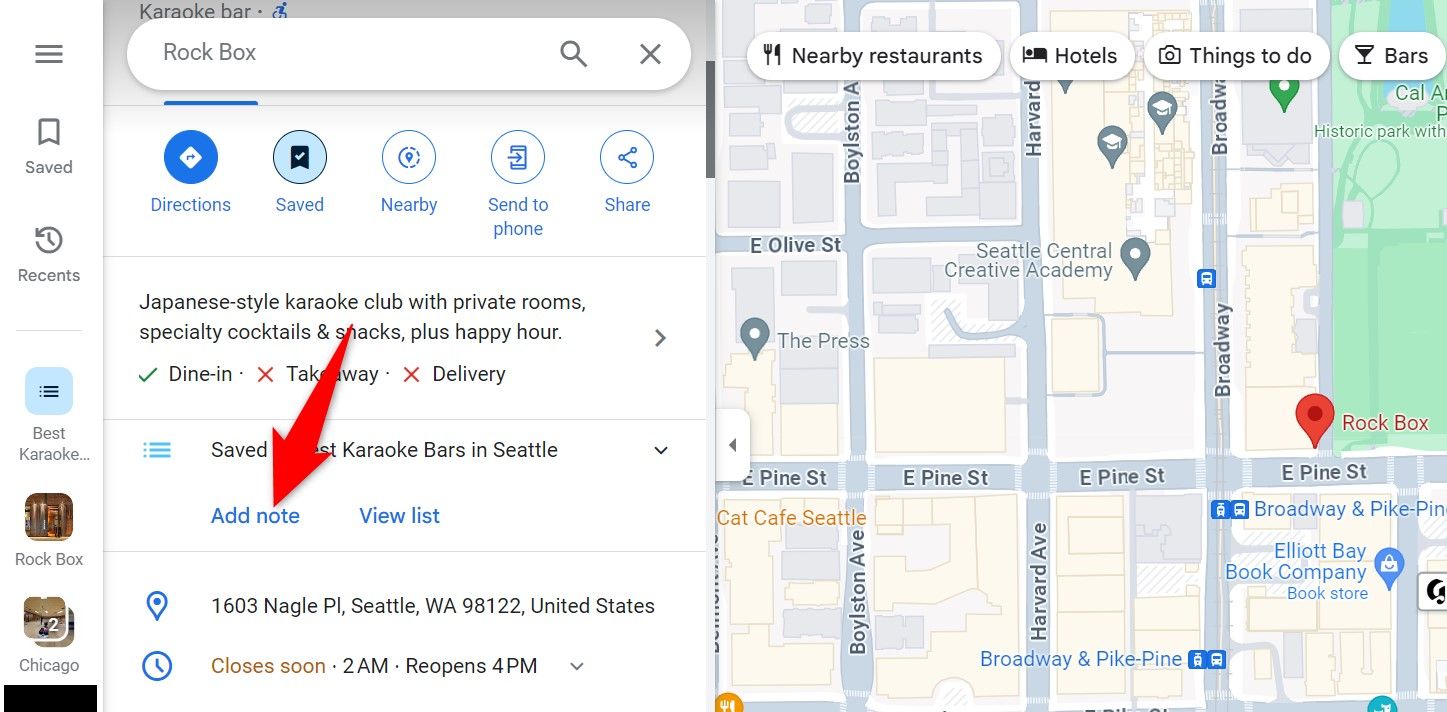
Вы сможете получить доступ к сохраненным спискам в будущем, посетив сайт Google Maps и нажав «Сохранено» на левой боковой панели. И это все, что нужно сделать.
Программы для Windows, мобильные приложения, игры - ВСЁ БЕСПЛАТНО, в нашем закрытом телеграмм канале - Подписывайтесь:)
