Сделайте так, чтобы ваш старый ноутбук на базе Windows снова стал новым
После многих лет постоянного использования наши ноутбуки замедляются, их интерфейс становится загроможденным, и они теряют свою внешнюю привлекательность. Однако с помощью простого обслуживания вы можете заставить его чувствовать себя как новый. Если вы подумываете о замене старого ноутбука, эти советы могут заставить вас пересмотреть это решение.
1 Установите новый SSD
 Джейсон Фицпатрик / How-To Geek
Джейсон Фицпатрик / How-To Geek
Я до сих пор помню прирост производительности, который я испытал после перехода с традиционного жесткого диска на твердотельный накопитель (SSD). Жесткие диски используют вращающиеся диски для чтения и записи данных и со временем замедляются. Напротив, твердотельные накопители используют флэш-память, которая сокращает время загрузки, ускоряет загрузку приложений и обеспечивает более быструю передачу файлов.
Программы для Windows, мобильные приложения, игры - ВСЁ БЕСПЛАТНО, в нашем закрытом телеграмм канале - Подписывайтесь:)
Если вы никогда не пользовались ноутбуком с SSD, переход на него заставит вашу систему работать так же быстро, как на совершенно новом ноутбуке. Кроме того, ваш новый SSD будет свободен от беспорядка старого диска.
2. Наведите порядок на рабочем столе вашего компьютера
 Ханна Страйкер / How-To Geek
Ханна Страйкер / How-To Geek
Кроме того, разбросанные ярлыки и файлы могут снизить визуальную привлекательность интерфейса вашего рабочего стола. В моем случае это не только повлияло на производительность моего ноутбука, но и повлияло на мою концентрацию. Уборка загроможденного рабочего стола придаст вашему ноутбуку свежий вид и улучшит организацию.
Если на вашем рабочем столе много файлов или ярлыков игр, создайте отдельные папки для каждой категории и переместите их туда. Удалите файлы, которые вы хотели использовать только один раз, но которые все еще находятся на рабочем столе. Оставьте только самые необходимые ярлыки и удалите или переместите остальные, чтобы поддерживать чистый и организованный рабочий стол.
3. Очистите свой грязный ноутбук
 Проницательность/Shutterstock.com
Проницательность/Shutterstock.com
За годы использования на экране, клавиатуре и портах вашего ноутбука скапливается пыль, грязь и пыль. Отпечатки пальцев и пятна покрывают корпус ноутбука, особенно вокруг трекпада и прилегающих областей. Это накопление снижает внешнюю привлекательность ноутбука, заставляя его выглядеть старше, чем он есть на самом деле. Кроме того, засоренные вентиляционные отверстия нарушают поток воздуха, вызывая перегрев и проблемы с производительностью.
Чтобы восстановить его внешний вид и предотвратить перегрев, тщательно очистите ноутбук. Используйте салфетку из микрофибры с безопасным для экрана чистящим средством для дисплея, влажную ткань для внешней поверхности, сжатый воздух для удаления грязи с клавиатуры и, если возможно, откройте заднюю панель, чтобы прочистить вентиляционные отверстия.
4. Установите новую батарею.
 Томаш Майхрович/Shutterstock.com
Томаш Майхрович/Shutterstock.com
Замена батареи — это доступный способ вдохнуть новую жизнь в ваш ноутбук. Если ваш ноутбук с трудом держится больше часа или двух от батареи, это явно показывает, что батарея нуждается в замене. Вы также можете создать отчет о состоянии батареи, чтобы оценить, нужно ли вам заменить ее сейчас или, возможно, вам придется сделать это в будущем.
Новая батарея не только восстанавливает свободу использования ноутбука дольше без привязки к розетке, но и может предотвратить снижение скорости обработки. Если в вашем ноутбуке есть заменяемая пользователем батарея, вы можете легко купить совместимую и заменить ее. Вам может потребоваться профессиональная помощь для замены встроенных батарей.
5. Настройка элементов интерфейса.
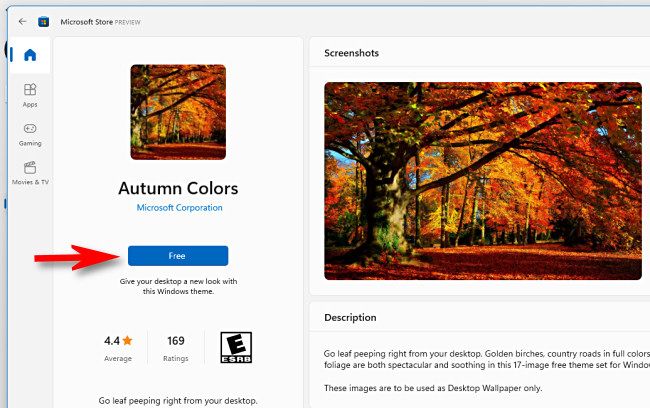
Обновление интерфейса вашего ноутбука может заставить его ощущаться как новое устройство. Используйте элегантные 3D-обои, пользовательские темы и наборы иконок, изменяйте размер иконок рабочего стола и настраивайте панель задач. Вы можете настроить цветовую схему меню «Пуск», изменить системные звуки по умолчанию, переместить панель задач и добавить виджеты для персонализации вашего опыта работы с Windows.
Вы также можете настроить внешний вид, настроив экран блокировки, изменив цвета границ окон, настроив строки заголовка и цвета кнопок, установив пользовательские шрифты и изменив форму и размер курсора мыши. Если вы еще не исследовали эти параметры настройки, эти изменения могут заставить ваш ноутбук ощущаться как совершенно новый.
6 Переустановите операционную систему или попробуйте новую
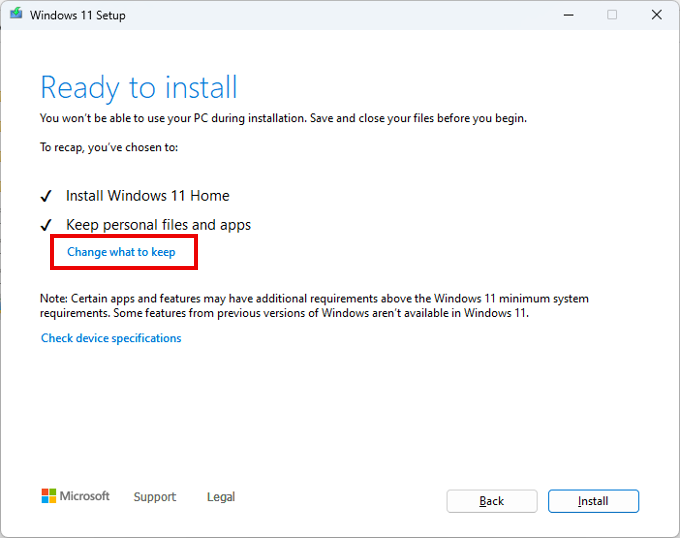
Установка другой операционной системы, например ChromeOS или дистрибутива Linux, например Ubuntu или Linux Mint, может заставить ваш старый ноутбук Windows ощущаться как новый. Эти операционные системы легкие и ресурсосберегающие, что может значительно повысить производительность на медленном устройстве. Вы будете наслаждаться обновленным интерфейсом, не тратя денег.
Если вы предпочитаете остаться с Windows, рассмотрите возможность переустановки операционной системы или обновления до более новой версии, например, Windows 11. Это может решить проблемы с программным обеспечением, заменить поврежденные файлы и улучшить производительность и время загрузки. Просто не забудьте сделать резервную копию своих данных в облаке или на внешнем диске перед попыткой выполнить этот шаг.
7. Замена защитной пленки и задней крышки.
Я всегда устанавливаю защитную пленку и стильную заднюю крышку, когда получаю новый ноутбук. Защитная пленка защищает дисплей от царапин, пятен и повреждений, но сама может поцарапаться или помутнеть со временем. Аналогично, индивидуальная задняя крышка с элегантной кожей улучшает внешний вид ноутбука и защищает его внешнюю часть, но она также может изнашиваться.
Я меняю оба минимум три раза в год. Новая защитная пленка для экрана освежает четкость дисплея и уменьшает блики, создавая ощущение, будто вы только что распаковали ноутбук. Обновление задней крышки модными скинами придает вашему ноутбуку вид нового. Это может показаться мелочью, но это значительно улучшает внешний вид вашего ноутбука.
8. Расхламление и организация хранения вещей
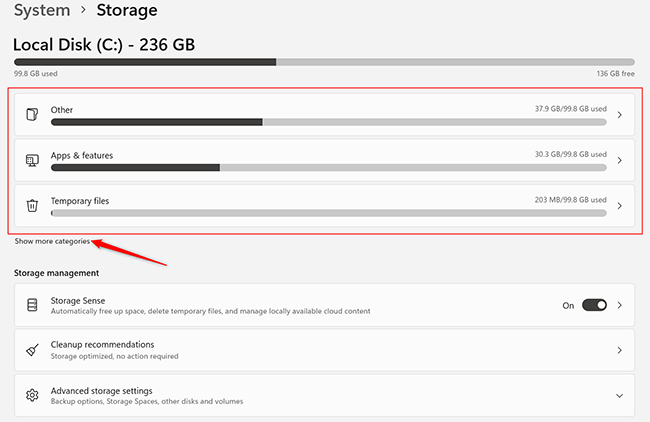
Если вы предпочитаете не переходить на новый накопитель, вам следует хотя бы очистить существующее пространство. Очистите папку «Загрузки», которая часто становится неорганизованной, удалите дубликаты файлов, удалите неиспользуемые приложения и удалите все ненужные вам данные. Захламленное пространство для хранения также влияет на производительность системы, поэтому его уборка улучшит производительность.
Также организуйте свои данные, чтобы файлы было легче находить. Создавайте новые папки и подпапки, чтобы аккуратно организовать свои данные. Если вы этого еще не сделали, разбейте диск на разделы, чтобы переместить данные из раздела установки операционной системы и лучше их организовать. Я использую облачное хранилище для больших файлов, что помогает эффективно управлять пространством. Вы также можете переместить данные на внешний диск.
Вы можете предпринять указанные выше шаги, чтобы вдохнуть новую жизнь в свой ноутбук. Если вы подумываете о замене старого ноутбука или покупке нового, я предлагаю сначала попробовать эти советы. Они могут улучшить как внешний вид, так и производительность вашего текущего устройства, что может заставить вас передумать его замену.
Я регулярно использую многие из этих методов, которые помогают моему ноутбуку выглядеть и работать как новый. Это продлевает время между обновлениями на несколько лет.
Программы для Windows, мобильные приложения, игры - ВСЁ БЕСПЛАТНО, в нашем закрытом телеграмм канале - Подписывайтесь:)
