SD-карта не отображается в Windows? 10 способов исправить это
Ваша SD-карта не отображается в проводнике? Такие проблемы, как повреждение SD-карты, неисправный кардридер, отсутствие буквы диска, устаревшие драйверы и многое другое, могут вызвать проблему с обнаружением SD-карты на вашем ПК. Следуйте приведенным ниже советам, чтобы определить основную причину и устранить проблему.
Убедитесь, что ваша SD-карта не заблокирована
 СанДиск
СанДиск
Многие полноразмерные карты SD оснащены физическим запирающим переключателем, который может заблокировать карту при перемещении в нижнее положение. Обычно этот запирающий переключатель устанавливается на передней стороне карты, обычно слева. Если при подключении карты к устройству вы видите сообщение об ошибке типа «Карта памяти заблокирована», то карта, скорее всего, заблокирована.
Программы для Windows, мобильные приложения, игры - ВСЁ БЕСПЛАТНО, в нашем закрытом телеграмм канале - Подписывайтесь:)
Итак, извлеките карту из устройства и проверьте, заблокирован ли переключатель. Если да, переведите переключатель вверх, чтобы разблокировать его, что должно решить проблему.
Убедитесь, что соединение не ослаблено
Убедитесь, что карта SD правильно вставлена в слот, особенно если вы вставляете ее в первый раз. Карта SD не должна выходить за пределы определенной точки, если она правильно вставлена. Аккуратно нажмите на карту, чтобы проверить, движется ли она немного внутрь; если это так, карта неправильно вставлена. Проверьте, обнаруживает ли ваш ноутбук карту сейчас.
Если вы используете внешний картридер, убедитесь, что карта правильно вставлена в ридер, а сам ридер надежно подключен к порту USB. Если карта полностью вставлена, попробуйте извлечь и снова вставить карту или ридер, чтобы проверить, решит ли это проблему. Если нет, перейдите к следующему шагу устранения неполадок.
Очистите карту, устройство для чтения карт и слот для карты.
 Человек держит карту памяти micro SD.
Человек держит карту памяти micro SD.
Накопление пыли на SD-карте, устройстве чтения карт или внутри слота для карты может помешать обнаружению карты. Чтобы исключить эту возможность, возьмите мягкую хлопчатобумажную ткань и аккуратно протрите пыль с поверхности SD-карты. Если вы вставляете карту непосредственно в слот на ноутбуке, очистите пыль внутри слота.
Избегайте продувания воздуха внутрь, так как это может загнать пыль глубже, что может привести к большему сопротивлению обнаружению карты. Если вы используете внешний считыватель карт SD, очистите от пыли его слот для карты и головку USB. Также очистите порт, в который вы собираетесь вставить считыватель карт SD. Если очистка не решила проблему, перейдите к следующему шагу устранения неполадок.
Убедитесь, что карта или считыватель исправны
Чтобы убедиться, что ваша SD-карта не повреждена, попробуйте вставить ее в другой ноутбук. Если вы используете карту micro SD через картридер, проверьте ее на смартфоне, чтобы проверить на наличие неисправностей. Если другой ноутбук или смартфон успешно обнаружит карту, это подтверждает, что карта не имеет аппаратных проблем и проблема заключается в чем-то другом.
Если вы используете картридер, подключите его к другому устройству, чтобы убедиться, что он не неисправен. Также попробуйте подключить картридер к другому порту, чтобы исключить проблемы с портом USB.
Включить SD-карту
Убедитесь, что SD-карта включена в диспетчере устройств. Для этого щелкните правой кнопкой мыши кнопку «Пуск» и откройте «Диспетчер устройств». Разверните категорию «Переносные устройства» и найдите SD-карту. Если вы ее не видите, щелкните вкладку «Действие» и выберите «Сканировать на предмет изменений оборудования», чтобы выполнить сканирование на предмет изменений оборудования на вашем компьютере.
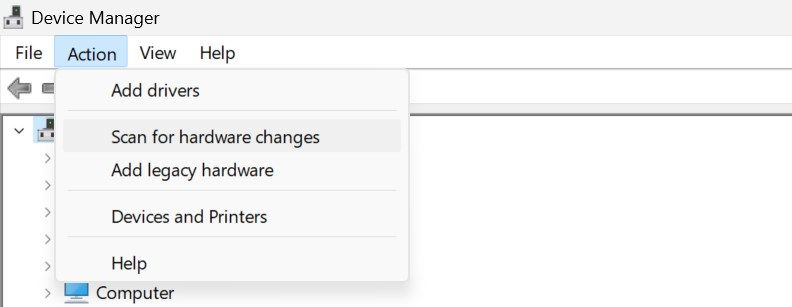
Если SD-карта обнаружена, проверьте, включена ли она. Щелкните правой кнопкой мыши по устройству SD-карты и выберите «Свойства». Затем перейдите на вкладку «Драйвер». Если вы видите здесь опцию «Включить устройство», щелкните ее, чтобы включить карту. Если вы видите опцию «Отключить устройство», карта уже включена. В этом случае вам не нужно ничего делать.
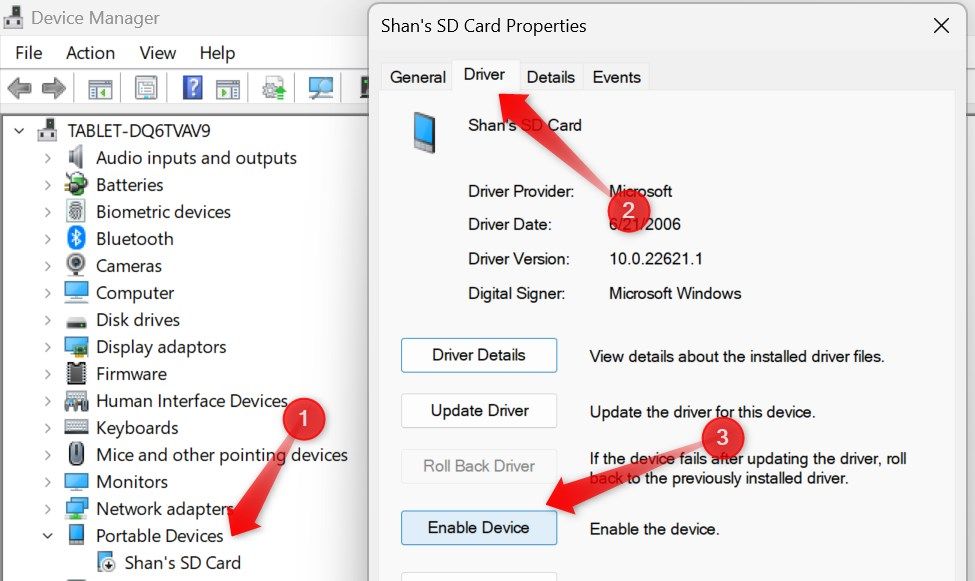
Обновите драйвер SD-карты
Если карта включена, но не отображается в проводнике, убедитесь, что ее драйверы полностью обновлены. Загрузите последние драйверы с веб-сайта производителя. Если файл драйвера находится в исполняемом формате, запустите файл и следуйте инструкциям на экране. Если требуется ручная установка, щелкните правой кнопкой мыши устройство в диспетчере устройств и выберите «Обновить драйвер».
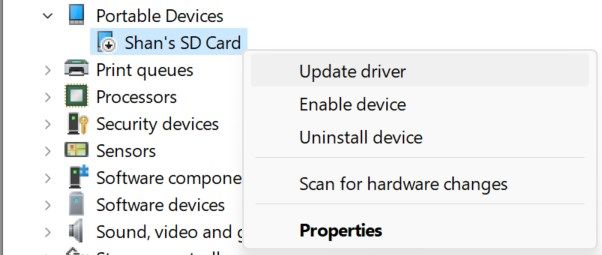
Затем выберите «Выполнить поиск драйверов на моем компьютере», выберите загруженные драйверы и разрешите диспетчеру устройств автоматически обновить драйверы SD-карты.
Назначьте букву диска вашей SD-карте
Если у SD-карты нет аппаратных проблем, ваше устройство должно обнаружить ее. Чтобы подтвердить это, нажмите Win+R, введите diskmgmt.msc в команде «Выполнить» и нажмите «ОК».
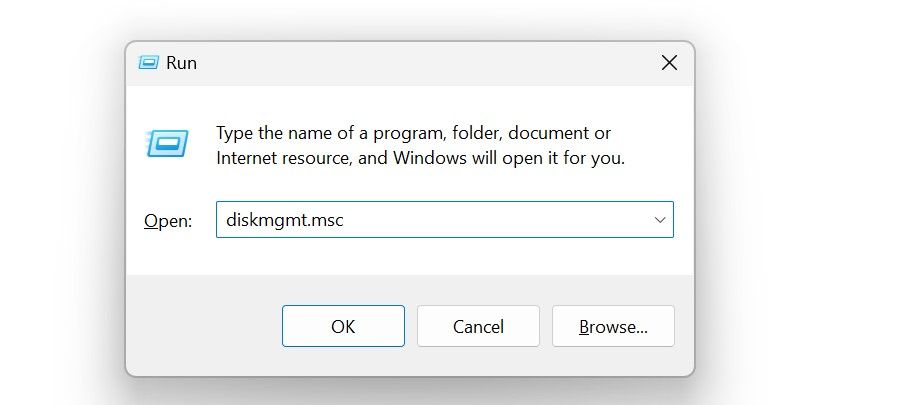
Если SD-карта отображается здесь как обнаруженная, но не отображается в File Explorer, убедитесь, что ей назначена буква диска. Если буква диска не назначена, ваша система не обнаружит ее. Если буква диска не назначена, щелкните правой кнопкой мыши на SD-карте и выберите «Изменить букву диска и пути».
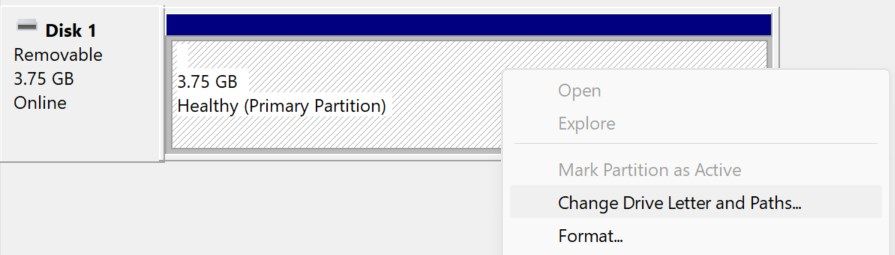
Затем нажмите кнопку «Добавить», выберите новую букву диска из раскрывающегося списка и нажмите «ОК».
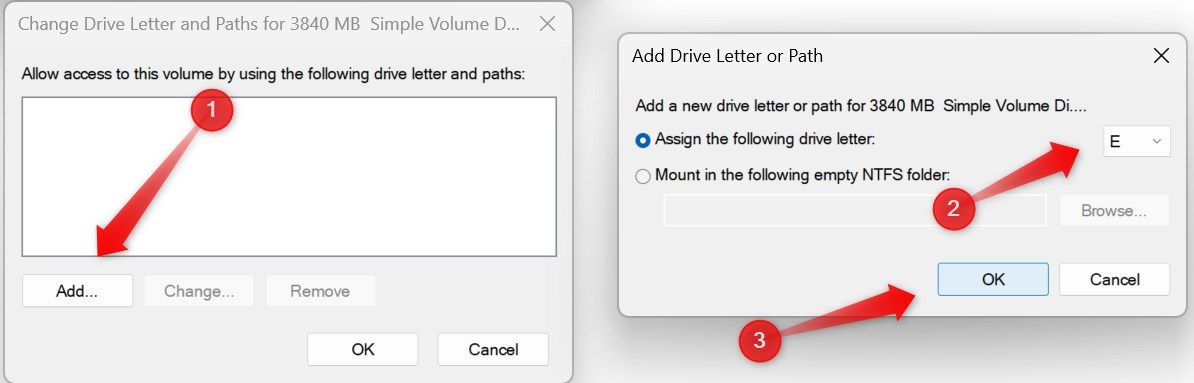
Если буква диска уже назначена, проверьте диск на наличие ошибок файловой системы.
Запустите сканирование CHKDSK
Повреждение диска также может помешать обнаружению SD-карты. Чтобы убедиться, что проблема не в этом, следует восстановить поврежденные сектора диска. Сканирование CHKDSK может помочь в этом. Это сканирование проверяет наличие ошибок файловой системы и исправляет их, если они найдены. Чтобы запустить сканирование, щелкните правой кнопкой мыши том SD-карты и выберите «Свойства».
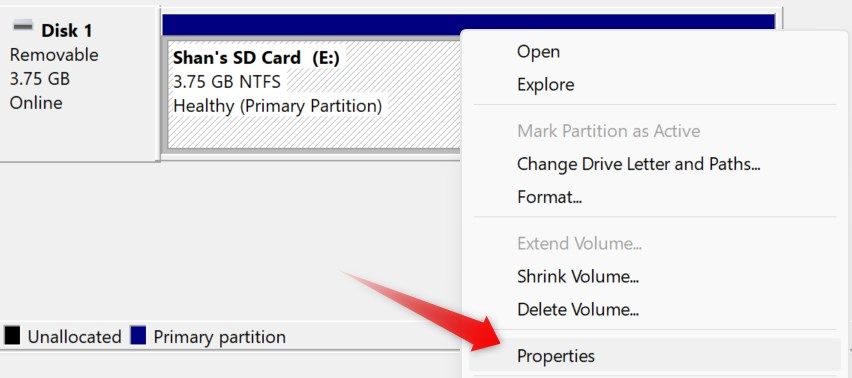
Перейдите на вкладку «Инструменты» и нажмите кнопку «Проверить». Затем нажмите «Сканировать и восстановить диск» во всплывающем окне.
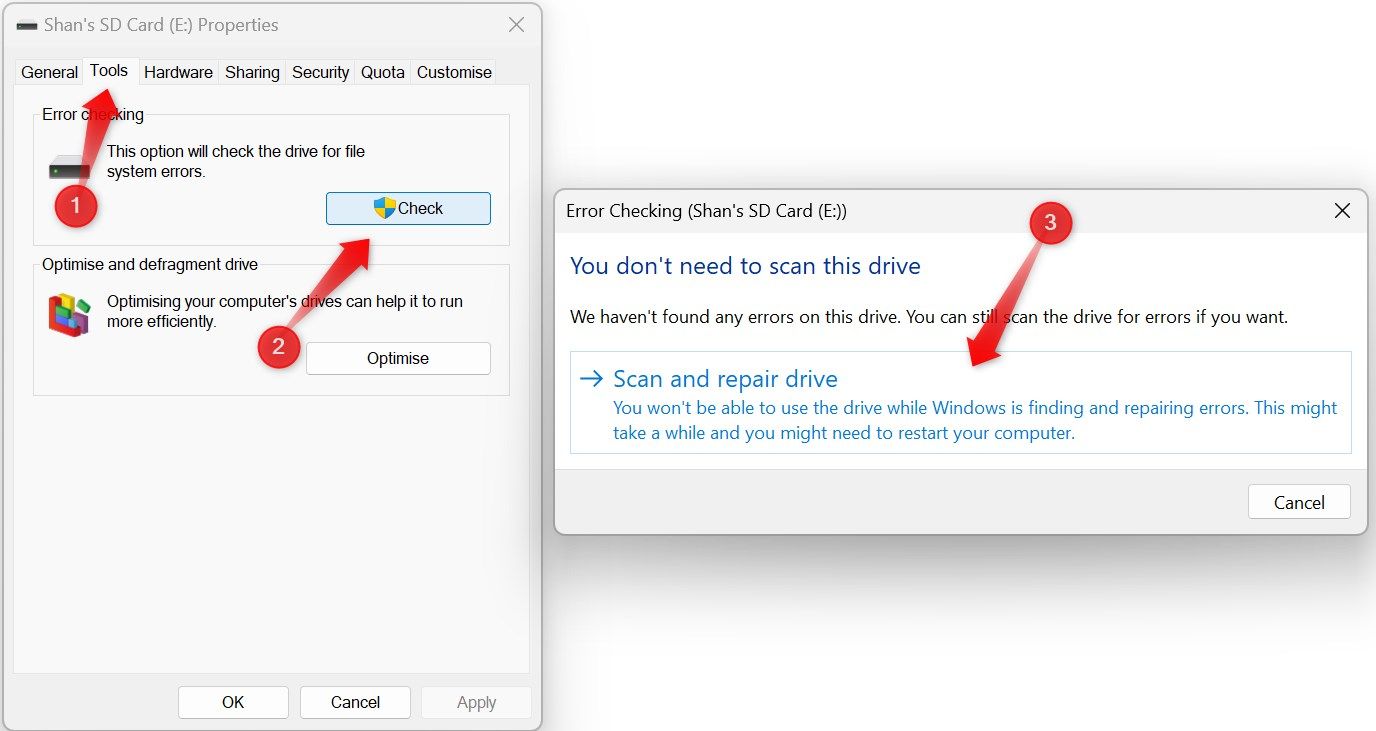
Убедитесь, что SD-карта не защищена от записи.
Если ваша SD-карта отображается в проводнике, но вы не можете передавать или изменять какие-либо данные, разрешения на доступ к карте (или атрибуты файла) могут быть установлены на «только чтение». Чтобы снять защиту от записи, введите «Командная строка» в поиске Windows и нажмите «Запуск от имени администратора».
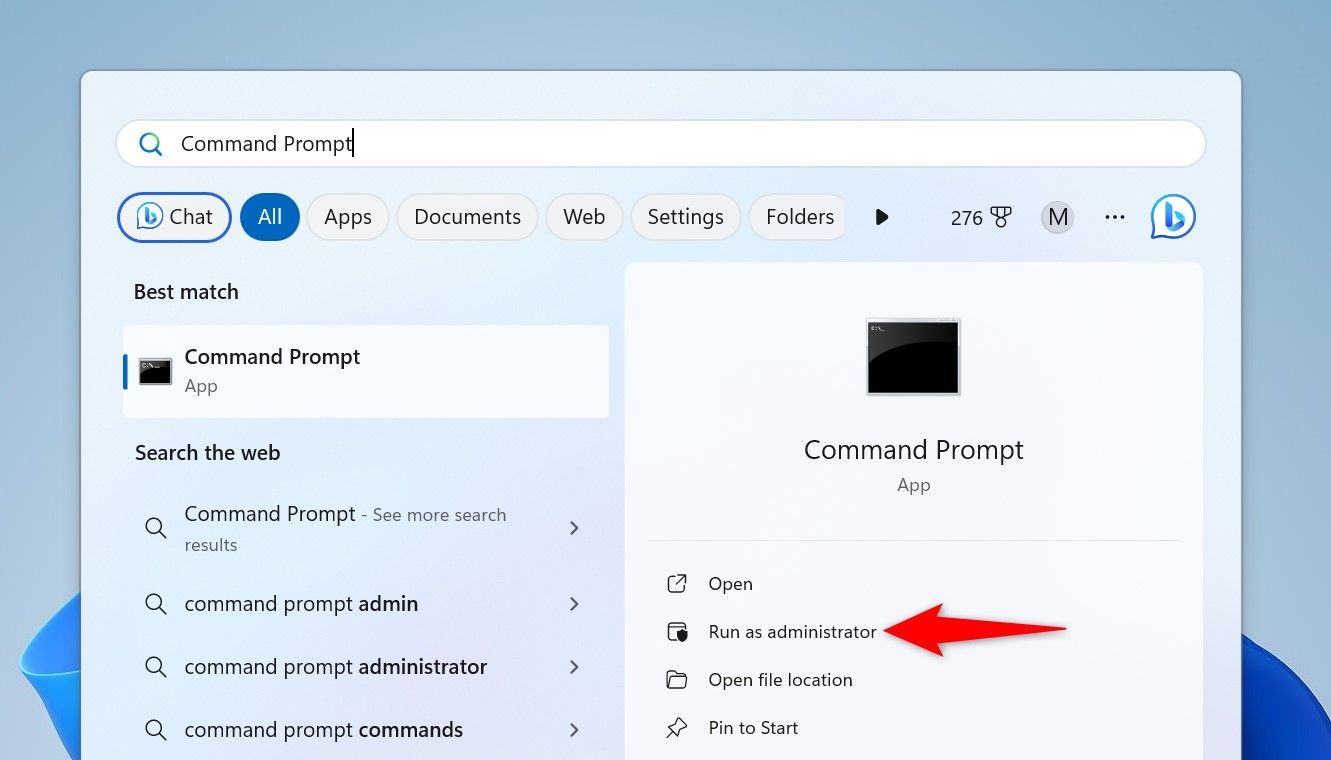
Введите diskpart и нажмите Enter. Затем введите list disk, чтобы отобразить устройства хранения данных. Найдите карту SD по размеру и введите select disk #, где «#» представляет номер карты SD из перечисленных устройств хранения данных. Наконец, введите attributes disk clear readonly и нажмите Enter. Это снимет защиту от записи, что позволит снова использовать карту SD.
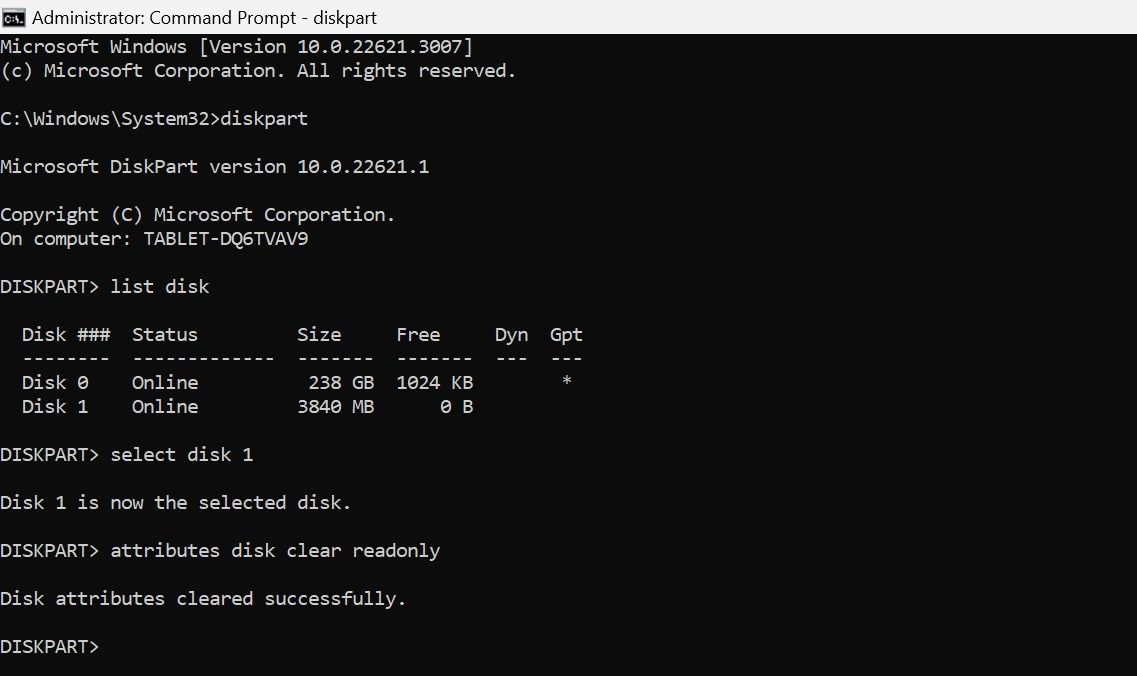
Отформатируйте SD-карту
Если ни одно из предыдущих решений не решило проблему, рассмотрите возможность форматирования SD-карты. Форматирование часто устраняет скрытые повреждения, которые могут помешать обнаружению карты. Однако помните, что форматирование сотрет все данные на карте. Если данные на карте важны, лучше пропустить этот шаг. Если карта не содержит важных данных, вы можете отформатировать ее.
Чтобы отформатировать SD-карту, нажмите Win+R, введите diskmgmt.msc в команде «Выполнить» и нажмите «ОК». Затем щелкните правой кнопкой мыши по тому SD-карты и выберите «Форматировать».
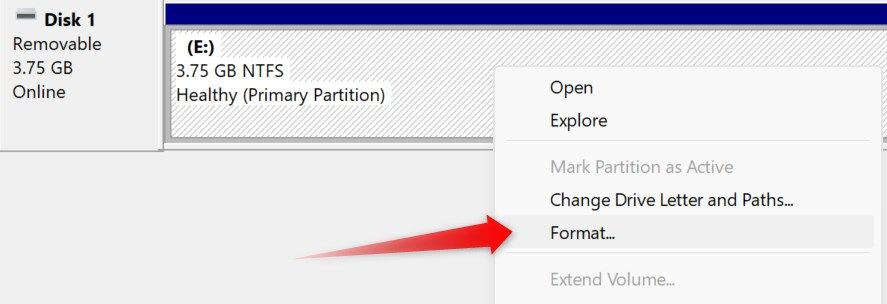
Выберите предпочтительную файловую систему и нажмите «ОК». Наконец, нажмите «ОК» во всплывающем окне подтверждения, чтобы начать процесс форматирования. Еще раз проверьте SD-карту, чтобы увидеть, доступна ли она сейчас.
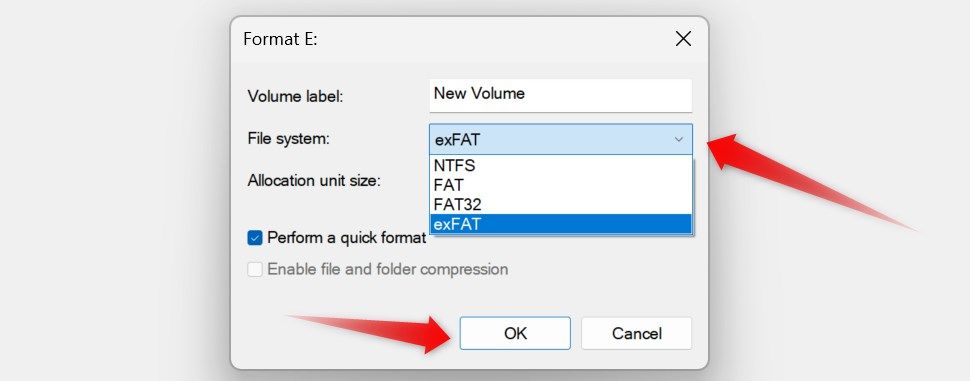
Надеюсь, вышеперечисленные исправления помогут вам определить основную причину и снова сделать карту SD обнаруживаемой. Если карта повреждена навсегда, рассмотрите возможность ее замены на новую.
Программы для Windows, мобильные приложения, игры - ВСЁ БЕСПЛАТНО, в нашем закрытом телеграмм канале - Подписывайтесь:)
