Не можете удалить файл или папку Windows? Вот как это исправить
Ключевые выводы
- Windows не сообщает, какая программа использует файл, и не позволяет переименовывать, перемещать или удалять файл, пока он используется.
- Инструмент File Locksmith добавляет пункт меню, вызываемый правой кнопкой мыши, который показывает, какие программы используют файл, и позволяет принудительно закрыть их.
- Вы также можете использовать Resource Monitor или Powershell для определения блокировок файлов и завершения программ.
Windows не позволит вам удалить, переместить или переименовать файл, если его использует программа. К сожалению, она также не скажет вам, какая программа использует файл, чтобы вы могли решить проблему. В этой статье показаны самые простые способы узнать, какая программа использует файл в Windows 10 и 11.
Почему я не могу удалить, отредактировать или переименовать используемый файл?
Windows не позволяет вам удалять, перемещать или переименовывать файлы, которые используются, чтобы поддерживать стабильность вашей компьютерной системы. Если файл используется, когда вы пытаетесь его изменить, Windows отобразит сообщение, похожее на следующее:
Действие не может быть завершено, так как папка или файл в ней открыты в другой программе. Закройте папку или файл и повторите попытку.
Программы для Windows, мобильные приложения, игры - ВСЁ БЕСПЛАТНО, в нашем закрытом телеграмм канале - Подписывайтесь:)
Это делается по веской причине. Если файл неожиданно исчезает, пока программа его читает, это может привести к сбою программы, что может повредить ваш компьютер или привести к потере данных. Если файл перемещается, когда программа находится на полпути записи в него (например, сохраняет обновленный документ Word), файл может остаться неполным и нечитаемым, что означает, что вы потеряете важную работу в процессе.
Определение того, какая программа Windows использует файл, с помощью Microsoft PowerToys (самый простой метод)
Microsoft PowerToys — это проект по добавлению дополнительных функций, созданных сообществом, в Windows 10 и 11. Одним из самых полезных из них является File Locksmith, интерфейс, специально созданный для проверки того, какие программы используют файл.
Чтобы использовать File Locksmith, загрузите и установите Microsoft PowerToys.
После установки откройте PowerToys из меню «Пуск» и щелкните переключатель «Включить File Locksmith».
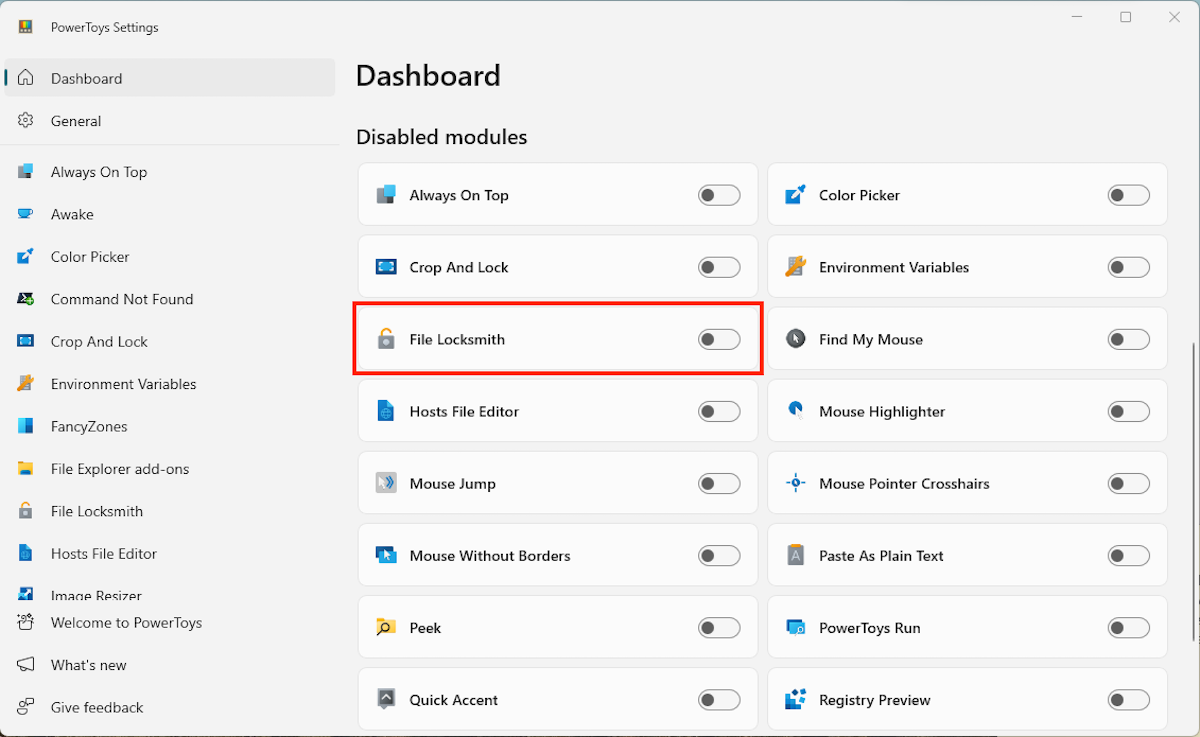
Теперь, когда файл не может быть изменен, поскольку он используется, вы можете щелкнуть по нему правой кнопкой мыши, нажать «Показать дополнительные параметры», а затем нажать «Разблокировать с помощью File Locksmith». Откроется File LockSmith PowerToy и покажет список программ, которые используют файл.
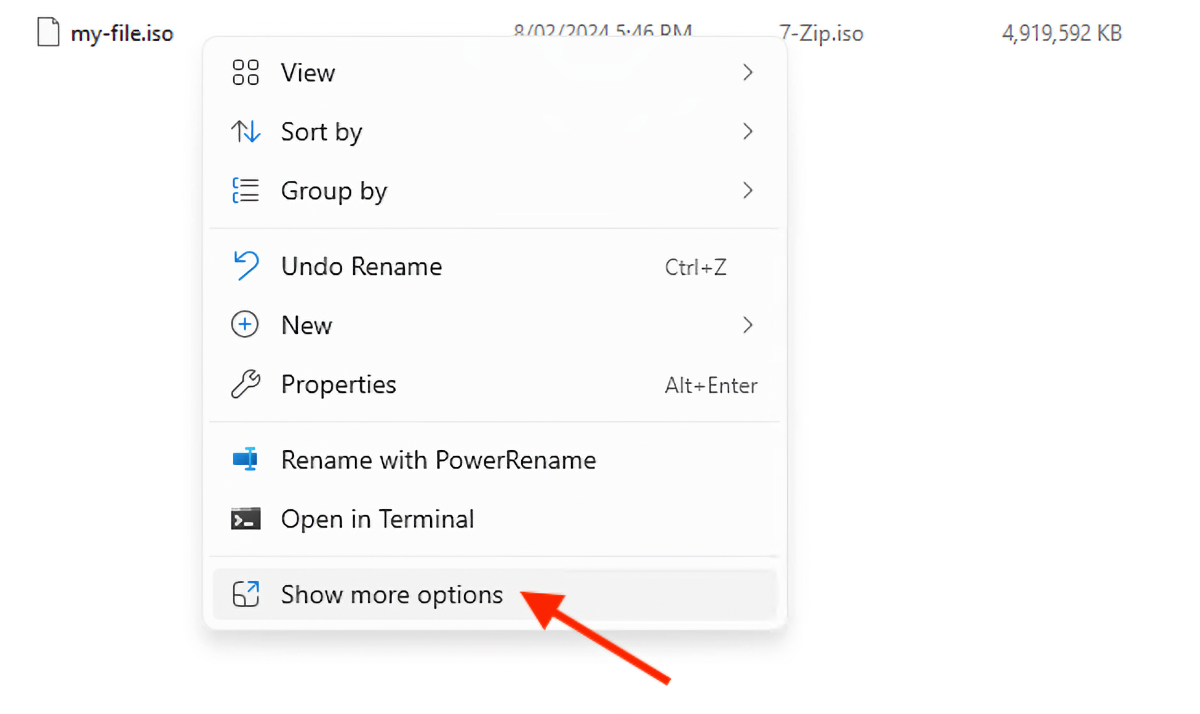
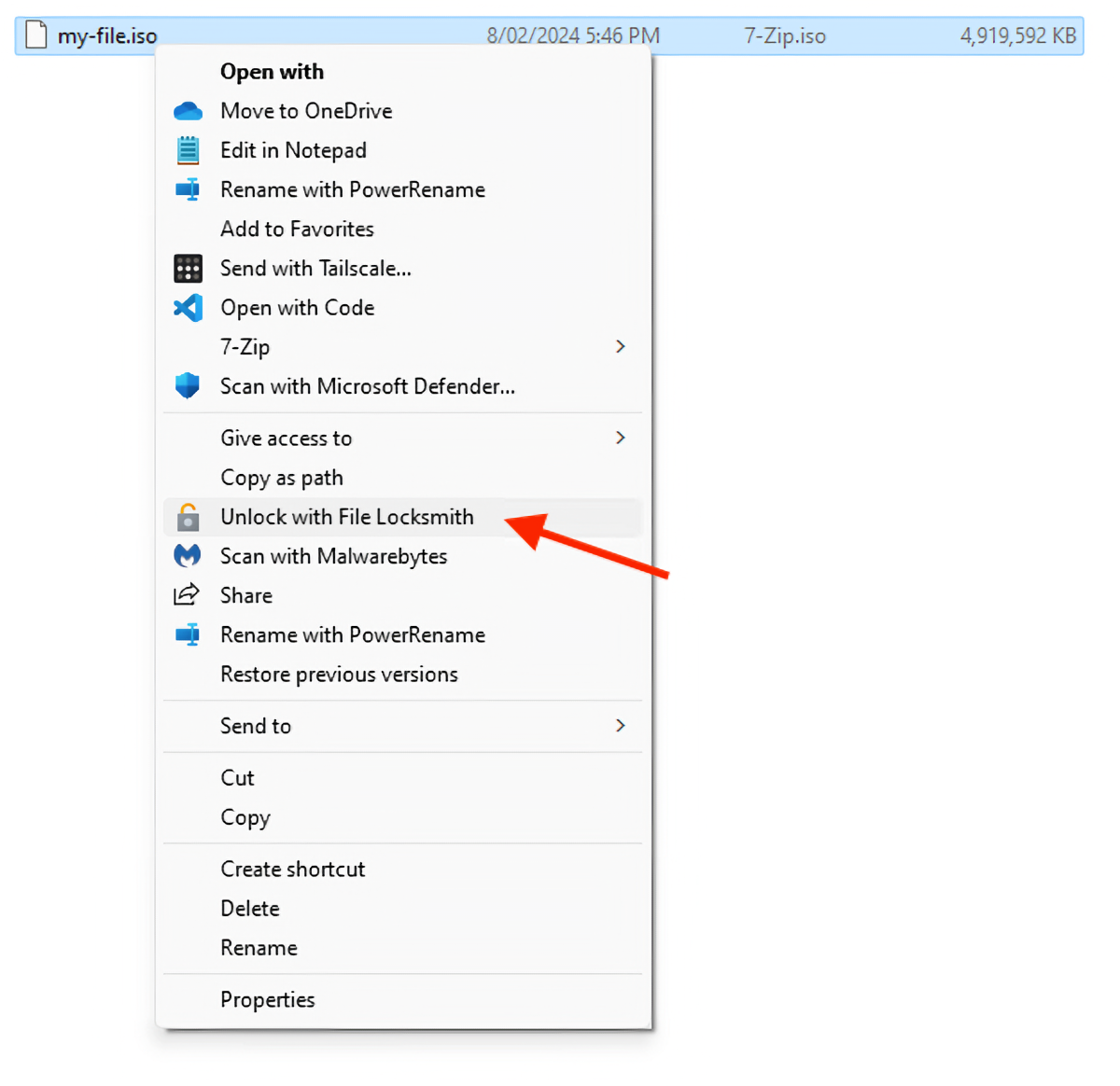
Вы также можете завершить программу, которая использует файл, с этого экрана. Просто нажмите «Завершить задачу» рядом с программой, которую вы хотите закрыть, и File Locksmith попытается принудительно закрыть программу, чтобы вы могли удалить, переместить или переименовать файл.
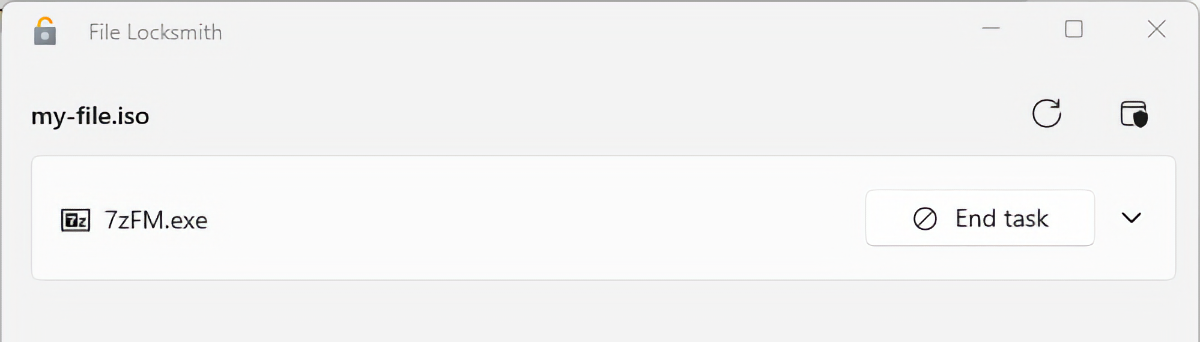
Убедитесь, что безопасно завершить программу, прежде чем делать это любым способом на этой странице. Попытка завершить программу, которая все еще считывает или записывает файл, может повредить файл, что сделает невозможным его повторное открытие. Стоит иметь хорошую процедуру резервного копирования, чтобы защититься от потери файлов.
Альтернативный метод: использование Resource Monitor для определения того, какой процесс использует файл
Монитор ресурсов Windows похож на диспетчер задач, но включает в себя расширенные функции, в том числе отображение того, какие процессы используют файл.
Чтобы получить к нему доступ, щелкните правой кнопкой мыши меню «Пуск» и выберите «Выполнить», введите resmon и нажмите «ОК». Затем перейдите на вкладку «ЦП» в мониторе ресурсов и щелкните «Связанные дескрипторы», чтобы открыть его панель.
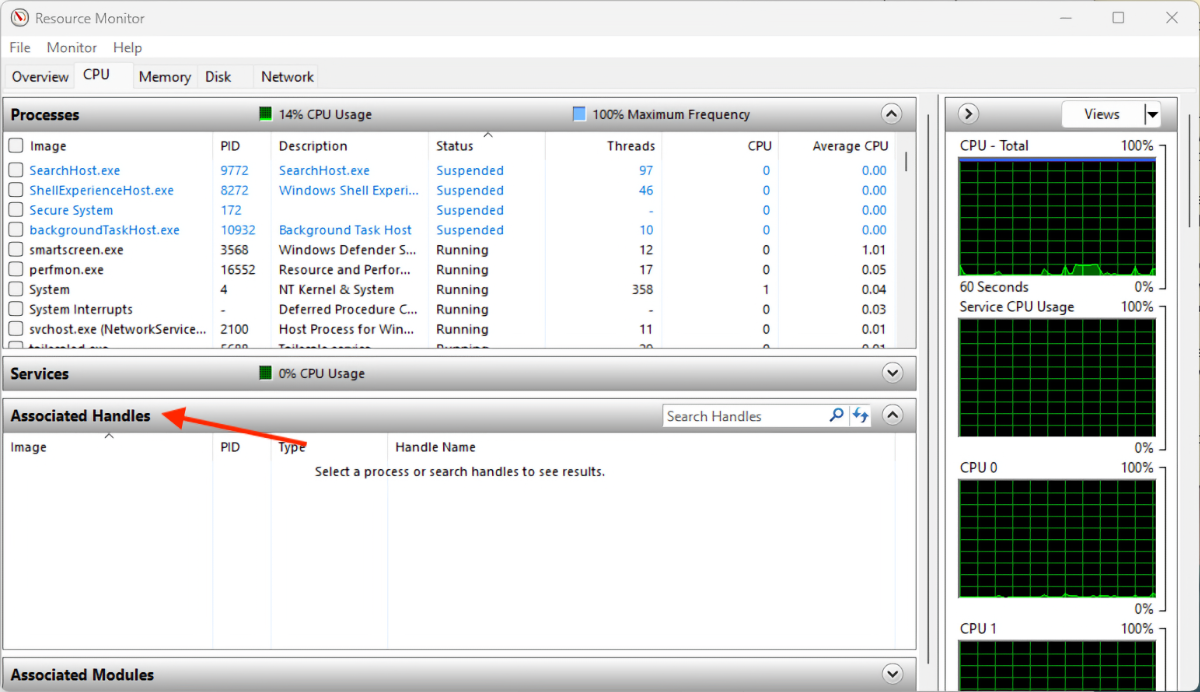
Наконец, введите имя заблокированного файла в поле поиска, выделенное красным ниже. Затем вы увидите список процессов, использующих файл. Имя каждого процесса будет в столбце «Image» в результатах, как показано стрелкой.
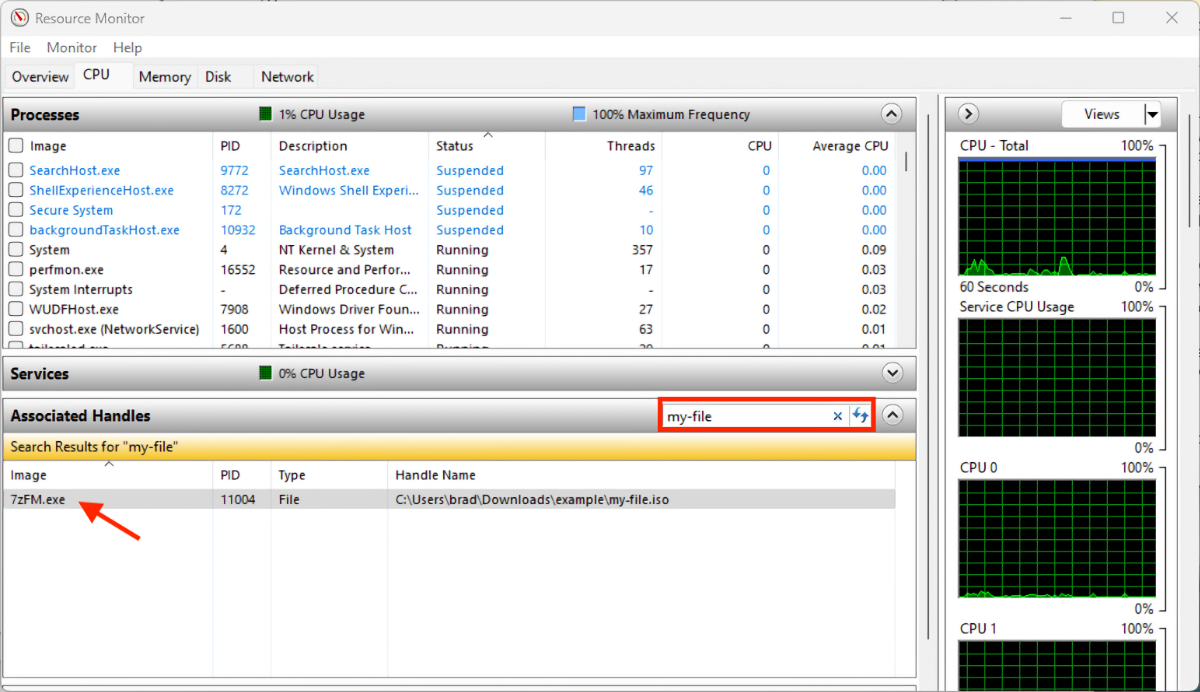
Чтобы завершить процесс, щелкните правой кнопкой мыши по его записи в результатах и выберите «Завершить процесс».
Использование Powershell и Handle для определения того, какая программа блокирует файл
Если вы хотите проверить, используется ли файл в скриптах или из командной строки, вы можете использовать программу handle. После загрузки handle перейдите в его каталог в Powershell. Затем выполните следующую команду:
./handle.exe -a -u «ПУТЬ К ЗАБЛОКИРОВАННОМУ ФАЙЛУ»
Параметр -a сообщает handle, что необходимо вывести всю доступную информацию о том, что использует файл, а параметр -u сообщает также, что нужно вывести имя владельца.
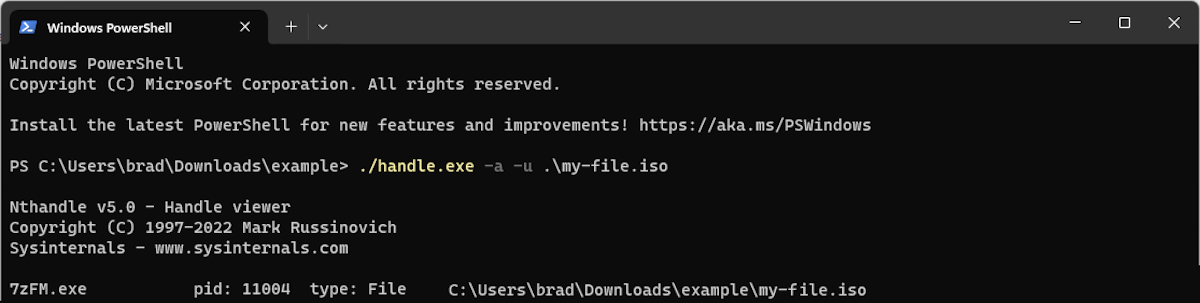
Чтобы было удобно использовать дескриптор из скриптов, вы можете скопировать его в папку с программами и добавить в системный путь. Вы также можете завершить процесс из вашего скрипта.
Что делать, если программа не закрывается?
После того, как вы определили, какая программа блокирует ваш файл, вы можете решить, нужно ли принудительно закрыть ее. Если она отказывается, последним средством будет перезагрузка системы, чтобы убедиться, что все программы полностью завершили работу. Рекомендуется всегда иметь резервную копию важных файлов, чтобы в случае, если программа выйдет из-под контроля и повредит файл, его можно было восстановить.
Программы для Windows, мобильные приложения, игры - ВСЁ БЕСПЛАТНО, в нашем закрытом телеграмм канале - Подписывайтесь:)
