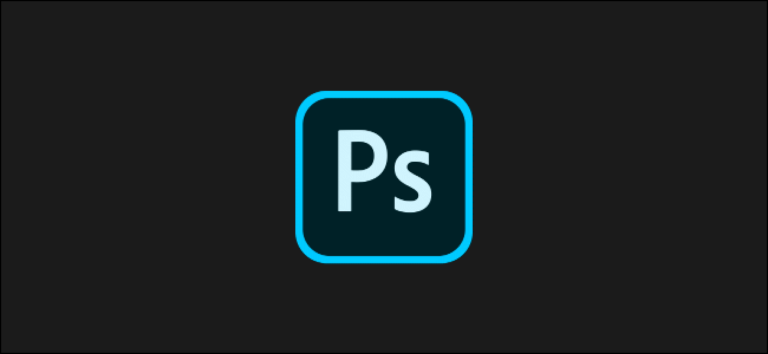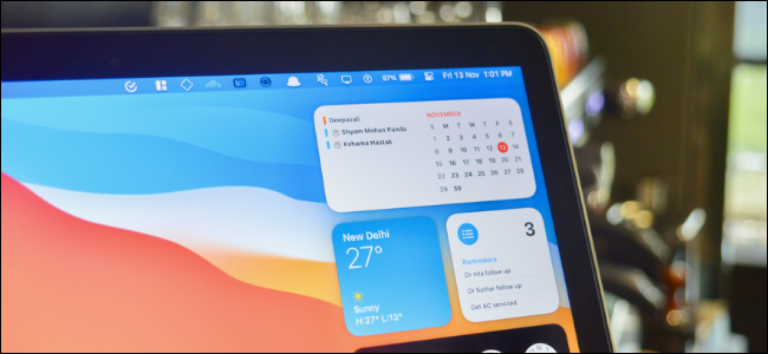Как заменить небо на фотографии с помощью Photoshop

Adobe добавила в Photoshop замену неба на базе искусственного интеллекта в конце 2020 года. Вы можете быстро и легко заменить небо на любой фотографии другим. Это довольно интересная функция, но у нее есть несколько причуд. Вот как с его помощью сделать правдоподобное фото.
Этот урок как бы разделен на две части. Сначала мы рассмотрим фактическую механику инструмента, а затем рассмотрим некоторые проблемы, с которыми вы можете столкнуться при попытке создать правдоподобные изображения. Смена неба не является чем-то новым для фотографов, но автоматизированный инструмент Photoshop делает его более доступным для новичков и более быстрым для экспертов. Давайте копаться!
Как использовать инструмент замены неба в Photoshop

Для начала откройте фотографию, которую хотите отредактировать, в Photoshop. Мы используем снимок маяка выше. Небо на изображении выглядит неплохо, но его нужно немного усилить.
Программы для Windows, мобильные приложения, игры - ВСЁ БЕСПЛАТНО, в нашем закрытом телеграмм канале - Подписывайтесь:)
Если вы нажмете «Правка»> «Замена неба», вы попадете в инструмент «Замена неба». Большая часть тяжелой работы выполняется алгоритмами искусственного интеллекта / машинного обучения Adobe (называемыми Sensei), но здесь есть еще несколько вариантов, которые нужно раскрыть.

Чтобы выбрать небо, просто щелкните изображение предварительного просмотра неба, а затем выберите любой из параметров. Инструмент поставляется с примерно 25 видами неба по умолчанию в трех категориях: «Голубое небо», «Захватывающее» и «Закаты».
Все они довольно приличные. Однако имейте в виду, что это небо по умолчанию, встроенное в Photoshop, поэтому они будут очень популярны.

Лучше использовать собственное небо. Для этого нажмите «Создать новое небо» в правом нижнем углу. Перейдите к любой фотографии, которую вы сделали (или нашли на сайте, например Unsplash) с красивым небом, а затем нажмите “Открыть”. Выбранное небо сразу появится на вашем изображении.

Тонкая замена неба
Остальные параметры в инструменте Sky Replacement предназначены для настройки вещей, чтобы общее изображение выглядело естественно. Слева вы увидите следующие инструменты:
- Инструмент Sky Move (сочетание клавиш V): Это работает так же, как и обычный инструмент перемещения. Вы можете щелкнуть и перетащить небо, чтобы изменить его положение на фотографии. На изображениях выше небо, которое я выбрал, добавило таинственный остров к фону, поэтому я собираюсь использовать инструмент перемещения, чтобы избавиться от него.
- Инструмент Sky Brush (сочетание клавиш B): Этот инструмент немного отличается от обычного инструмента кисти. Он позволяет закрашивать любую область и сообщать Photoshop, что вы хотите добавить больше нового неба к изображению. Вы также можете нажать и удерживать Alt (Option на Mac) и раскрасить, чтобы сказать Photoshop, чтобы он удалил часть нового неба. У вас нет точного контроля, но он удобен для исправления любых мелких ошибок, которые делает ИИ.
- Рука (сочетание клавиш H) и инструменты масштабирования (сочетание клавиш Z): Это как обычные инструменты. Вы можете щелкнуть и перетащить инструмент «Рука» для перемещения по изображению или щелкнуть инструмент «Масштаб» для увеличения. Нажмите и удерживайте Alt или Option, а затем щелкните, чтобы уменьшить масштаб.

Есть дополнительные ползунки, флажки и раскрывающиеся меню, в том числе:
- «Shift Edge»: Перемещает границу между новым небом и передним планом. Отрицательные числа добавляют больше переднего плана, а положительные числа добавляют больше неба.
- «Fade Edge»: Размывает и размывает границу между новым небом и передним планом. Используйте большее число, если переход более размытый, и меньшее число, если он более четко очерчен.
- «Настройки неба»: Ползунок «Яркость» делает новое небо темнее или светлее, а ползунок «Температура» изменяет баланс белого. Ползунок «Масштаб» изменяет размер фонового изображения, а флажок «Отразить» переворачивает его вокруг горизонтальной оси.
- «Корректировки переднего плана»: «Режим освещения» дает вам выбор между «Умножить» (небо затемняет передний план там, где они перекрываются) и «Экран» (небо осветляет передний план там, где они перекрываются). «Регулировка освещения» регулирует силу осветления или затемнения. «Регулировка цвета» управляет силой перекрашивания переднего плана на основе искусственного интеллекта Photoshop на основе нового неба.
- “Вывод”: Здесь вы можете «Вывод на новые слои» (лучший выбор), который создает отдельные слои для всех эффектов. Если вы выберете «Вывод на дубликат слоя», все будет объединено в один плоский слой.
- «Предварительный просмотр»: установка этого флажка включает или выключает предварительный просмотр изображения. Это здорово, чтобы увидеть, как ваше новое небо сравнивается со старым.
Единственный способ по-настоящему почувствовать ползунки и параметры – это поиграть с ними и посмотреть, как они влияют на небо на вашем изображении. Когда вас все устраивает, просто нажмите «ОК».
Ловушки замены неба
С технической точки зрения заменить небо в Photoshop теперь очень просто. Вы просто открываете изображение, играете с несколькими ползунками – и бум! Новое небо.
Ниже представлены версии нашего изображения до и после.

Даже если вы увеличите масштаб очень близко, вы увидите, что Photoshop действительно хорошо справляется. На нашем изображении ниже стекло в центре маяка выглядит немного не так, а некоторые провода и одна из птиц исчезли, но мы ищем проблемы. В основном можно без ужаса смотреть на отредактированное изображение.

Однако нельзя сказать то же самое для каждого изображения. Ниже еще один снимок того же маяка. Вы можете определить проблему?

Как насчет этого снимка другого маяка? Проблема здесь немного проще.

Как насчет изображения ниже? Это на самом деле от Adobe, и в нем есть серьезные недостатки.

Вы их всех заметили? Вот что мы обнаружили:
- На первом изображении старое небо все еще отражается в гладкой воде.
- На втором изображении небо слишком высокое для переднего плана. Никакое машинное обучение не может это исправить.
- На третьем изображении положение солнца сместилось намного ниже и влево. Это означает, что яркое освещение серфера и его доски не соответствует направлению света.
Вот еще худший пример последней проблемы.

Цвета здесь очень хорошо сочетаются, несмотря на то, насколько драматично небо. Однако солнце явно находится в левой части кадра, в то время как тени и блики на женщине и ее собаке исходят от восходящего солнца где-то справа.
Замечательно, что инструмент Sky Replacement настолько быстр и прост в использовании. Однако это также означает, что вы можете использовать его, даже не задумываясь. Существует множество потенциальных ошибок, связанных с заменой огромного фрагмента изображения, особенно если вы хотите, чтобы оно выглядело реалистично.
И реализм важен. Большинство людей обнаруживают, что с изображением что-то не так, если направление света неправильное или цвета не совпадают. Возможно, они не смогут точно объяснить Почему все не так, но они будут знать.
Как правильно заменить небо

Золотое правило замены неба: чем небо, которое вы меняете, больше похоже на то, которое вы меняете, тем лучше. Вместо того, чтобы искать до смешного драматичное небо, попробуйте найти что-то похожее на то, что изображено на картинке, но лучше.
Две самые важные вещи, на которые следует обратить внимание, – это направление света и цвет. Если направление света другое, вы ничего не можете сделать в Photoshop, чтобы исправить это. Никакая игра с ползунками не может изменить направление теней на переднем плане. Итак, начните с неба с аналогичным направлением света и используйте инструмент «Перемещение», а также параметры «Масштаб» и «Отразить», чтобы выровнять его.
Цвета немного легче исправить, потому что, если у вас есть навыки Photoshop, вы можете довольно много их настраивать. Тем не менее, есть предел. Если у вас очень контрастный, насыщенный передний план, используйте контрастное, насыщенное, драматичное небо. Если передний план немного более приглушен, небо, которое также будет занижено, будет работать лучше.
Также свет бывает разного цвета в разное время суток. Если ваш снимок взят из синих предрассветных часов, золотой закат будет выглядеть не так. Чем больше похожи цвета неба и переднего плана вначале, тем лучше будет выглядеть готовое изображение.

Лучшее в инструменте «Замена неба» Photoshop заключается в том, что пока вы выбираете «Вывод в новые слои», все автоматические изменения добавляются в виде редактируемых слоев и масок. Это означает, что вы можете пойти и отредактировать вещи с помощью ручных инструментов после этого и использовать всю мощь Photoshop на своем изображении.
Как и почти все, единственный способ научиться фотографировать и Photoshop – это практиковаться. Приятно, что замена неба в фотошопе – это уже не техническая задача, а творческая. Так что обязательно пробуйте разные вещи. Раздвиньте свои изображения слишком далеко и, если все выглядит неправильно, попытайтесь выяснить, почему.
Программы для Windows, мобильные приложения, игры - ВСЁ БЕСПЛАТНО, в нашем закрытом телеграмм канале - Подписывайтесь:)