Мой ноутбук на базе Windows был пожирателем батареи, пока я не внес эти изменения
Ключевые выводы
- Если аккумулятор вашего ноутбука с Windows быстро разряжается, попробуйте изменить настройки плана электропитания Windows.
- Кроме того, для решения проблемы можно изменить настройки воспроизведения видео.
- Если ни одно из этих решений не помогло, попробуйте переключиться в темный режим, применить настройки рекомендаций по энергопотреблению и уменьшить максимальное состояние процессора.
Как пользователь ноутбука с Windows, вы знаете, каково это — искать место для зарядки, потому что срок службы батареи вашего ноутбука короткий. Проблема усугубляется, если ваш ноутбук старый, так как со временем батареи теряют емкость. К счастью, вы можете изменить некоторые настройки Windows, чтобы увеличить срок службы батареи вашего ноутбука.
Измените настройки плана электропитания
Link State Power Management — это функция на вашем компьютере Windows, которая экономит заряд батареи, управляя соединением между ЦП и устройствами, подключенными через слоты PCI Express (PCIe). Она работает вместе с Active State Power Management (ASPM) и предлагает три режима для настройки — «Выкл.», «Умеренное энергосбережение» и «Максимальное энергосбережение».
Если вы выберете опцию «Выкл.», ваше устройство не будет экономить энергию. Если вы выберете опцию «Умеренная экономия энергии», ваш ноутбук будет экономить меньше энергии и быстрее выходить из спящего режима. Если вы выберете опцию «Максимальная экономия энергии», вы получите наибольшую экономию батареи, но для выхода из спящего режима потребуется сравнительно больше времени.
Программы для Windows, мобильные приложения, игры - ВСЁ БЕСПЛАТНО, в нашем закрытом телеграмм канале - Подписывайтесь:)
Поскольку вы хотите максимально увеличить время работы аккумулятора вашего ноутбука, вам следует выбрать опцию «Максимальное энергосбережение». Для этого откройте Панель управления и перейдите в Система и безопасность > Параметры электропитания > Изменить параметры плана > Изменить дополнительные параметры питания.
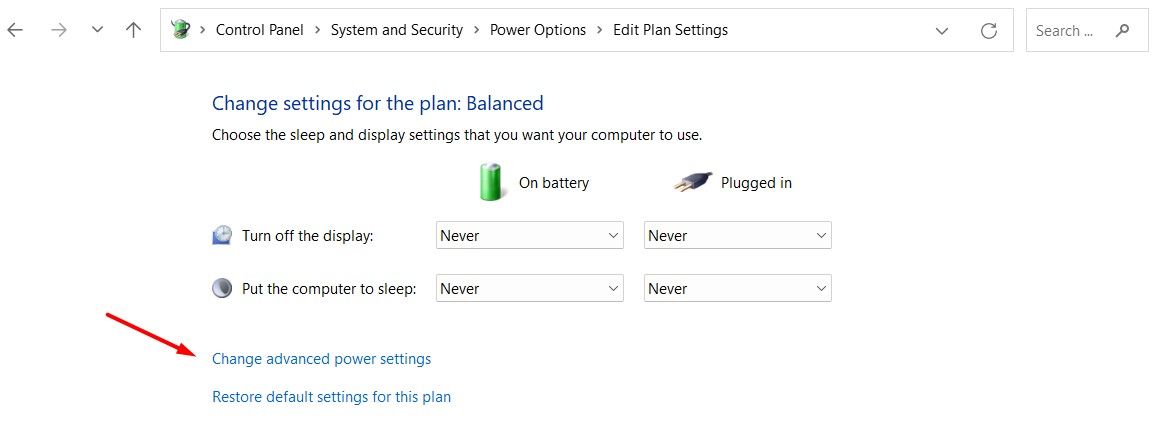
В окне «Параметры электропитания» дважды щелкните «PCI Express» и «Link State Power Management». В раскрывающемся меню «От батареи» выберите «Максимальное энергосбережение». Затем выберите «Умеренное энергосбережение» в раскрывающемся меню «От сети».
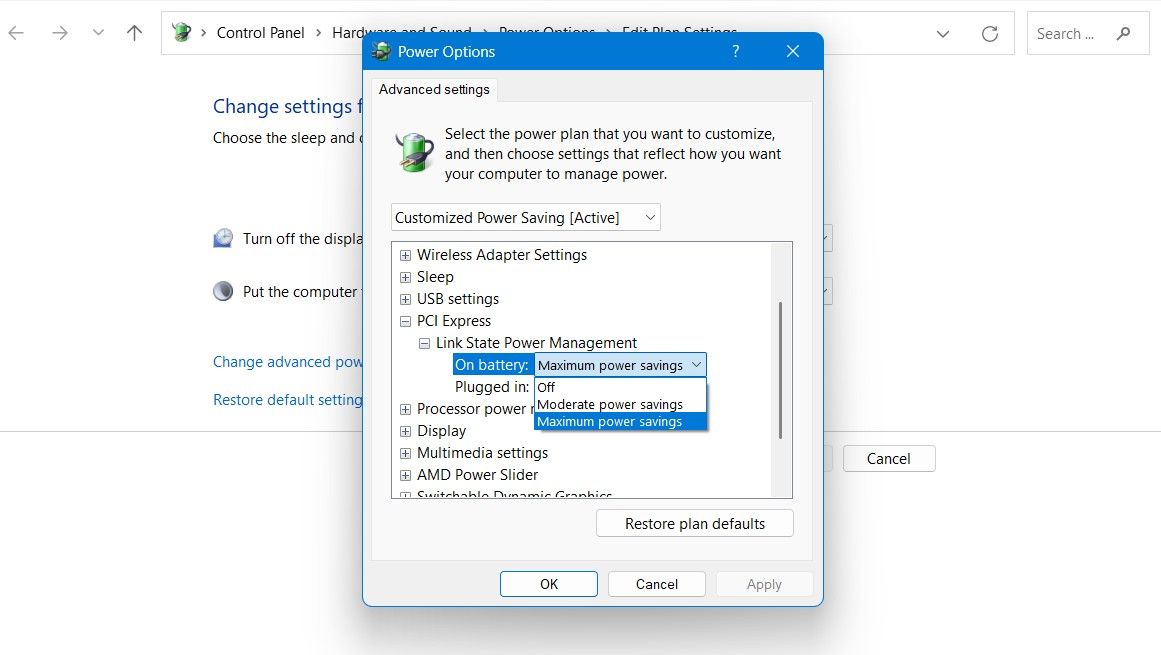
Нажмите «Применить» и «ОК», чтобы сохранить изменения. После этого перезагрузите ноутбук, чтобы увидеть влияние на производительность батареи.
Изменить настройки воспроизведения видео
Многие приложения UWP и сторонние приложения используют видеоплатформу, встроенную в Windows 11. Вы можете управлять настройками воспроизведения видео для этих приложений, когда ваше устройство работает от аккумулятора, чтобы снизить потребление заряда батареи по сравнению с предыдущими версиями.
Для этого откройте приложение «Настройки», выберите «Приложения» на левой боковой панели и выберите «Воспроизведение видео» справа.
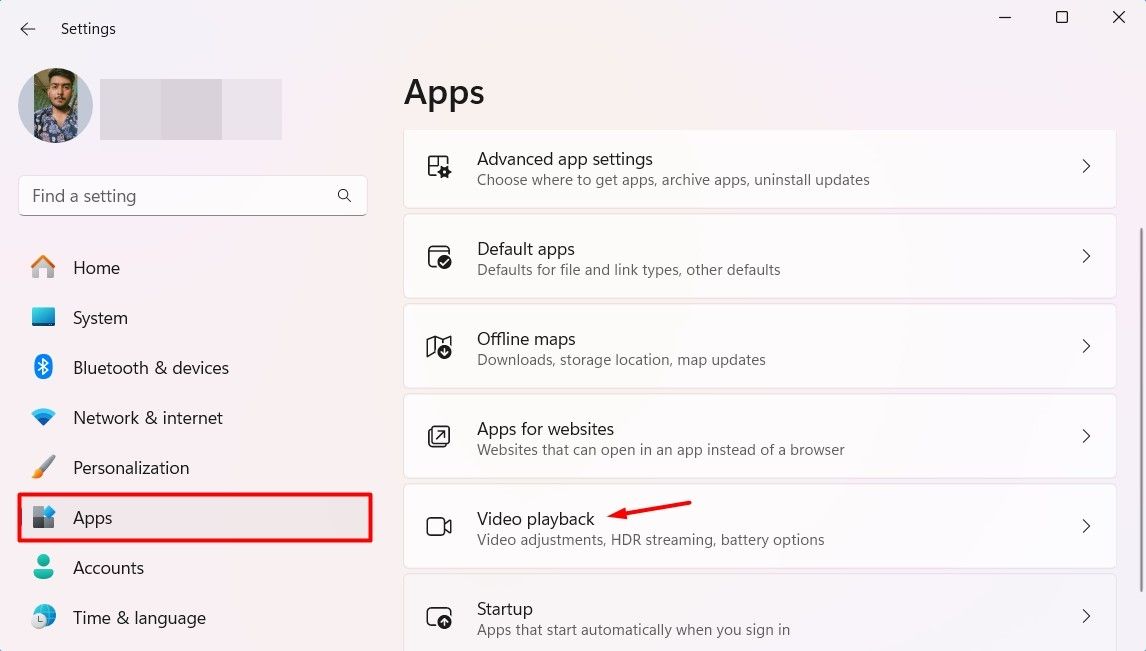
Выберите опцию «Оптимизировать для срока службы батареи» в меню «Параметры батареи». Затем отметьте опцию «Воспроизводить видео с более низким разрешением при работе от батареи».
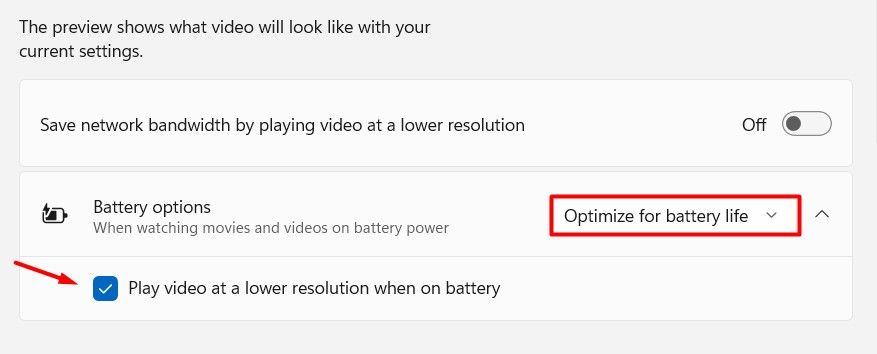
Применить изменения в рекомендациях по энергосбережению
В Windows 11 есть опция «Рекомендации по энергопотреблению» в меню «Параметры», которая показывает все незначительные изменения, которые вы можете сделать на своем устройстве для улучшения срока службы батареи. Чтобы применить эти изменения, откройте приложение «Параметры», выберите «Система» на левой боковой панели и нажмите «Питание и батарея» справа.
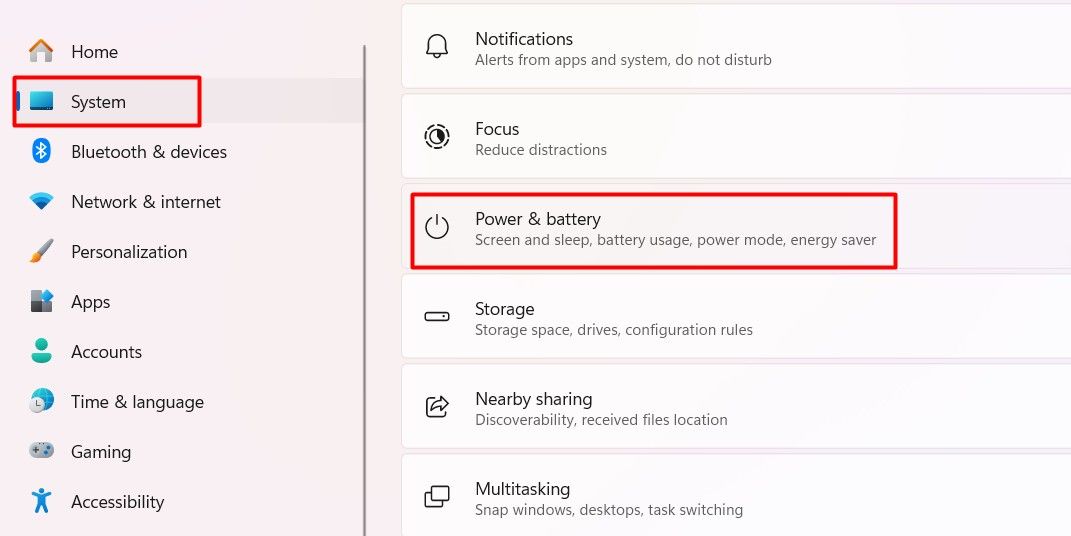
Выберите опцию «Рекомендации по энергосбережению».
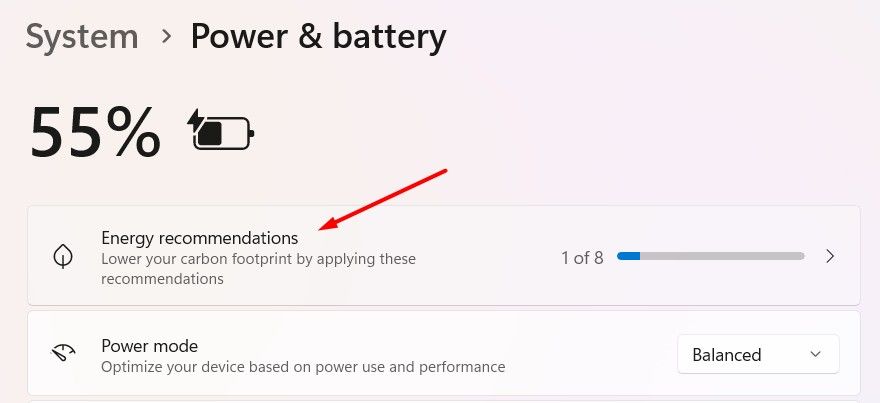
Вы можете нажать кнопку «Применить все», чтобы применить все изменения, рекомендуемые Windows. Кроме того, вы можете нажать кнопку «Применить» рядом с изменением, которое вы хотите внести на свое устройство.
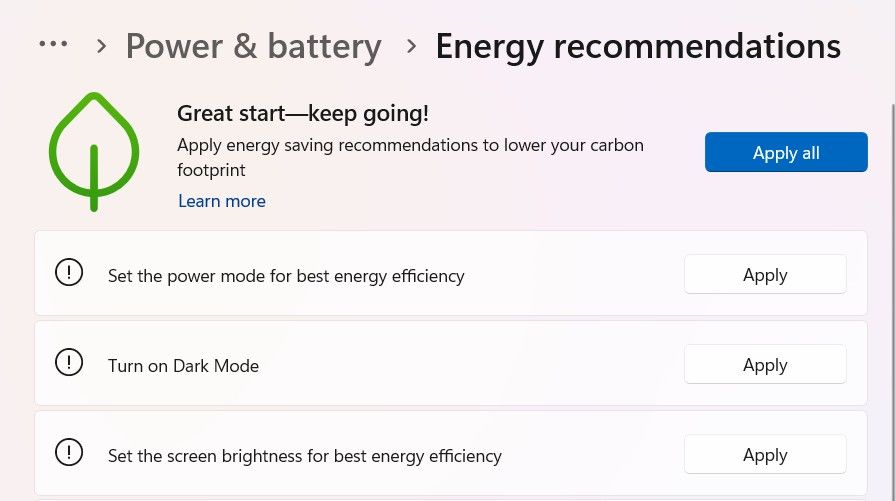
Настройте ненужные приложения на использование менее мощного графического процессора
В Windows вы можете вручную выбрать, какой графический процессор использует приложение. Это может быть полезно, поскольку нет смысла использовать мощный графический процессор для простых задач, таких как приложение «Калькулятор». Использование мощного графического процессора для таких задач увеличит нагрузку на ваш компьютер и быстрее разрядит аккумулятор.
Это применимо только к ноутбукам с графическим процессором, интегрированным в центральный процессор, и выделенным графическим процессором.
Вам необходимо вручную настроить менее ресурсоемкие приложения, чтобы избежать использования мощного GPU и начать использовать вместо него другой GPU. Для этого запустите приложение «Настройки» и перейдите в «Система» > «Дисплей» > «Графика».
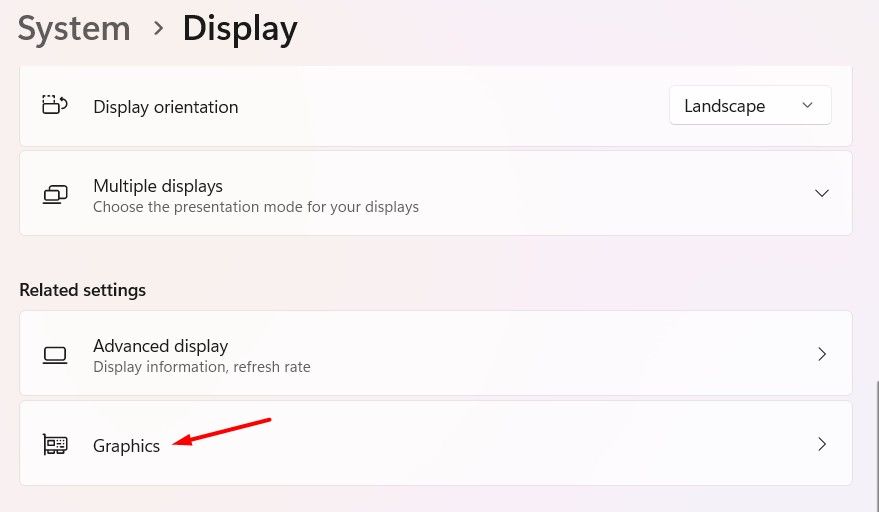
В разделе Пользовательские настройки для приложений вы найдете список приложений, установленных на вашем компьютере. Щелкните по приложениям, для которых вы не хотите использовать мощный графический процессор, и выберите «Энергосбережение» в раскрывающемся меню Настройки графического процессора.
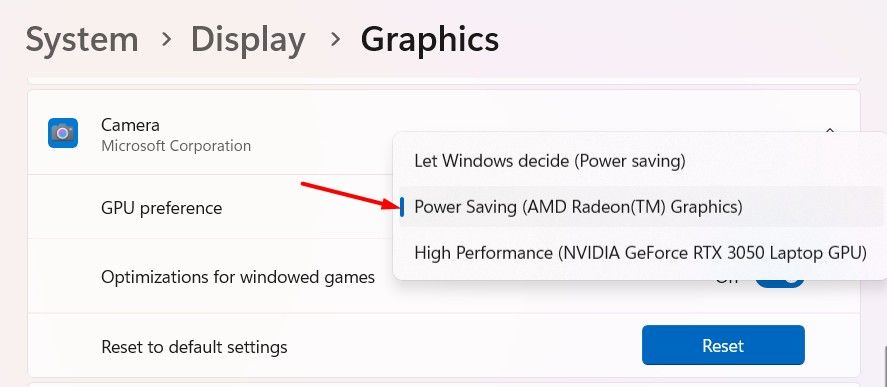
Отключить RGB-подсветку
Если у вашего ноутбука есть клавиатура с подсветкой или у вас есть внешняя клавиатура с RGB-подсветкой, вы можете продлить срок службы батареи, отключив RGB-подсветку. Различные марки ноутбуков и клавиатур используют разные комбинации клавиш для отключения подсветки.
Например, на моем ноутбуке HP я могу отключить подсветку клавиатуры, нажав клавиши Fn+F5 одновременно. Если вы не уверены в комбинации клавиш для вашего устройства, вы можете проверить руководство пользователя, прилагаемое к вашему ноутбуку.
Переключиться на темный режим
Переход в темный режим на вашем ноутбуке с Windows 11 может помочь увеличить срок службы батареи, но увеличение не будет таким значительным, как другие советы в этой статье. В частности, вы можете ожидать увеличения срока службы батареи на 2-3% после перехода в темный режим, и даже это увеличение зависит от экрана вашего ноутбука. Если у вашего ноутбука OLED-экран, вы увидите увеличение срока службы батареи на 2-3%. Однако, если это ЖК-экран, процент будет еще ниже.
Это связано с тем, что ЖК-экран использует подсветку для освещения всего экрана, независимо от отображаемого цвета. Поэтому включение темного режима окажет незначительное влияние. С другой стороны, у OLED-экранов есть пиксели, которые производят собственный свет, и при переключении в темный режим черный пиксель по умолчанию отключается. Поскольку дисплею не нужно подсвечивать эти пиксели, он потребляет меньше заряда батареи по сравнению со светлым режимом. Однако имейте в виду, что влияние все равно будет довольно небольшим.
Уменьшить максимальное состояние процессора
Этот совет не только помог мне снизить энергопотребление моего ноутбука, но и решил проблему с его нагревом. Таким образом, когда вы уменьшаете Максимальное состояние процессора на вашем ноутбуке Windows, вы фактически ограничиваете максимальную вычислительную мощность, которую может использовать ваш ЦП.
Хотя вы можете уменьшить его до любого числа ниже 100, я бы рекомендовал вам уменьшить его только на один процент для начала и уменьшать дальше, если это окажется необходимым. Таким образом, вы получите сравнительно лучшее время работы от батареи, чем раньше, не сильно ставя под угрозу производительность.
Чтобы уменьшить максимальное состояние процессора, откройте командную строку как администратор, введите powercfg /list и нажмите Enter. Запишите GUID схемы питания, который появится в выводе.
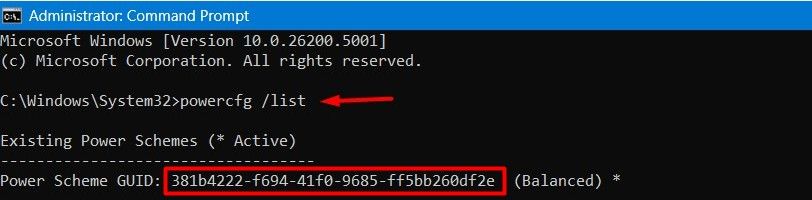
Введите powercfg /DUPLICATESCHEME
Теперь, чтобы увидеть новую дублирующую схему питания, введите powercfg /list и нажмите Enter.
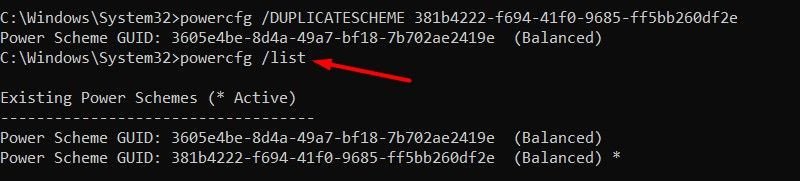
Введите powercfg /changename
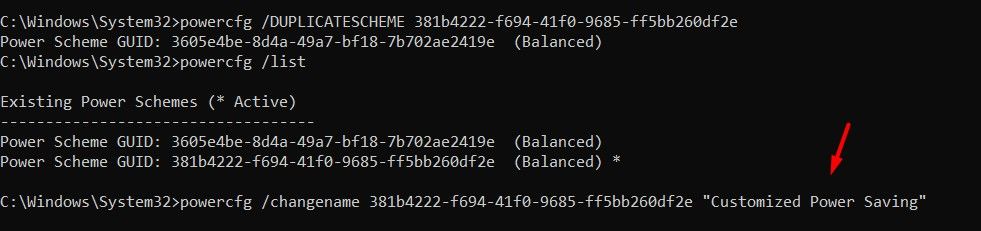
Чтобы уменьшить максимальную тактовую частоту ядер эффективности ЦП, когда ноутбук не подключен к источнику питания, введите powercfg /setdcvalueindex
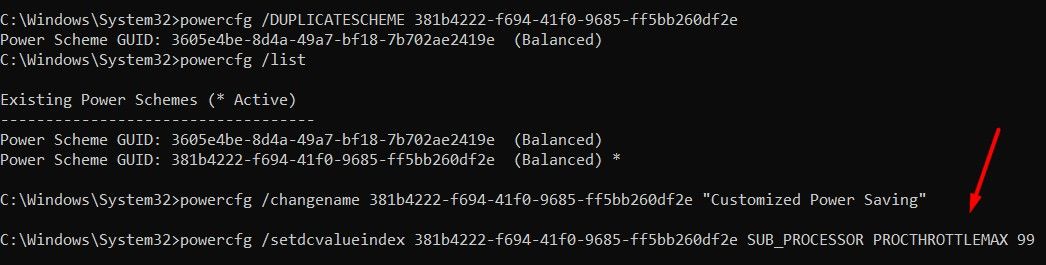
Чтобы уменьшить максимальную тактовую частоту ядер производительности ЦП, когда ноутбук не подключен к источнику питания, введите powercfg /setdcvalueindex
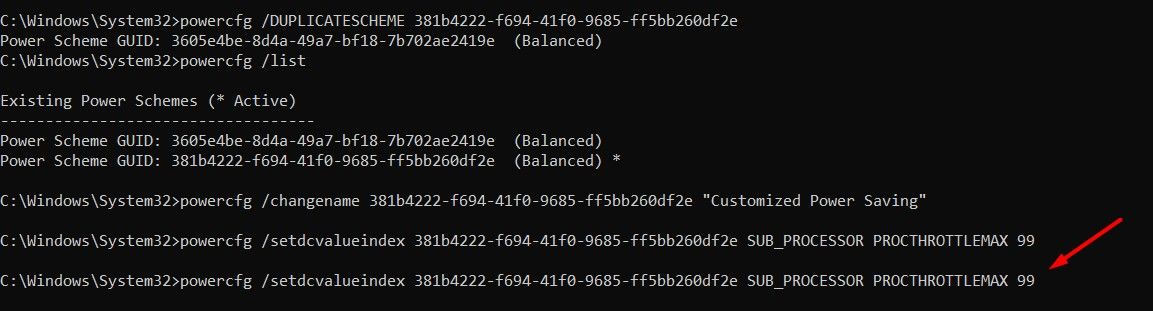
Затем введите powercfg /setactive
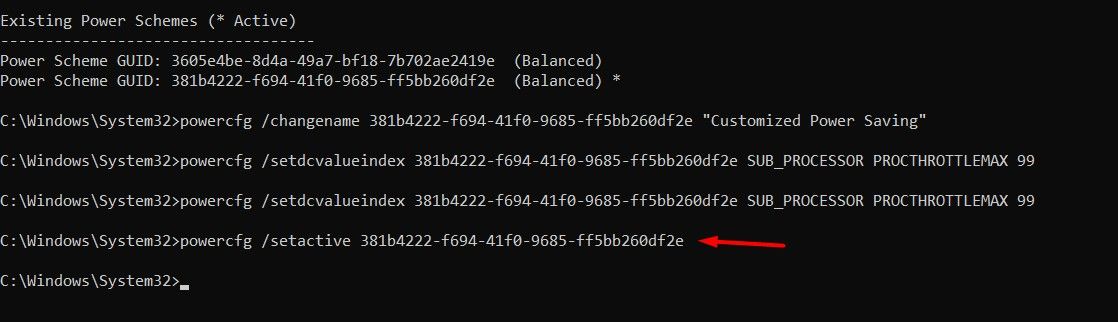
После этого просто перезагрузите компьютер, и вы увидите резкое увеличение производительности аккумулятора и снижение нагрева ноутбука.
Это все рабочие способы, которые могут помочь вам решить проблему разрядки батареи вашего ноутбука и продлить срок его службы. Однако, если ваш ноутбук продолжает быстро разряжать батарею даже после применения приведенных выше советов, это, скорее всего, означает, что вам нужно заменить батарею вашего ноутбука. Вам следует отнести свой ноутбук к специалисту, чтобы он проверил его и заменил батарею, если необходимо.
Программы для Windows, мобильные приложения, игры - ВСЁ БЕСПЛАТНО, в нашем закрытом телеграмм канале - Подписывайтесь:)
