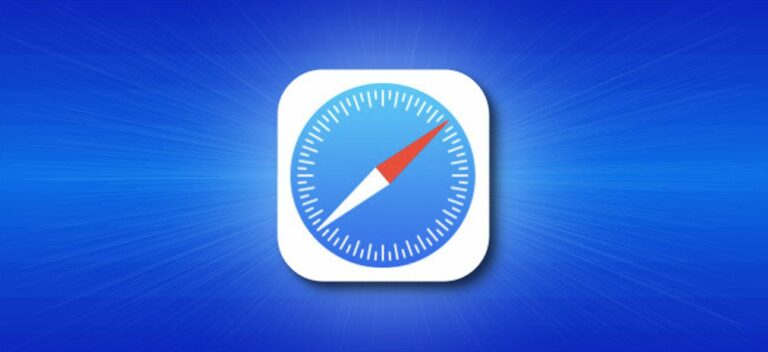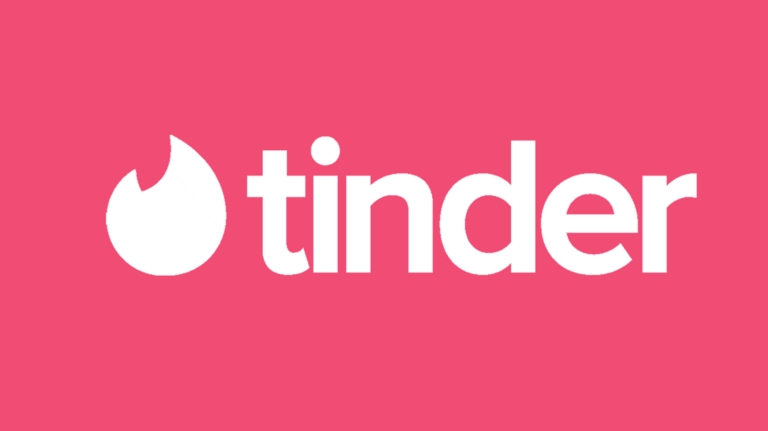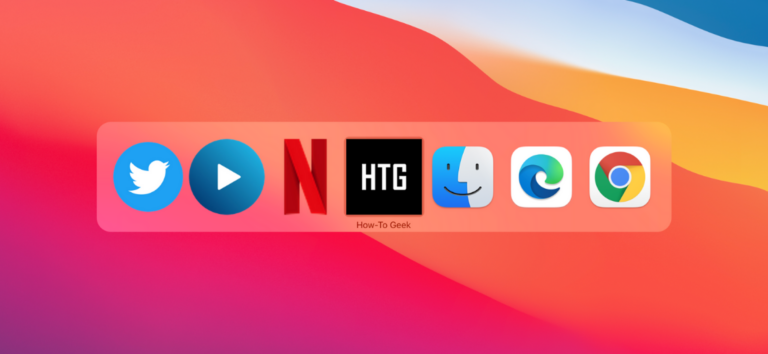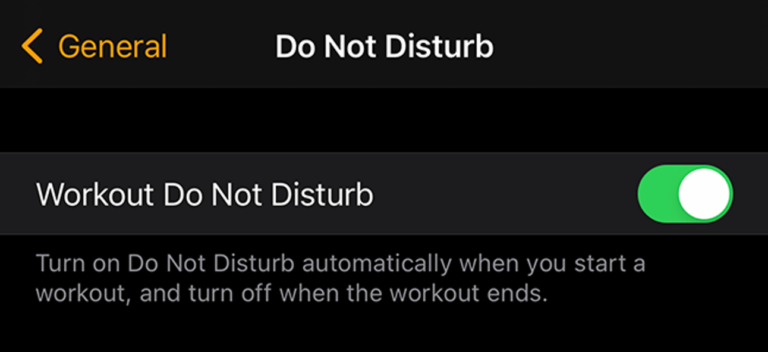Как заставить ваш компьютер с Windows 11 никогда не переходить в спящий режим

По умолчанию большинство компьютеров с Windows 11 переходят в спящий режим через определенный период времени для экономии энергии. Если вы хотите, чтобы ваш компьютер с Windows 11 всегда не спал, вы можете внести изменения в настройки или попробовать один из инструментов Microsoft PowerToys. Вот как.
Как уберечь компьютер от сна в настройках
Вывести компьютер из спящего режима легко с помощью приложения “Настройки”. Сначала запустите Настройки, нажав Windows + i на клавиатуре. Или вы можете щелкнуть правой кнопкой мыши кнопку «Пуск» и выбрать «Настройки» из списка.
Программы для Windows, мобильные приложения, игры - ВСЁ БЕСПЛАТНО, в нашем закрытом телеграмм канале - Подписывайтесь:)

В настройках выберите «Система» на боковой панели, затем нажмите «Питание и аккумулятор».

В параметрах «Питание» и «Батарея» разверните раздел «Экран и спящий режим», щелкнув его при необходимости. Ниже, если у вас есть компьютер с батарейным питанием, такой как ноутбук или планшет, вы увидите четыре варианта. Если у вас настольный компьютер, вы увидите только два.

Если вы хотите, чтобы ваш портативный компьютер всегда был в активном состоянии, даже если он не подключен к сети, установите для параметра «При питании от батареи, переводить устройство в спящий режим после» значение «Никогда».
Предупреждение. Если вы установите для параметра «Питание от аккумулятора, переводить устройство в спящий режим после» значение «Никогда», ваш компьютер будет продолжать работать до тех пор, пока не разрядится питание, что может привести к непреднамеренной разрядке аккумулятора.
Если вы хотите, чтобы ваш компьютер не переходил в спящий режим, когда он подключен к сети, найдите раскрывающееся меню с надписью «При питании от батареи, когда подключено, переводите мое устройство в спящий режим» и установите параметр «Никогда».

Пока вы это делаете, вы также можете предотвратить отключение экрана с помощью параметра «Отключить экран после» (или параметров для ноутбуков) на странице «Питание и аккумулятор». Для этого установите желаемый вариант «Никогда» в раскрывающемся меню.
После этого закройте Настройки, и ваш компьютер будет настроен на то, чтобы не спать всю ночь и весь день. Вы по-прежнему можете перевести машину в спящий режим вручную, используя значок питания в меню «Пуск» (выберите «Спящий») или используя специальную кнопку спящего режима на вашем устройстве, если она у вас есть.
Как уберечь компьютер от сна с помощью PowerToys

Благодаря инструменту, который поставляется с бесплатным набором служебных программ Microsoft PowerToys, вы можете быстро переключаться, когда хотите, чтобы ваш компьютер не спал на панели задач.
Для этого установите PowerToys в приложение Microsoft Store, а затем запустите его. Активируйте модуль «Пробуждение», затем щелкните правой кнопкой мыши его значок с чашкой кофе в дополнительном меню панели задач. В меню «Режим» поставьте галочку рядом с «Бодрствовать бесконечно». Если вы хотите, чтобы компьютер снова переходил в спящий режим в соответствии с его обычными настройками, выберите «Выкл. (Пассивный)» в меню «Пробуждение». Приятных снов!
Программы для Windows, мобильные приложения, игры - ВСЁ БЕСПЛАТНО, в нашем закрытом телеграмм канале - Подписывайтесь:)