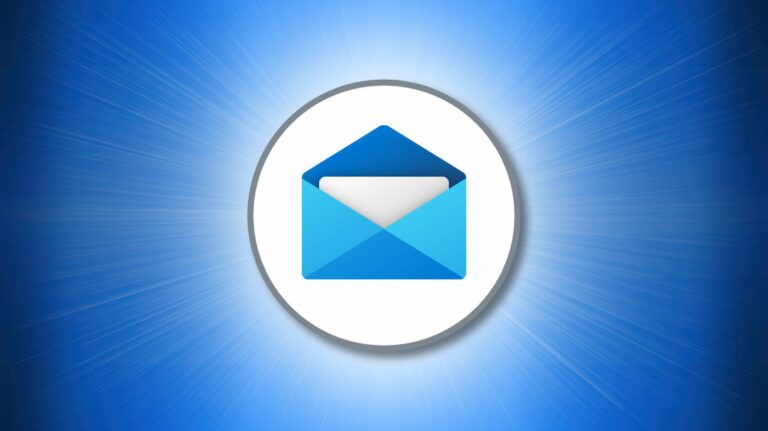Как запросить одобрение в Google Документах, Таблицах и Презентациях
 Владимка продакшн / Shutterstock.com
Владимка продакшн / Shutterstock.com
Если у вас есть документ, электронная таблица или презентация, которые вы хотите одобрить для своей компании, вам помогут Документы, Таблицы и Презентации Google. Отправьте запрос на одобрение, при желании установите срок и получите необходимое одобрение.
Примечание. Эта функция доступна для платных планов, включая Workspace, Business или Enterprise Essentials и выше, Education Plus, Nonprofits и планы G Suite выше Basic.
Об утверждении в Google Документах, Таблицах и Презентациях
Программы для Windows, мобильные приложения, игры - ВСЁ БЕСПЛАТНО, в нашем закрытом телеграмм канале - Подписывайтесь:)
Вот несколько основных принципов работы утверждения в Google Документах, Таблицах и Презентациях.
- Рецензенты получают уведомление, когда вы запрашиваете одобрение. Это может быть электронное письмо, уведомление в чате Google или предупреждение браузера, в зависимости от их настроек уведомлений.
- Если вы запрашиваете одобрение у нескольких человек, каждый должен утвердить документ, чтобы процесс считался завершенным.
- Когда утверждающий вносит правки, все рецензенты получат уведомление о повторном утверждении документа.
- Если вы укажете срок выполнения в запросе на утверждение, рецензентам будут отправлены напоминания о предстоящих и просроченных датах.
- Если один человек отклоняет утверждение, документ считается отклоненным всеми рецензентами.
- Как только документ будет одобрен, он будет заблокирован. Вы не можете редактировать документ, пока не разблокируете его. Это отменит текущий запрос на одобрение.
Как запросить одобрение
Откройте документ, для которого хотите получить одобрение, в Google Документах, Таблицах или Презентациях. Выберите в меню Файл> Утверждения.

Справа вы увидите открытую боковую панель «Утверждения». Нажмите «Сделать запрос».

Когда откроется окно «Запросить одобрение», введите имена из своего списка контактов или адреса электронной почты тех, кому вы хотите просмотреть документ.
При желании введите сообщение, установите срок, разрешите рецензентам редактировать или заблокируйте файл перед отправкой. Нажмите «Отправить запрос».

Примечание. Если вы ранее не предоставляли доступ к документу тем, кого хотите просмотреть, вам будет предложено предоставить им доступ к документу.
Как просмотреть и утвердить документ
Если вам отправлен запрос на одобрение, вы увидите сообщение «Ожидает одобрения», отображаемое в верхней части документа под панелью инструментов.

Перед утверждением или отклонением вы можете нажать «Просмотреть подробности». Откроется боковая панель «Утверждения», где вы можете увидеть других рецензентов, срок выполнения, если он был назначен, и сообщение, включенное в запрос. Вы также можете оставлять комментарии, которые будут отображаться в разделе «Действия» в нижней части боковой панели.

Если в документ были внесены изменения во время процесса утверждения, вы также можете увидеть, что они используют, на боковой панели. Под «Просмотр изменений» используйте раскрывающийся список, чтобы просмотреть изменения, внесенные с момента последнего просмотра или утверждения документа или с момента начала процесса утверждения.

Используйте кнопки «Утвердить» или «Отклонить» в сообщении вверху документа или на боковой панели, когда будете готовы. К каждому действию вы можете добавить сообщение, если хотите.

Как просматривать утверждения
Как тот, кто просил об одобрении, вы можете просматривать статус вашего запроса. Сообщение отображается в верхней части документа под панелью инструментов. Вы также можете открыть боковую панель «Утверждения», щелкнув «Файл»> «Утверждения» в меню или нажав «Просмотреть подробности» в сообщении.

Как и рецензенты, вы увидите всю информацию об одобрении на боковой панели с любыми действиями внизу. И вы можете использовать раскрывающийся список под Просмотр изменений, чтобы увидеть любые изменения.

Как только все одобрят документ, вы увидите сообщение о том, что файл заблокирован. Это предотвращает дальнейшее редактирование документа, поскольку он уже утвержден.

Когда вы откроете документ, вы увидите вверху новое сообщение о том, что вы просматриваете утвержденную версию.

Нажмите «Просмотреть подробности», чтобы открыть боковую панель для просмотра активности. Эта информация отображается для вас, а также для тех, кто утвердил документ.

Как разблокировать одобренный документ
Если вы хотите внести изменения в утвержденный документ, выберите стрелку раскрывающегося списка «Заблокировано» вверху и нажмите «Разблокировать файл». Помните, что вам нужно будет снова запросить одобрение, поскольку вы вносите изменения.

После внесения изменений вы можете начать новый запрос на утверждение на боковой панели.

Возможность запрашивать одобрение документов в Google Документах, Таблицах и Презентациях – полезная функция для всех типов деловых документов. От юридических документов до предложений и не только, вы можете убедиться, что документ одобрен всеми необходимыми лицами.
Программы для Windows, мобильные приложения, игры - ВСЁ БЕСПЛАТНО, в нашем закрытом телеграмм канале - Подписывайтесь:)