Как запланировать пользовательские уведомления в Windows 11
Хотите ли вы получать персонализированные сообщения или оповещения в заранее определенное время? Если да, то у вас есть различные способы запланировать эти уведомления на вашем компьютере с Windows 11. Я покажу вам ваши варианты.
Использование планировщика задач для установки уведомления
Самый простой способ запланировать задачи в Windows 11 — использовать встроенную утилиту планировщика задач. Вы указываете утилите действие, которое необходимо выполнить, и триггер, а она позаботится обо всем остальном.
Чтобы запланировать пользовательское уведомление с помощью этого метода, запустите Windows Search (нажмите Windows + S), введите «Планировщик заданий» и откройте утилиту. В строке меню выберите «Действие» > «Создать базовую задачу».
Программы для Windows, мобильные приложения, игры - ВСЁ БЕСПЛАТНО, в нашем закрытом телеграмм канале - Подписывайтесь:)
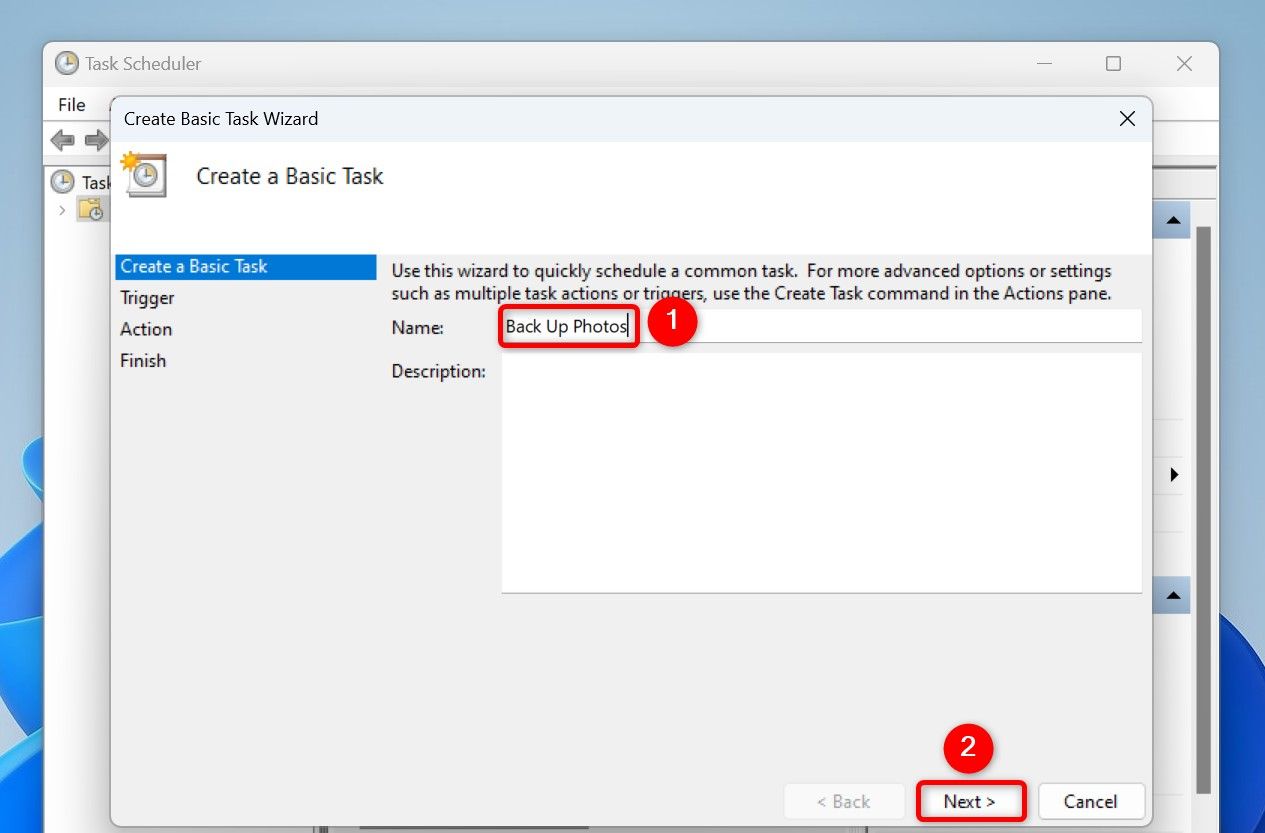
Выберите частоту выполнения задачи. Именно так часто следует выполнять задание. Если вы хотите получать оповещения, например, каждую неделю, выберите «Еженедельно». Затем нажмите «Далее».
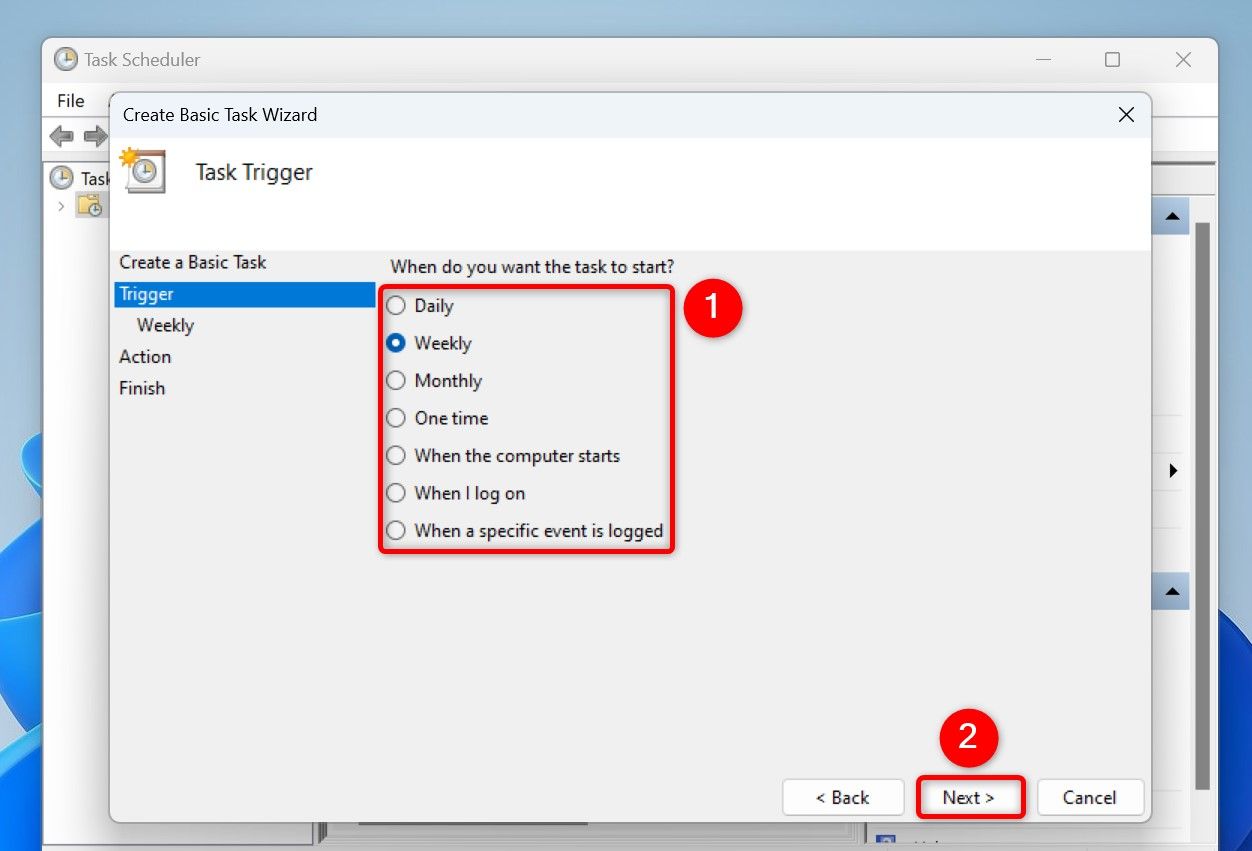
Выберите поле «Начало» и выберите дату и время, когда задача должна быть выполнена. Заполните любые другие параметры и нажмите «Далее».
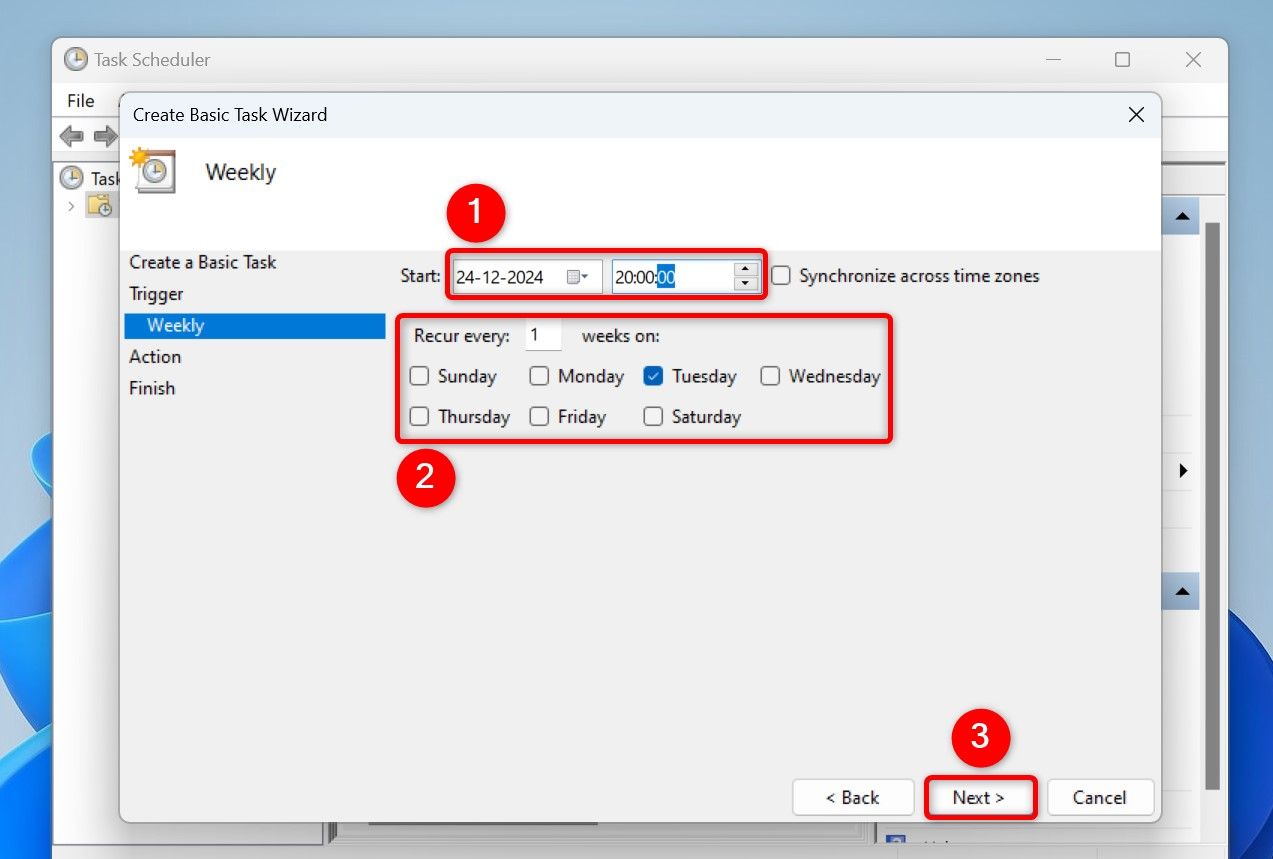
Планировщик задач спросит, какое действие вы хотите выполнить. Здесь выберите «Запустить программу». Вы можете выбрать опцию «Показать сообщение (устарело)», но, как следует из названия, она устарела. Затем выберите «Далее».
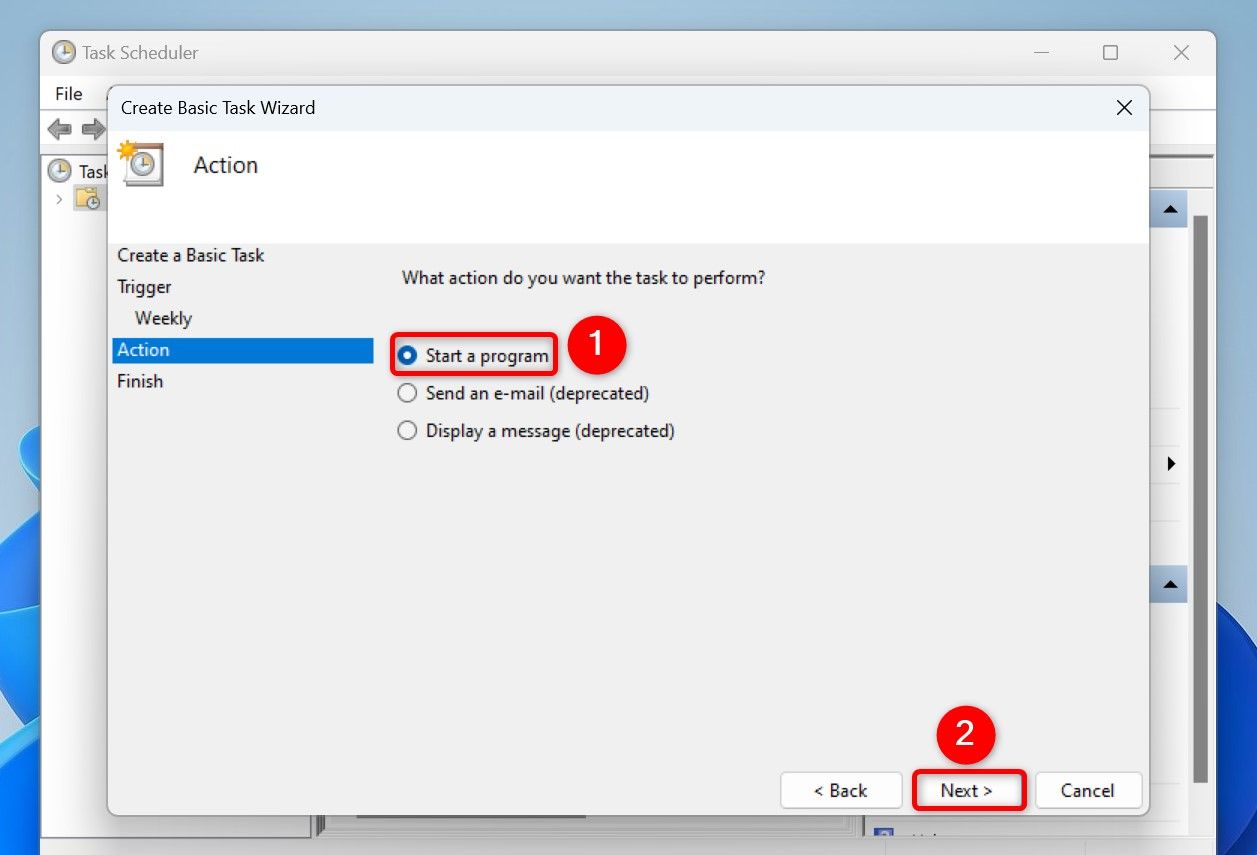
Выберите поле «Программа/скрипт» и введите msg. Выберите поле «Добавить аргументы (необязательно)» и введите следующее. В этом тексте замените «Ваше персонализированное сообщение» на сообщение, которое вы хотите получить. Затем нажмите «Далее».
* «Ваше личное сообщение»
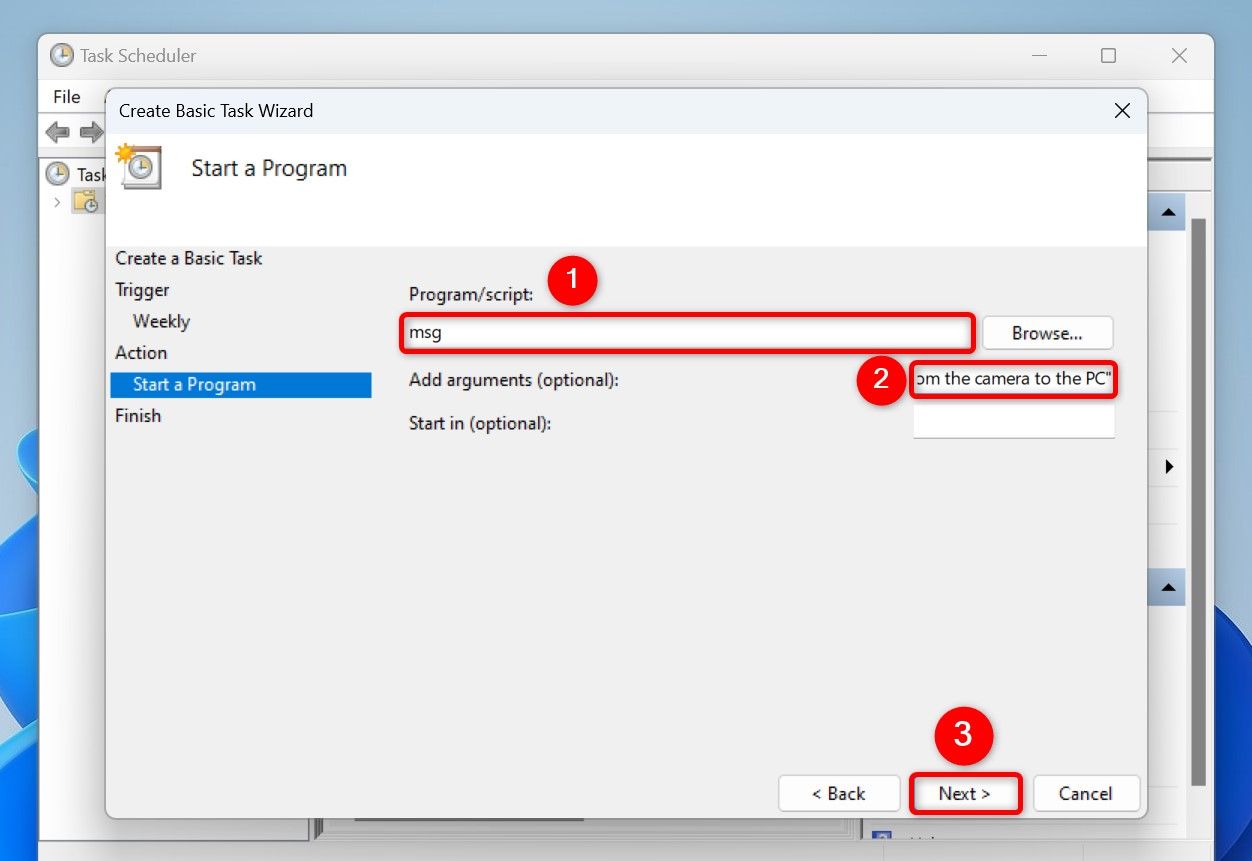
На последней странице просмотрите сведения о задаче. Если все в порядке, нажмите «Готово», чтобы сохранить задачу.
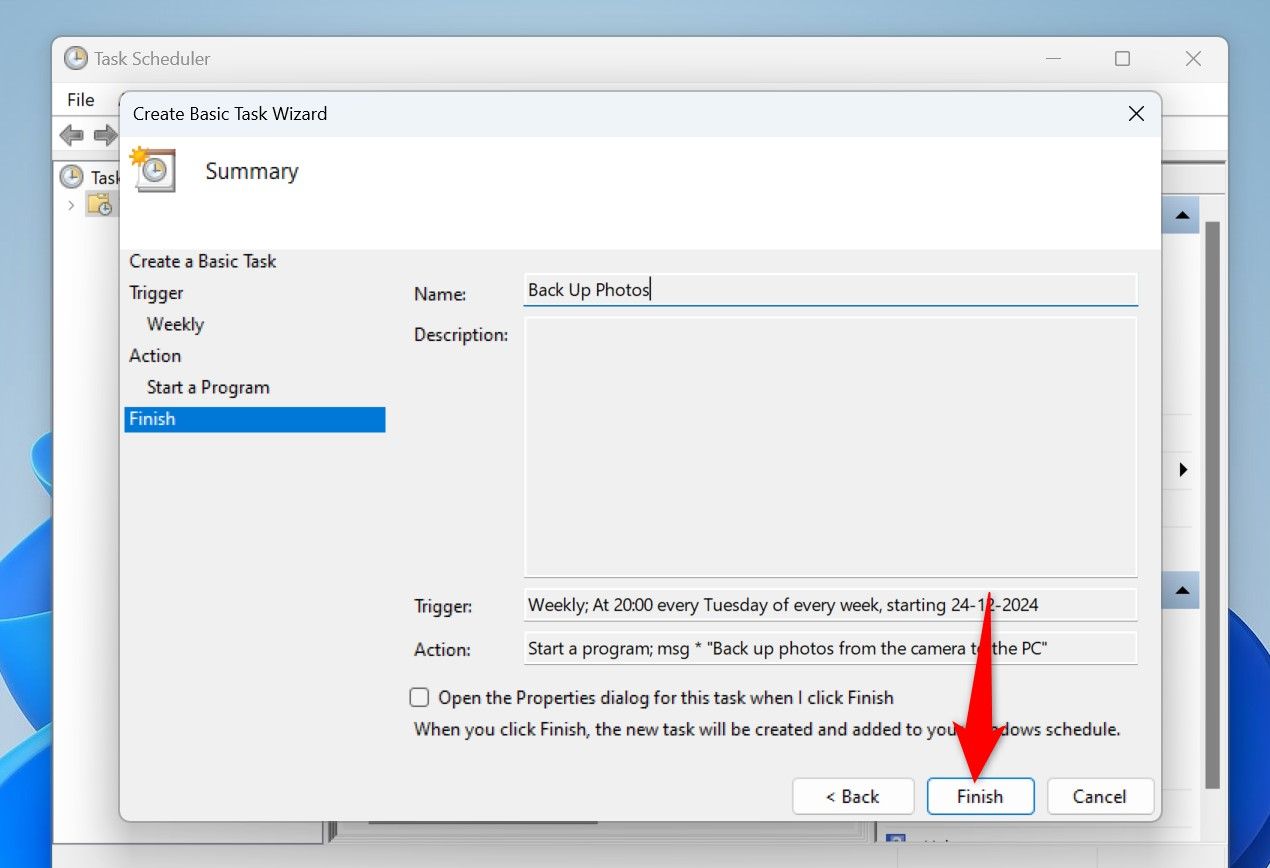
Планировщик задач теперь будет отображать ваше специальное сообщение в указанную дату и время. В будущем, если вы захотите прекратить получать уведомления, запустите Планировщик задач, щелкните правой кнопкой мыши задачу, выберите «Удалить» и выберите «Да» в командной строке.
Установите собственные напоминания с помощью Microsoft To Do
Вы можете использовать приложение Microsoft To Do, чтобы ваши задачи (настраиваемые сообщения) появлялись в указанное время и дату. Для этого запустите Microsoft Store, введите Microsoft To Do в поле поиска вверху и нажмите Enter. Выберите приложение в результатах поиска и выберите «Получить», чтобы установить приложение.
Запустите только что установленное приложение и выберите «Добавить задачу».
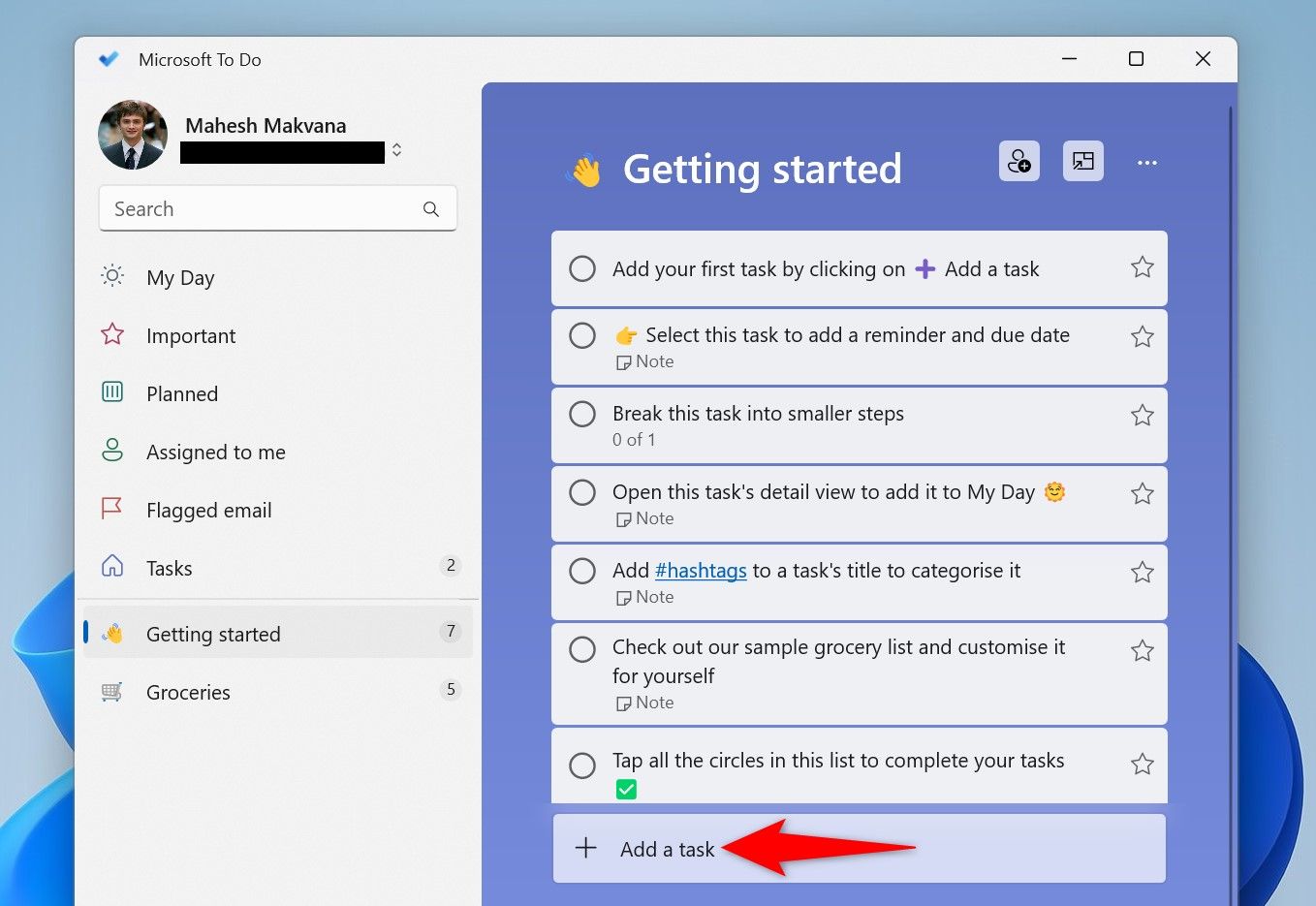
Введите специальное сообщение, которое вы хотите получить. Рядом с полем сообщения нажмите «Напомнить мне» (значок часов) и выберите, когда вы хотите получать уведомление об этом сообщении.
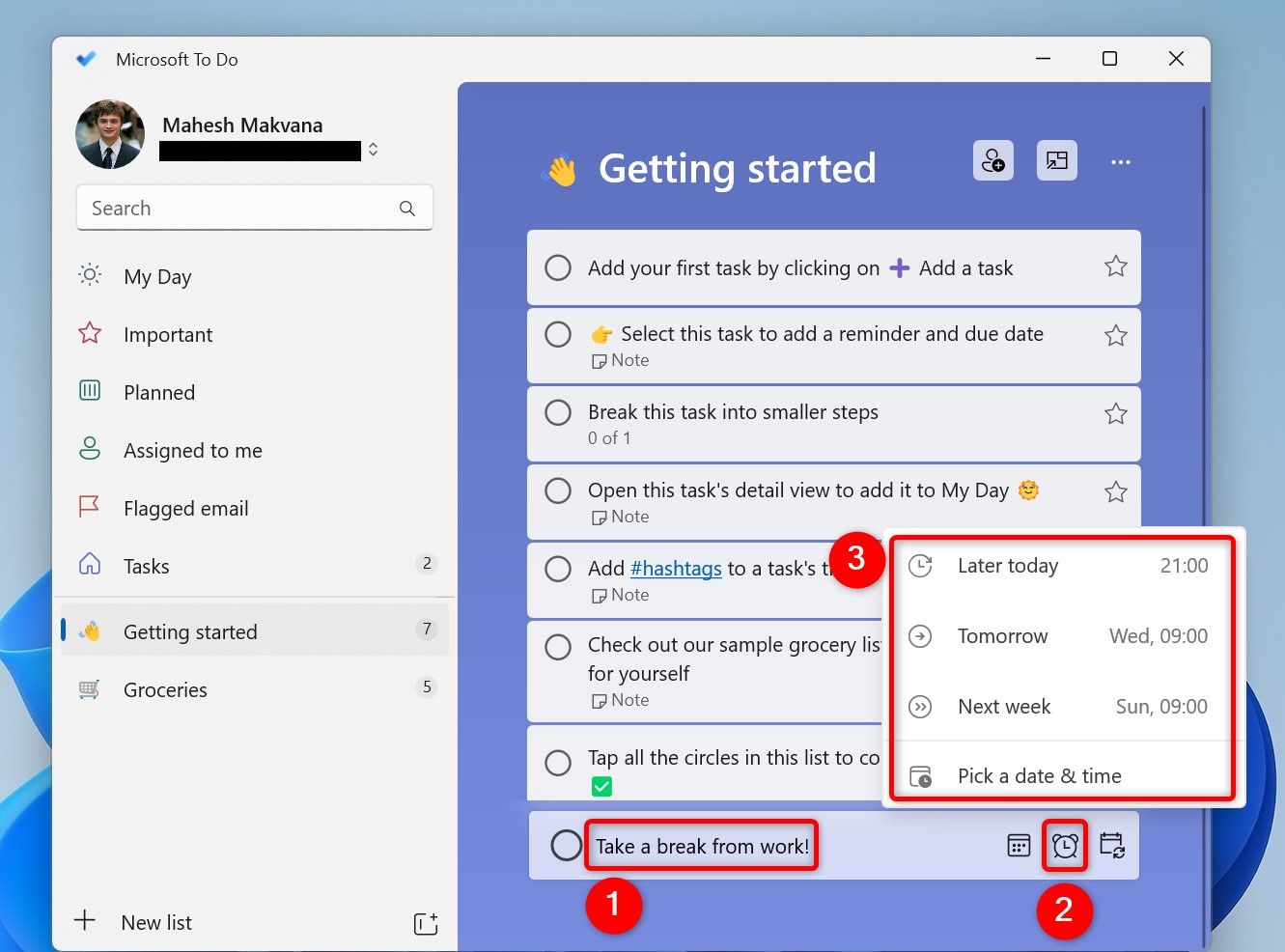
Приложение напомнит вам об указанной вами задаче (сообщении) в выбранное вами время.
Вы можете удалить любое сообщение, которое не хотите сохранять, щелкнув его правой кнопкой мыши в приложении и выбрав «Удалить задачу» > «Удалить».
Используйте системный планировщик для программирования уведомлений
Системный планировщик — это бесплатное стороннее приложение, которое можно использовать для планирования задач на вашем компьютере. Это приложение призвано заменить встроенную утилиту планировщика задач.
Чтобы использовать его, запустите сайт системного планировщика, загрузите и установите приложение на свой компьютер. Запустите приложение и выберите «Действие» > «Новое событие» или нажмите Ctrl+N.
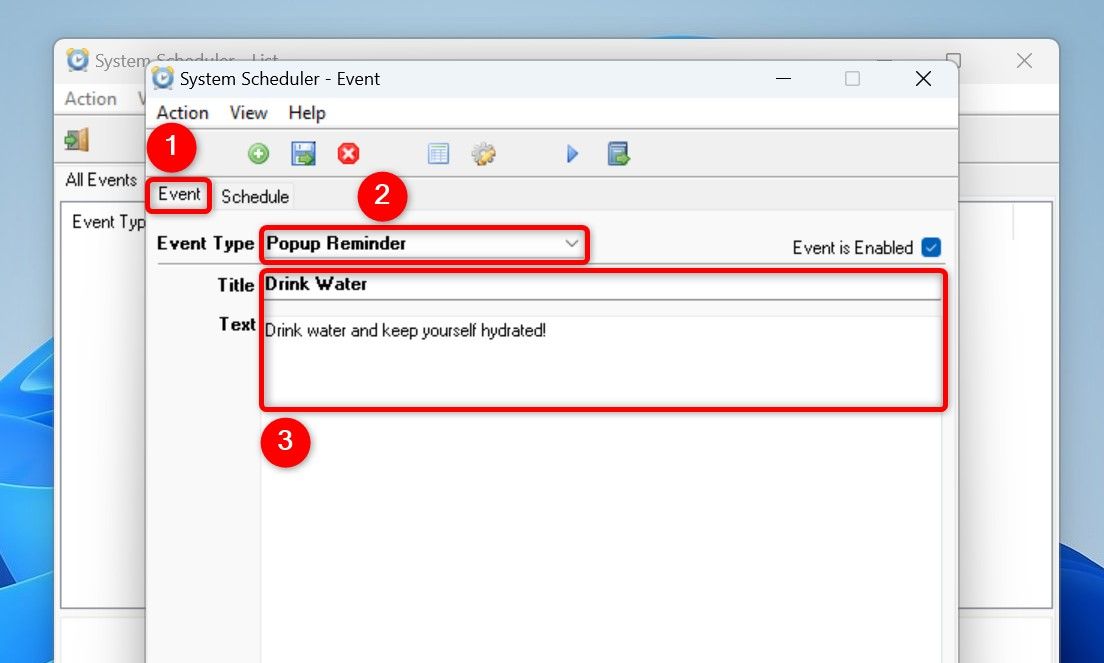
Откройте вкладку «Расписание», если хотите запланировать свое сообщение. Нажмите раскрывающееся меню «Тип расписания» и выберите, как часто вы хотите получать сообщение. Например, чтобы получать указанное оповещение каждый час, выберите параметр «Каждый час/выбранные минуты» и укажите параметры.
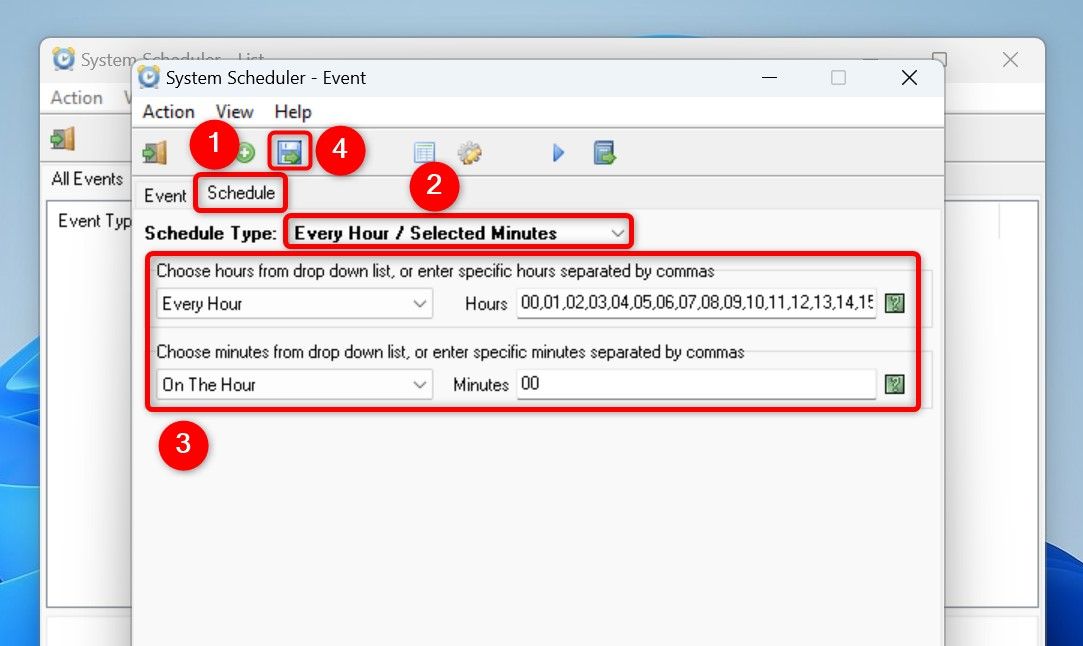
Сохраните задачу, нажав «Сохранить и выйти» (значок дискеты) вверху. Приложение отправит вам напоминание с выбранной вами частотой и временем.
Чтобы отключить оповещение, откройте системный планировщик, щелкните событие правой кнопкой мыши и выберите «Отключить событие». Чтобы навсегда удалить событие, щелкните его правой кнопкой мыши и выберите «Удалить». Выберите «Да» в подсказке.
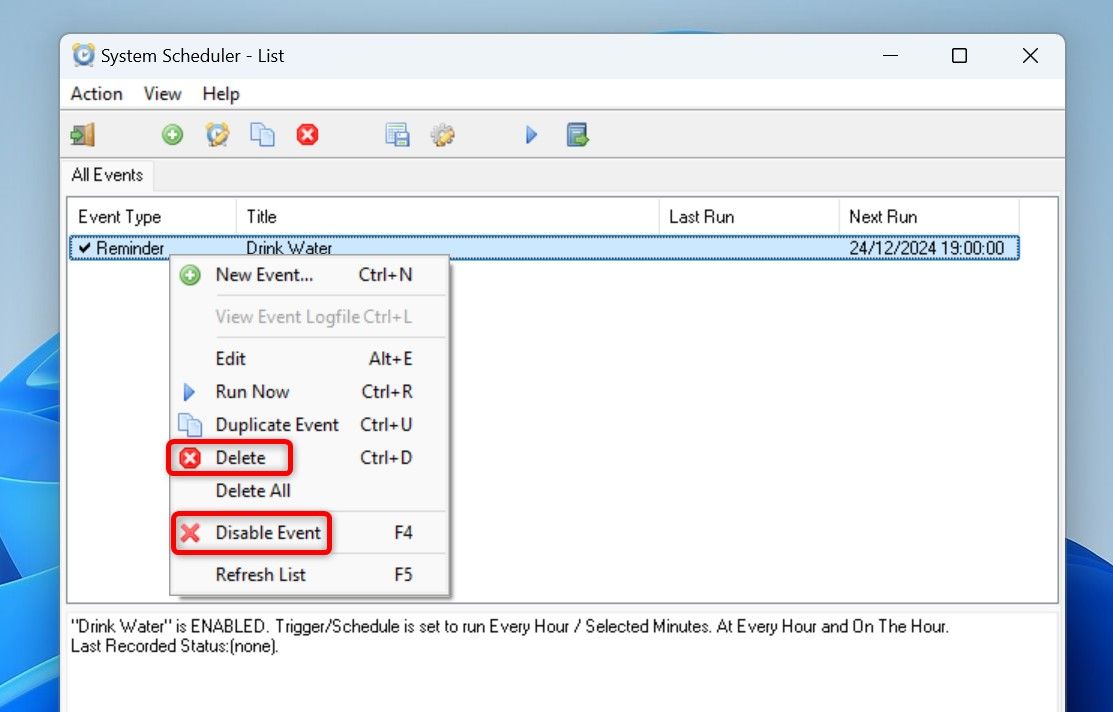
Запланируйте письменное уведомление с помощью стикеров
Вы можете создать собственную заметку в Sticky Notes и использовать планировщик задач для запуска этого приложения в указанное вами время. Для этого откройте Поиск Windows (нажмите Windows+S), введите Sticky Notes и запустите приложение.
Создайте новую заметку с вашим персонализированным сообщением.
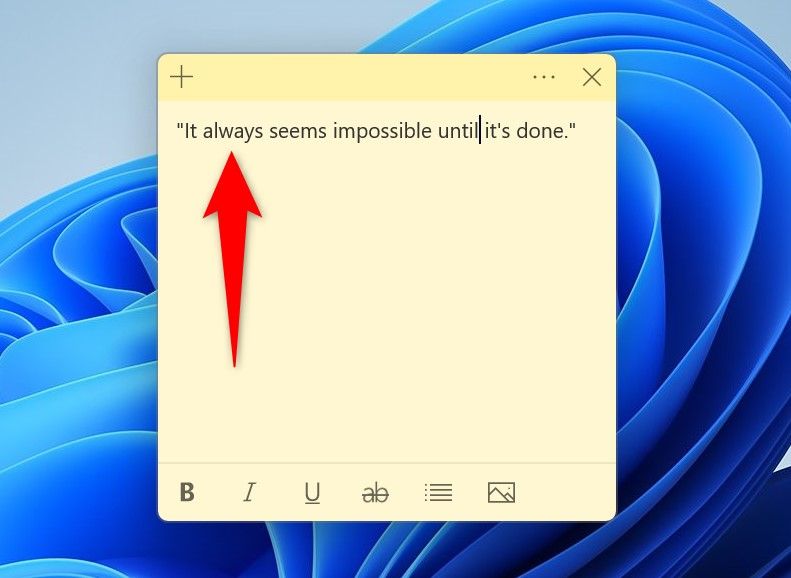
Снова откройте Windows Search, введите «Планировщик заданий» и запустите утилиту. В строке меню выберите «Действие» > «Создать задачу». Откройте вкладку «Общие», выберите поле «Имя» и введите имя задачи.
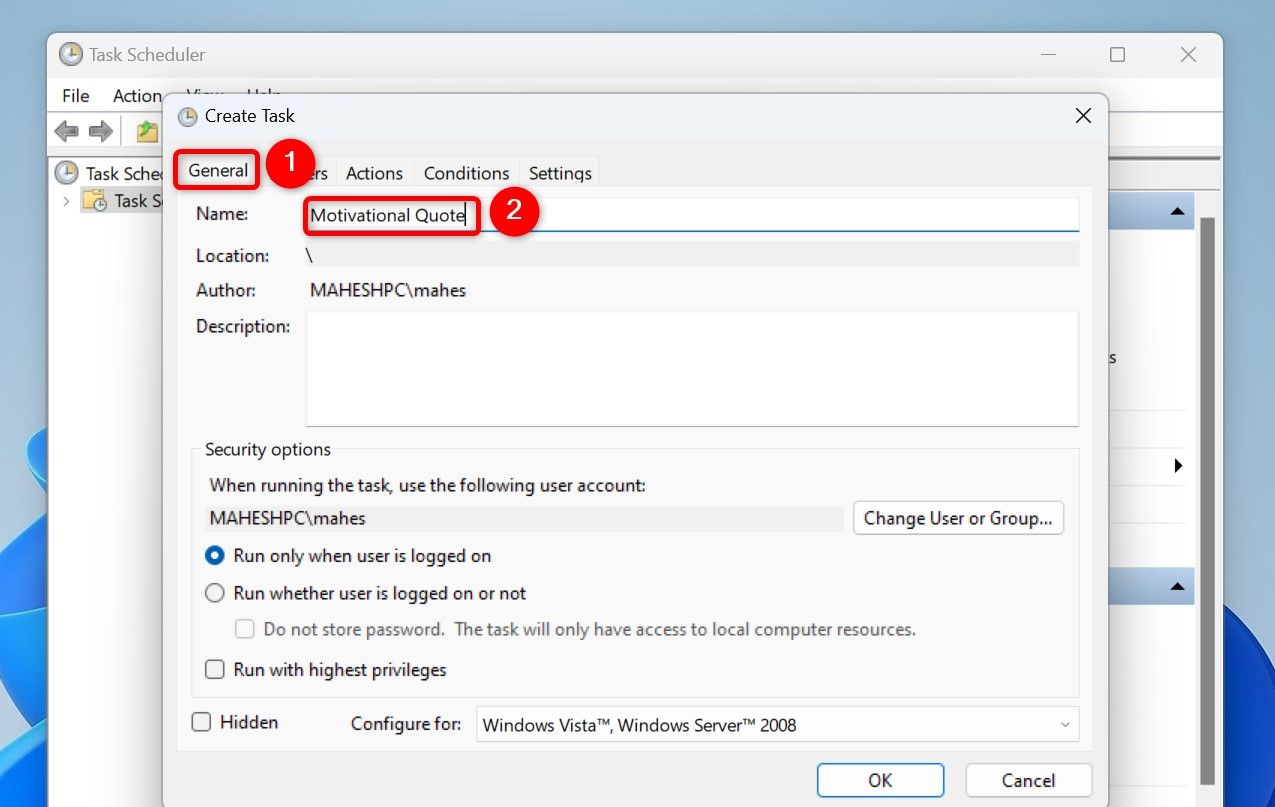
Откройте вкладку «Триггеры», нажмите «Создать» и укажите, когда и как часто вы хотите видеть заметку Sticky Notes. Затем выберите «ОК».
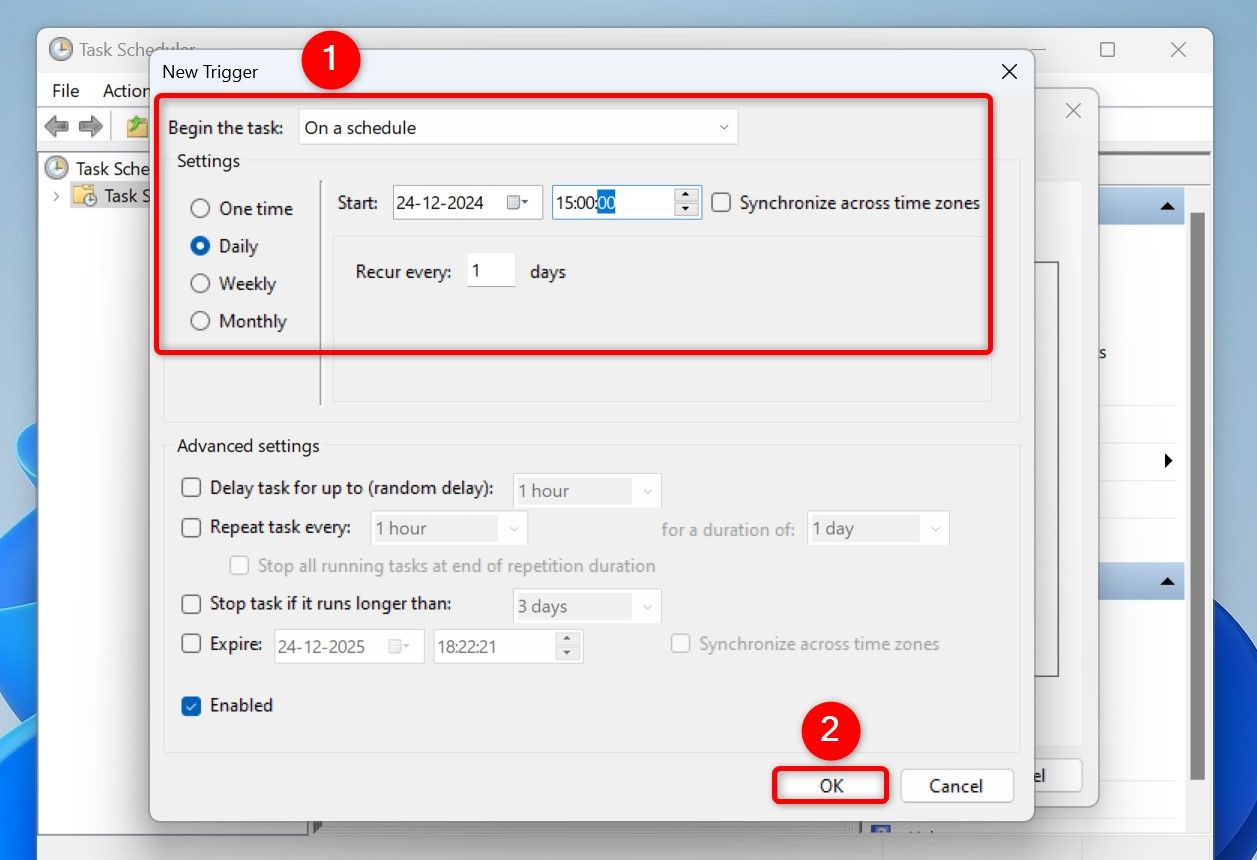
Откройте вкладку «Действия» и выберите «Новый». Откройте раскрывающееся меню «Действие» и выберите «Запустить программу». Нажмите поле «Программа/скрипт» и введите следующее
explorer.exe
В поле «Добавить аргументы (необязательно)» введите следующее. Затем нажмите «ОК».
оболочка:appsFolder\Microsoft.MicrosoftStickyNotes_8wekyb3d8bbwe!App
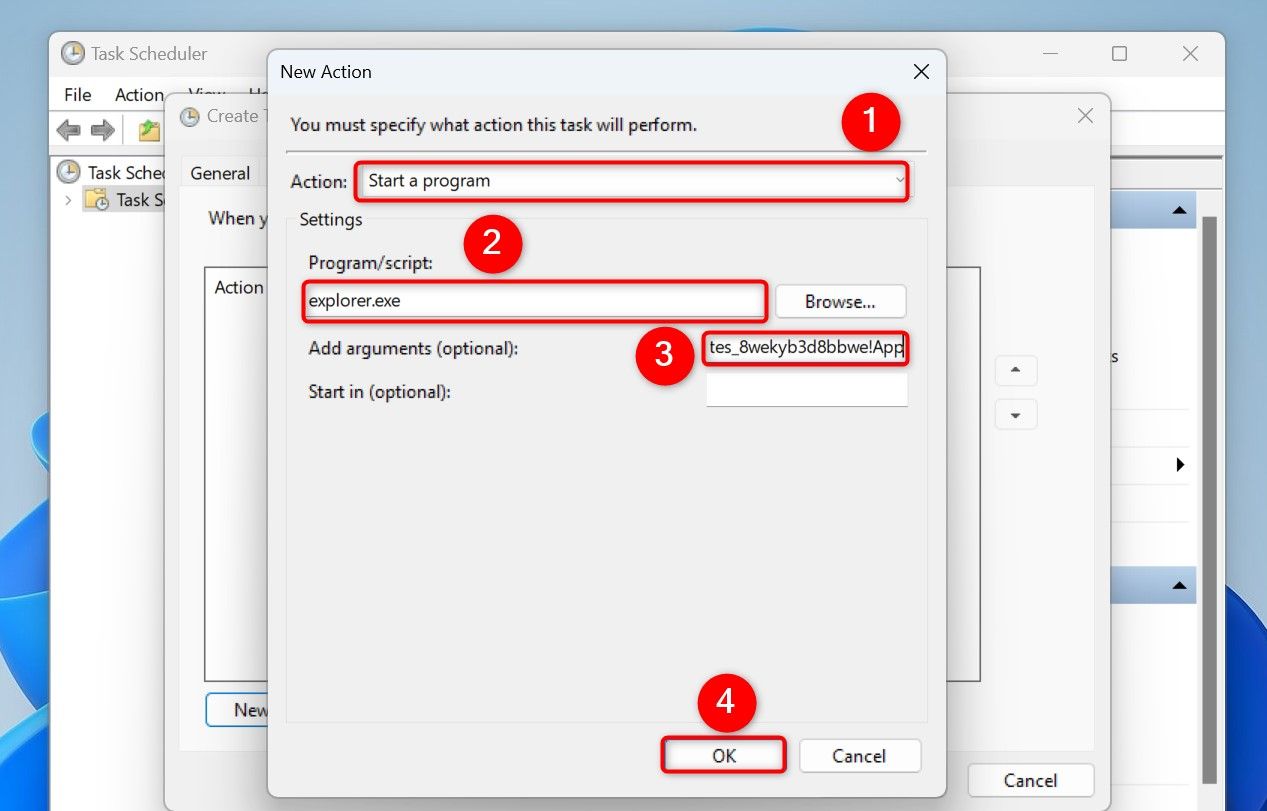
В окне «Создать задачу» нажмите «ОК», чтобы завершить создание задачи.
Планировщик задач запустит приложение Sticky Notes с вашей собственной заметкой в указанное время.
Использование приложения «Часы» для создания будильника
Вы можете установить будильники во встроенном приложении «Часы» в Windows 11 с собственными именами, и приложение будет отображать эти имена (сообщения) в определенное время. Если вы хотите использовать этот метод, запустите Windows Search (нажмите Windows + S), введите «Часы» и откройте приложение.
В верхнем левом углу приложения «Часы» нажмите гамбургер-меню (три горизонтальные линии) и выберите «Будильник».
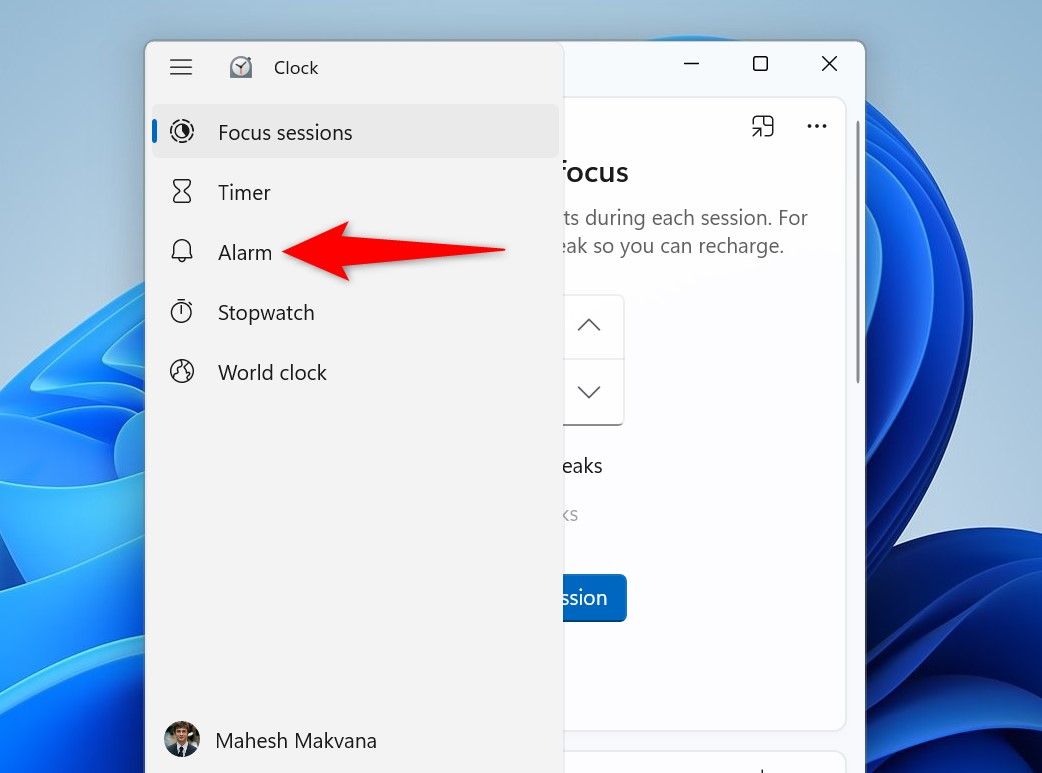
На правой панели внизу нажмите «Добавить будильник» (знак плюса). В открытом окне «Добавить новый сигнал» укажите время, когда вы хотите получать персонализированное уведомление. Нажмите на поле «Имя тревоги» и введите сообщение, которое вы хотите получить. Настройте другие параметры, такие как тон и т. д., затем нажмите «Сохранить».
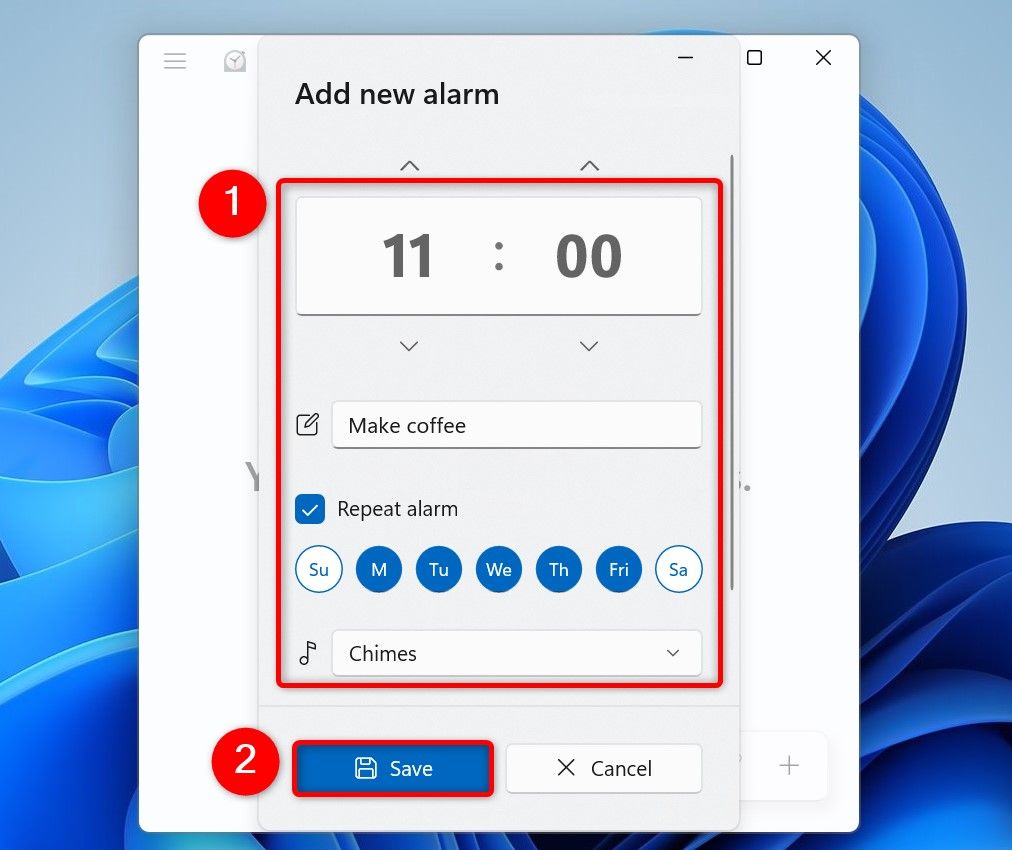
Часы предупредят вас в указанное время.
Именно так вы сможете заставить свой компьютер с Windows 11 отправлять вам уведомления в заранее определенное время. Таким образом, вы также можете автоматизировать многие другие задачи на своем компьютере, используя пакетные файлы.
Программы для Windows, мобильные приложения, игры - ВСЁ БЕСПЛАТНО, в нашем закрытом телеграмм канале - Подписывайтесь:)
