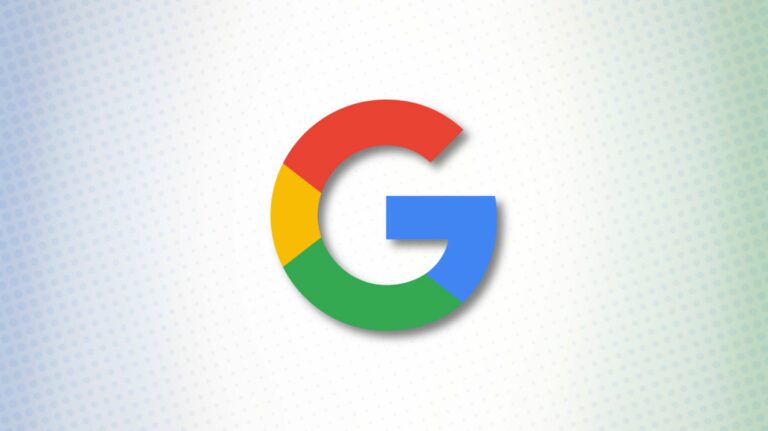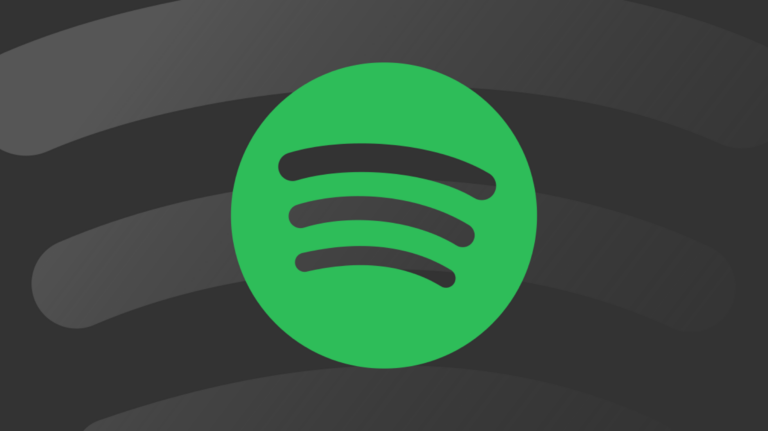Как вставить и отформатировать таблицу в Microsoft PowerPoint

Таблицы – это гибкие, но чистые инструменты для отображения данных. Поэтому, если вам нужна небольшая структура для отображения чисел, цифр или текста в слайд-шоу Microsoft PowerPoint, подумайте об использовании таблицы.
Если у вас уже есть необходимые данные, вы, безусловно, можете встроить лист Excel в слайд PowerPoint. Но если у вас нет электронной таблицы данных или вы просто хотите структурировать новые элементы только для презентации, вы можете легко вставить, а затем отформатировать свою таблицу с помощью массива функций.
Вставить таблицу в PowerPoint
Программы для Windows, мобильные приложения, игры - ВСЁ БЕСПЛАТНО, в нашем закрытом телеграмм канале - Подписывайтесь:)
Есть два простых способа вставить таблицу в слайд в PowerPoint. Поэтому в зависимости от того, начинаете ли вы со слайда с полем содержимого или пустым слайдом, используйте один из этих методов.
Вставить таблицу с помощью поля содержимого
В поле содержимого слайда вы можете одним щелчком добавить всевозможные мультимедиа и элементы. Наведите курсор на значок таблицы в поле содержимого и щелкните.

Когда откроется крошечное окно «Вставить таблицу», выберите необходимое количество столбцов и строк для своей таблицы и нажмите «ОК».

Вставить таблицу на пустой слайд
Если вы используете пустой слайд, перейдите на вкладку «Вставка» и щелкните раскрывающийся список «Таблица». Вы можете либо переместить курсор, чтобы охватить количество столбцов и строк, которое вы хотите вставить, либо нажать «Вставить таблицу» и использовать крошечное окно, показанное выше.

Преимущество использования сетки в раскрывающемся списке «Таблица» заключается в том, что при перетаскивании через столбцы и строки вы увидите предварительный просмотр таблицы на своем слайде.
Форматирование таблицы в PowerPoint
После того, как вы вставите свою таблицу в PowerPoint, вы можете увидеть некоторое предварительное форматирование. Это может быть закрашенная таблица с чередующимися цветами и строка заголовка. Вы можете сохранить это форматирование или выбрать собственное вместе со многими другими функциями.
Выберите свою таблицу, а затем щелкните вкладку «Конструктор таблиц», чтобы приступить к ее украшению.
Параметры стиля таблицы
Начиная с левой стороны ленты, вы увидите параметры стиля таблицы. Если вы видели указанное форматирование при вставке таблицы, значит, здесь все началось. Таким образом, вы можете увидеть отмеченные опции Header Row и Banded Rows.
Наряду с этими двумя вы можете использовать строку итогов, первый столбец, последний столбец и чередующиеся столбцы. Каждая опция выделит соответствующую часть таблицы.

Примечание: полосатые строки и полосатые столбцы относятся к чередующимся цветам.
Таблица стилей
В зависимости от темы или цветовой схемы, которую вы используете в слайд-шоу, вы можете выбрать подходящий стиль таблицы. Используйте стрелки вверх и вниз, чтобы быстро просмотреть стили.

Или щелкните стрелку внизу, чтобы отобразить все доступные стили. Если вы видите тот, который хотите использовать, просто выберите его, и ваша таблица немедленно обновится.

Справа от стилей таблиц у вас есть параметры для затенения, границ и эффектов.

Затенение позволяет применить градиент, текстуру, рисунок или фон таблицы. Это может придать вашему столу уникальный вид или тот, который идеально подходит для вашей презентации.

Границы дают вам базовые параметры для верхней, нижней, левой, правой, внешней или всех границ. Это может помочь вам разделить данные по ячейкам или вызвать определенные части таблицы.

А если вы хотите максимально детализировать границы таблицы или ячеек, включите раздел «Нарисовать границы» до упора справа на ленте. Вы можете выбрать стиль, размер и цвет линии, а затем нарисовать границы именно там, где вы хотите.

Эффекты позволяют добавить к вашей таблице фаску, отражение или тень. Один из них может придать вашему столу изюминку, которая добавит его внешнему виду.

Стили WordArt
Возможно, вы тонко подходите к форматированию таблицы. Или, возможно, вы скопировали таблицу откуда-то вроде Word. Вы можете улучшить содержание презентации с помощью раздела «Стили WordArt».
Как и затенение, граница и эффекты для самой таблицы, вы можете оживить содержимое таблицы, выбрав один из быстрых стилей, цвета заливки и линий или специальный эффект.

Хотите ли вы сделать стол звездой шоу или сделать так, чтобы его содержимое ярко сияло в слайд-шоу PowerPoint, у вас есть множество гибких функций. И помните, вы можете вставить другие элементы, чтобы сделать ваши презентации яркими, например полезный календарь или полезную организационную схему.
Программы для Windows, мобильные приложения, игры - ВСЁ БЕСПЛАТНО, в нашем закрытом телеграмм канале - Подписывайтесь:)