Как восстановить поврежденные системные файлы Windows с помощью команд SFC и DISM
Ключевые выводы
Откройте командную строку или PowerShell от имени администратора, затем запустите «sfc /scannow», чтобы исправить поврежденные системные файлы Windows. Если SFC не работает должным образом или не может восстановить файлы, запустите «DISM/Online/Cleanup-Image/RestoreHealth», чтобы устранить оставшиеся проблемы.
Инструмент проверки системных файлов, встроенный в Windows, может сканировать системные файлы Windows на наличие повреждений или любых других изменений. Если файл был изменен, он автоматически заменит этот файл правильной версией. Вот как его использовать.
Когда следует запускать SFC или DISM?
Если в Windows возникает синий экран или другие сбои, приложения не работают или некоторые функции Windows просто не работают должным образом, есть два системных инструмента, которые могут помочь.
Программы для Windows, мобильные приложения, игры - ВСЁ БЕСПЛАТНО, в нашем закрытом телеграмм канале - Подписывайтесь:)
Инструмент проверки системных файлов (SFC), встроенный в Windows, просканирует системные файлы Windows на наличие повреждений или любых других изменений. Если файл был изменен, он автоматически заменит этот файл правильной версией. Если команда SFC не работает, вы также можете попробовать команду обслуживания образов развертывания и управления ими (DISM) в Windows 8, 10 или 11, чтобы восстановить базовый образ системы Windows. В Windows 7 и более ранних версиях Microsoft вместо этого предлагала загружаемый «Инструмент готовности к обновлению системы». Давайте посмотрим, как их использовать.
Запустите команду SFC для восстановления системных файлов.
Запустите команду SFC при устранении неполадок в системе Windows. SFC работает путем сканирования и замены поврежденных, отсутствующих или измененных системных файлов. Даже если команда SFC не восстанавливает какие-либо файлы, ее запуск, по крайней мере, подтвердит, что ни один системный файл не поврежден, и тогда вы сможете продолжить устранение неполадок в вашей системе другими методами. Вы можете использовать команду SFC до тех пор, пока компьютер сам не запустится. Если Windows запустится нормально, вы можете запустить ее из командной строки администратора. Если Windows не запускается нормально, попробуйте запустить ее в безопасном режиме или в среде восстановления, загрузившись с установочного носителя или диска восстановления.
Как бы вы ни попали в командную строку — обычно в безопасном режиме или в среде восстановления — вы будете использовать команду таким же образом. Просто помните, что если вы запускаете Windows в обычном режиме, вам нужно будет открыть командную строку или PowerShell с правами администратора. Для этого щелкните правой кнопкой мыши кнопку «Пуск» и выберите «Командная строка (Администратор)».
В Windows 11 вам может потребоваться выбрать «Терминал Windows (Администратор)» вместо «Командная строка (Администратор)» или «PowerShell (Администратор)».
В командной строке введите следующую команду и нажмите Enter, чтобы запустить полное сканирование системы и попытаться восстановить SFC:
СФЦ /сканноу
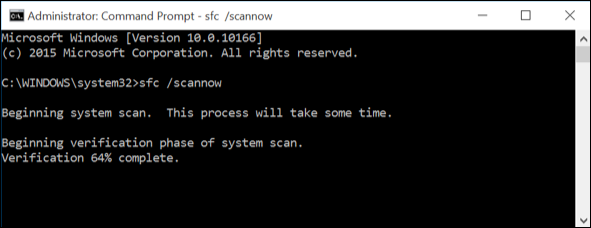
Оставьте окно командной строки открытым до завершения команды, что может занять некоторое время. Если все в порядке, вы увидите сообщение «Защита ресурсов Windows не обнаружила нарушений целостности».
Если вы видите сообщение «Защита ресурсов Windows обнаружила поврежденные файлы, но не смогла исправить некоторые из них», попробуйте перезагрузить компьютер в безопасном режиме и снова запустить команду. А если это не поможет, вы также можете попробовать загрузиться с установочного носителя или диска восстановления и выполнить команду оттуда.
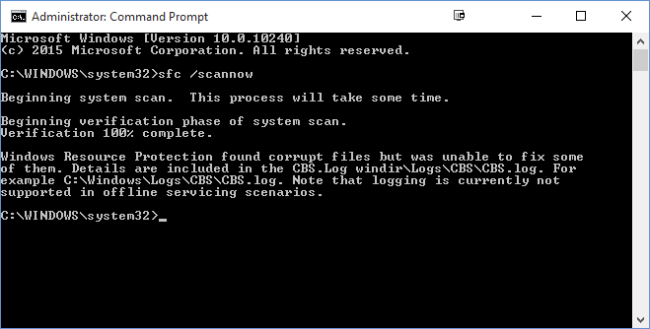
Запустите команду DISM для восстановления Windows
Инструмент обслуживания образов развертывания и управления ими (DISM) используется для восстановления образов Windows. Вы не должны обычно необходимо запустить команду DISM. Однако если команда SFC не запускается должным образом или не может заменить поврежденный файл правильным, команда DISM — или инструмент готовности к обновлению системы в Windows 7 — иногда может исправить базовую систему Windows и обеспечить правильную работу SFC.
Команда DISM, которую мы собираемся использовать, подключается к Интернету (к тому же источнику, что и Центр обновления Windows), извлекает свежие копии файлов, а затем использует их для восстановления поврежденных файлов Windows и устранения любых других обнаруженных проблем. Для работы вам понадобится активное подключение к Интернету. Чтобы запустить команду DISM в Windows 10 или Windows 11, откройте командную строку, PowerShell или терминал Windows с правами администратора, затем введите:
DISM/Online/Cleanup-Image/RestoreHealth
Прежде чем закрывать окно командной строки, дождитесь завершения выполнения команды. Это может занять от пяти до десяти минут. Это нормально, что индикатор выполнения какое-то время остается на уровне 20 процентов, так что не беспокойтесь об этом.
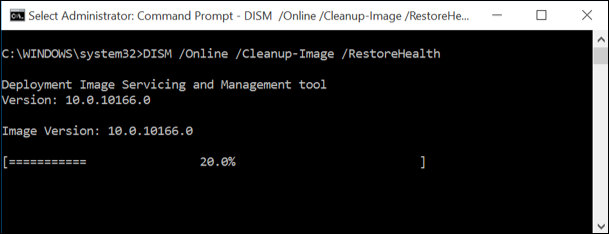
Если результаты команды DISM показывают, что что-то было изменено, перезагрузите компьютер, и тогда вы сможете успешно запустить команду SFC.
Попробуйте восстановить систему или перезагрузить систему. Далее
Если вы по-прежнему испытываете системные проблемы и команды SFC и DISM не помогают, вы можете попробовать более радикальные действия.
Запуск инструмента восстановления системы вернет файлы, настройки и приложения операционной системы Windows к более раннему состоянию. Это может решить проблемы с повреждением системы, если операционная система также не была повреждена на более раннем этапе создания точки восстановления.
Если ничего не помогает, вы всегда можете прибегнуть к перезагрузке системы или переустановке Windows. В Windows 8, 10 и 11 вы можете выполнить операцию «Сбросить этот компьютер», чтобы сбросить Windows до состояния по умолчанию. У вас будет возможность оставить свои личные файлы на месте (хотя вам придется переустанавливать программы) или удалить все и выполнить полную переустановку. Что бы вы ни выбрали, сначала убедитесь, что вы сделали резервную копию своего компьютера! В Windows 7 и более ранних версиях для этого потребуется использовать раздел восстановления, предоставленный производителем вашего компьютера, или переустановить Windows с нуля.
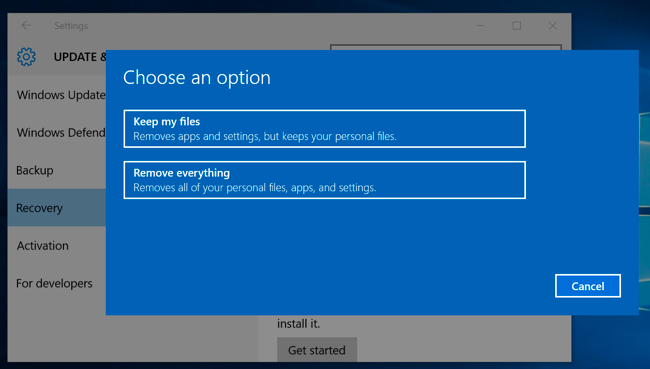
Если при выполнении какой-либо из рассмотренных нами команд вы столкнулись с другими ошибками, попробуйте поискать в Интернете конкретные ошибки, с которыми вы столкнулись. В случае сбоя команды часто будут указывать на файлы журналов с дополнительной информацией — проверьте журналы для получения более подробной информации о конкретных проблемах. В конечном счете, возможно, не стоит устранять серьезные проблемы с повреждением Windows, если вы можете просто сбросить Windows до состояния по умолчанию или переустановить ее. Это решение будет за вами.
Программы для Windows, мобильные приложения, игры - ВСЁ БЕСПЛАТНО, в нашем закрытом телеграмм канале - Подписывайтесь:)



