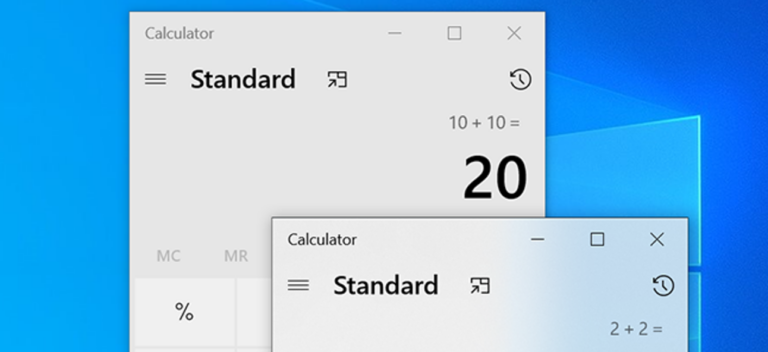Как включить планирование работы графического процессора с аппаратным ускорением в Windows 11
 Microsoft
Microsoft
Windows 11 поставляется с расширенными настройками, называемыми планированием графического процессора с аппаратным ускорением, которые могут повысить производительность игр и видео с помощью графического процессора вашего ПК. Мы покажем вам, как включить эту функцию и тем самым потенциально повысить производительность.
Что такое планирование графического процессора с аппаратным ускорением?
Обычно процессор вашего компьютера выгружает некоторые визуальные и графические данные на графический процессор для рендеринга, чтобы игры, мультимедиа и другие приложения работали без сбоев. ЦП собирает данные кадра, назначает команды и присваивает им приоритеты одну за другой, чтобы графический процессор мог визуализировать кадр.
Программы для Windows, мобильные приложения, игры - ВСЁ БЕСПЛАТНО, в нашем закрытом телеграмм канале - Подписывайтесь:)
Благодаря функции планирования GPU с аппаратным ускорением процессор планирования и память (VRAM) GPU берет на себя ту же работу и запускает ее пакетами для рендеринга кадров. Таким образом, ваш графический процессор освобождает процессор от некоторой работы и сокращает задержку, что потенциально может улучшить работу вашего ПК.
Что вам понадобится для работы этой функции
Хотя эта функция дебютировала в Windows 10 May 2020 Update, она по-прежнему отключена в Windows 11. Кроме того, на вашем компьютере должна быть видеокарта NVIDIA (GTX 1000 и новее) или AMD (серия 5600 или новее) с последним графическим драйвером.
К сожалению, пока не существует какой-либо конкретной комбинации оборудования (ЦП и ГП), которая обеспечивала бы максимальную производительность при использовании этой функции. Таким образом, ваш пробег может отличаться от этой функции в зависимости от ЦП, графического процессора и графических драйверов на вашем ПК.
Вот как вы можете включить его на своем ПК с Windows 11.
Включение расписания графического процессора с аппаратным ускорением в Windows 11
Прежде чем начать, рекомендуется обновить графические драйверы на вашем ПК.
Для начала нажмите Windows + i, чтобы открыть приложение «Настройки». В разделе «Система» выберите параметр «Отображение» с правой стороны.

В разделе «Связанные настройки» выберите «Графика».

Выберите «Изменить настройки графики по умолчанию».

Затем включите переключатель в разделе «Планирование с аппаратным ускорением графического процессора» и выберите «Да» в появившемся запросе управления доступом пользователей.

После этого вы можете закрыть приложение «Настройки» и перезагрузить компьютер, чтобы изменения вступили в силу.
Microsoft заявляет что вы не можете сразу стать свидетелем каких-либо значительных изменений. Однако, если эта функция снижает производительность вашего ПК, а не улучшает ее, вы можете отключить ее.
Для этого еще раз зайдите в «Настройки»> «Система»> «Дисплей»> «Настройки графики»> и нажмите «Изменить настройки графики по умолчанию». Затем выключите переключатель в разделе «Планирование с аппаратным ускорением графического процессора» и выберите «Да» в запросе управления доступом пользователей.

Вот и все! Вы можете проверить, улучшает ли он работу с играми и приложениями на вашем ПК с Windows 11.
Программы для Windows, мобильные приложения, игры - ВСЁ БЕСПЛАТНО, в нашем закрытом телеграмм канале - Подписывайтесь:)