Как включить касание для нажатия на Mac
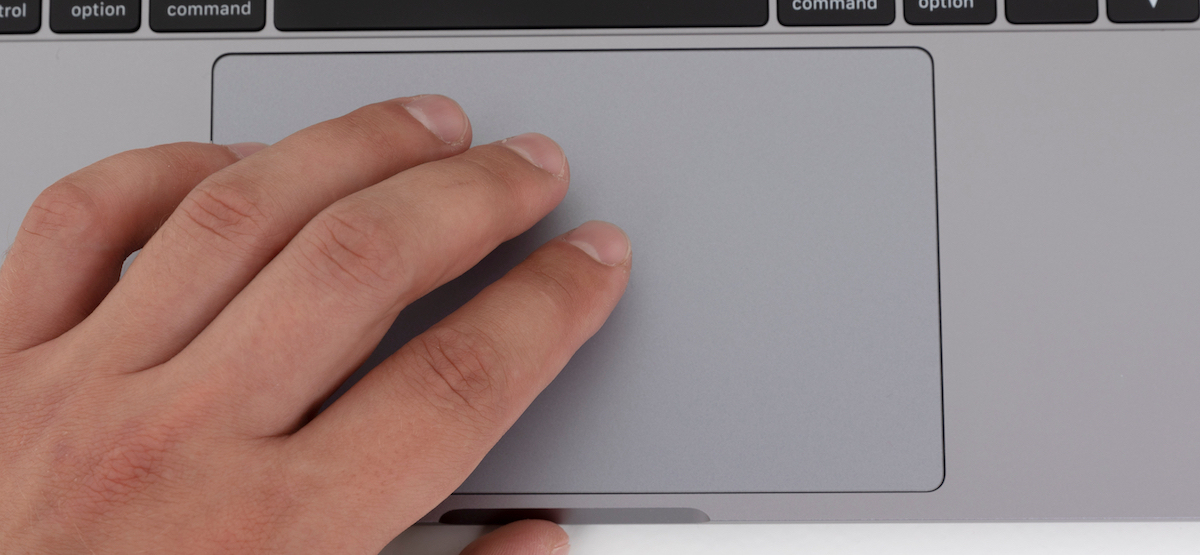 Эндрю Македонски / ShutterstockТрекпад Force Touch на вашем MacBook обеспечивает прекрасную вибрационную обратную связь, когда вы нажимаете, чтобы щелкнуть. Что еще лучше, так это просто слегка коснуться трекпада, чтобы щелкнуть. Вот как включить касание для нажатия на вашем Mac.
Эндрю Македонски / ShutterstockТрекпад Force Touch на вашем MacBook обеспечивает прекрасную вибрационную обратную связь, когда вы нажимаете, чтобы щелкнуть. Что еще лучше, так это просто слегка коснуться трекпада, чтобы щелкнуть. Вот как включить касание для нажатия на вашем Mac.
Когда мы настраиваем новый Mac, одним из первых изменений, которые мы вносим, является включение функции касания для трекпада. Это одно из тех небольших изменений, которые сильно повлияли на то, как вы используете свой Mac.
Вместо того, чтобы сильно нажимать на трекпад, вы можете просто нажать одним пальцем, чтобы зарегистрировать щелчок. При нажатии двумя пальцами открывается контекстное меню (меню, вызываемое щелчком правой кнопкой мыши).
Программы для Windows, мобильные приложения, игры - ВСЁ БЕСПЛАТНО, в нашем закрытом телеграмм канале - Подписывайтесь:)
Вы можете включить эту функцию в Системных настройках. Чтобы начать, щелкните значок Apple в верхнем левом углу экрана, а затем выберите параметр «Системные настройки».

На экране настроек выберите опцию «Трекпад».

Теперь на вкладке «Указать и щелкнуть» установите флажок рядом с параметром «Коснитесь, чтобы щелкнуть».

Теперь вы можете просто коснуться трекпада, чтобы щелкнуть (то же самое касается параметров щелчка правой кнопкой мыши двумя пальцами).
Трекпад — это гораздо больше, чем кажется на первый взгляд. Вот 11 вещей, которые вы можете делать с трекпадом Force Touch на MacBook.
Программы для Windows, мобильные приложения, игры - ВСЁ БЕСПЛАТНО, в нашем закрытом телеграмм канале - Подписывайтесь:)
