Как включить и использовать сжатие файлов на дисках NTFS в Windows 11
Если вы хотите освободить место для хранения, не удаляя файлы, рекомендуется включить сжатие NTFS (файловая система новой технологии). Я покажу вам, как это работает и как включить его для ваших файлов или дисков в Windows 11.
Что такое сжатие файлов NTFS?
Сжатие NTFS — это функция, которая сжимает (уменьшает размер) ваших файлов. Он использует определенные алгоритмы, чтобы уменьшить размер ваших файлов, не затрагивая их данные. В отличие от других методов, этот метод не создает архив или что-либо из ваших файлов; ваши файлы остаются такими, какие они есть.
Этот метод сжатия работает только на дисках, отформатированных в файловой системе NTFS. Это не работает для дисков, использующих файловую систему FAT32 или exFAT.
Программы для Windows, мобильные приложения, игры - ВСЁ БЕСПЛАТНО, в нашем закрытом телеграмм канале - Подписывайтесь:)
Вы можете отформатировать диск в формате NTFS, чтобы сделать его совместимым с этой функцией. Если вы хотите изменить свой диск на использование NTFS без удаления каких-либо данных, откройте Поиск Windows (нажмите Windows + S), введите «Командная строка», выберите «Запуск от имени администратора» и выберите «Да» в командной строке. Затем выполните следующую команду, заменив «X» буквой вашего диска.
конвертировать X: /fs:ntfs
Когда следует использовать сжатие NTFS?
Сжатие NTFS следует использовать для файлов, которые можно эффективно сжать, например текстовых файлов, документов, баз данных и т. д. Вам также следует только используйте его для редко используемых файлов, так как если вы часто обращаетесь к файлу, системе необходимо распаковать его, прежде чем вы сможете его просмотреть.
Не следует использовать это сжатие для мультимедийных или системных файлов, поскольку это может повлиять на производительность вашей системы. Это связано с тем, что файлы необходимо распаковывать каждый раз, когда вы их просматриваете.
Сжатие отдельного файла или папки
Чтобы включить сжатие NTFS для одного файла или папки, у вас есть как графические параметры, так и параметры командной строки, как описано ниже.
Использование проводника
Проводник предлагает самый простой графический способ включить сжатие NTFS для ваших файлов и папок. Чтобы использовать его, запустите окно проводника (нажмите Windows + E) и найдите файл или папку, которую вы хотите сжать.
Щелкните правой кнопкой мыши этот файл или папку и выберите «Свойства». Откройте вкладку «Общие». В разделе «Атрибуты» нажмите кнопку «Дополнительно».
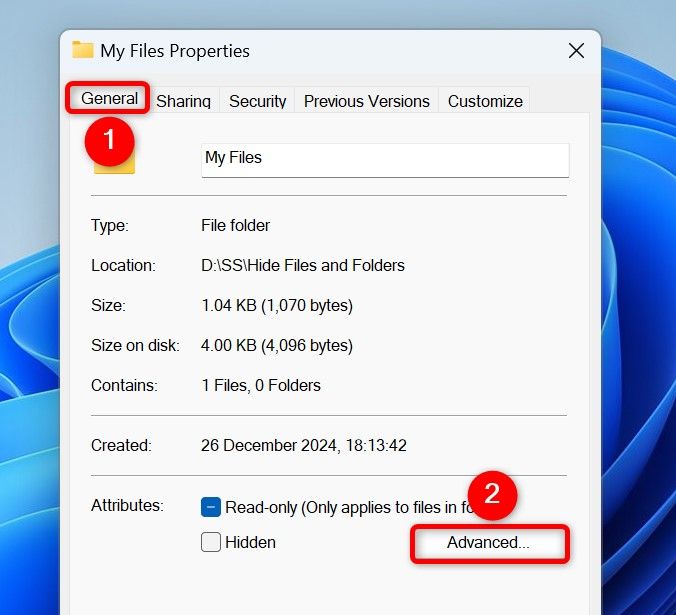
В окне «Дополнительные атрибуты» включите «Сжимать содержимое для экономии дискового пространства». Затем нажмите «ОК».
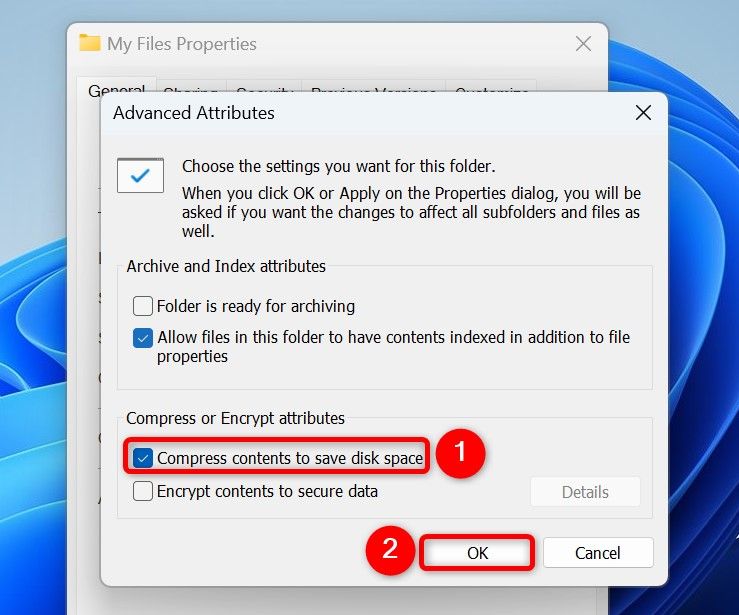
В окне «Свойства» нажмите «Применить», а затем «ОК». Если вы сжимаете папку (а не файл), вы увидите подсказку с двумя вариантами:
- Применить изменения только к этой папке: выберите этот вариант, чтобы сжимать только выбранную папку, а не ее подпапки и их файлы.
- Применить изменения к этой папке, подпапкам и файлам: выберите этот параметр, чтобы применить сжатие ко всем подпапкам и их файлам.
Затем выберите «ОК».
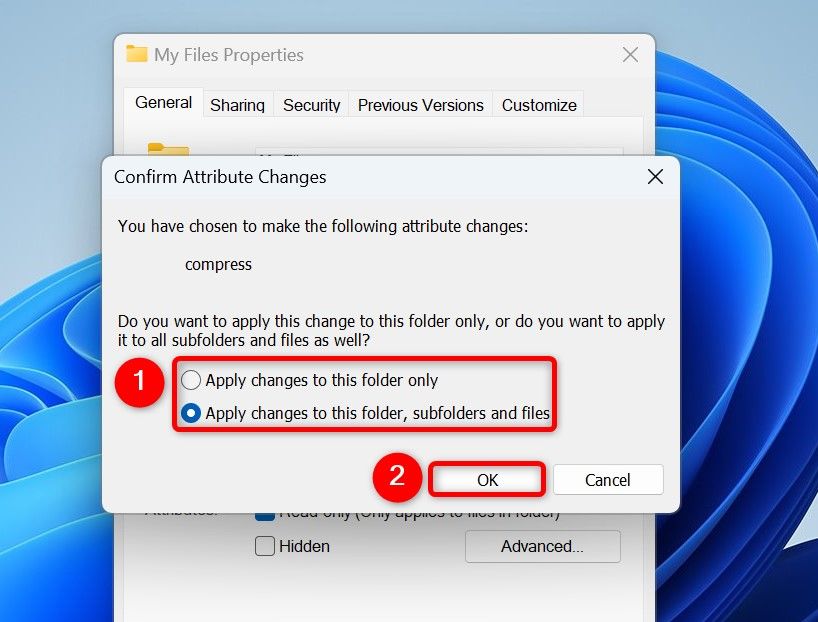
Как только ваши файлы и папки будут сжаты, вы увидите на них синий значок.
Чтобы отключить сжатие в будущем, щелкните правой кнопкой мыши файл или папку и выберите «Свойства». Откройте вкладку «Общие», нажмите кнопку «Дополнительно», отключите «Сжимать содержимое для экономии дискового пространства», выберите «ОК» и выберите «Применить», а затем «ОК».
Из командной строки
Если вам нравится запускать команды, используйте команду в командной строке, чтобы включить сжатие NTFS для ваших файлов или папок. Для этого откройте Поиск Windows (нажмите Windows+S), введите «Командная строка» и выберите «Запуск от имени администратора». Выберите «Да» в строке «Контроль учетных записей».
В окне командной строки введите следующую команду. Замените «PATH» полным путем к файлу или папке, которую вы хотите сжать. Затем нажмите Enter.
Независимо от того, есть ли в пути к файлу или папке пробелы или нет, сохраняйте путь в двойных кавычках, чтобы избежать каких-либо проблем. Команда ниже уже использует двойные кавычки для путей.
компактный /c «ПУТЬ»
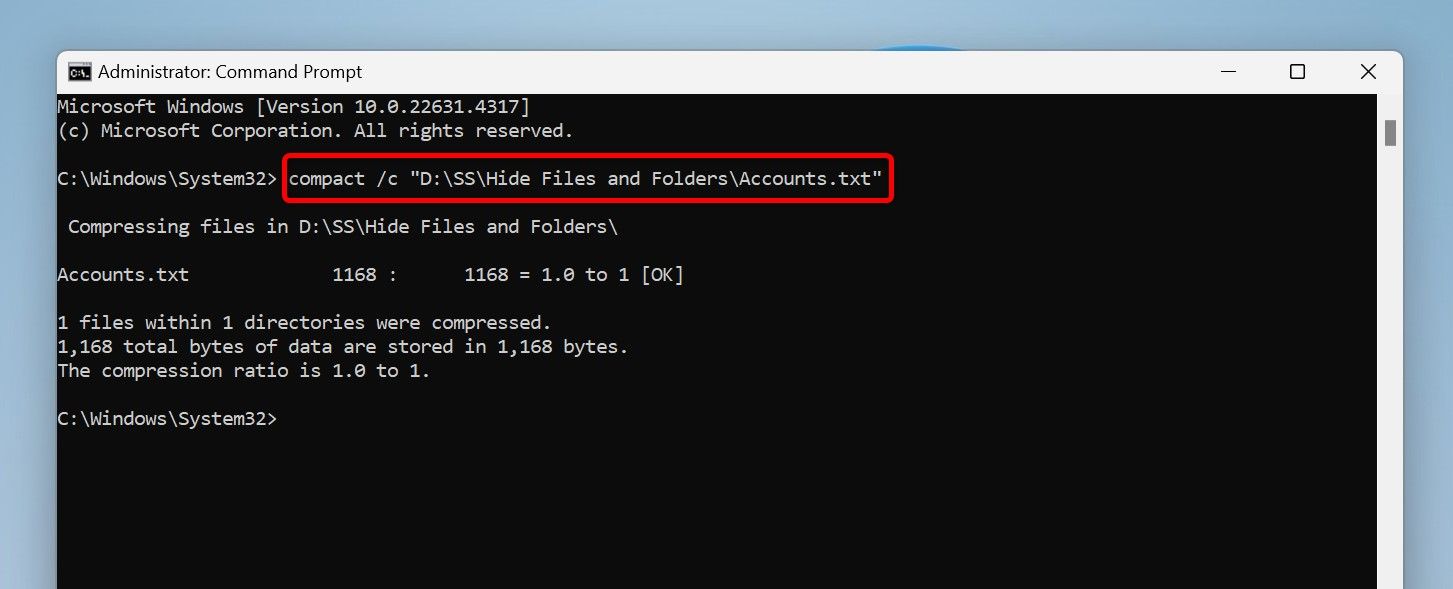
Параметр «c» в этой команде указывает команде сжать указанный файл или папку.
В будущем вы сможете распаковать файл или папку с помощью следующей команды. Замените «PATH» полным путем к файлу или папке, которую вы хотите распаковать.
компактный /u «ПУТЬ»
Включить сжатие для всего диска
Вы можете сжать весь диск (включая все его папки и файлы), используя сжатие NTFS. Для этого вы можете использовать проводник или командную строку, как показано ниже.
Использование проводника
Откройте проводник (нажмите Windows+E), щелкните правой кнопкой мыши диск, который хотите сжать, и выберите «Свойства». Откройте вкладку «Общие» и включите «Сжать этот диск для экономии дискового пространства». Затем выберите «Применить», а затем «ОК».
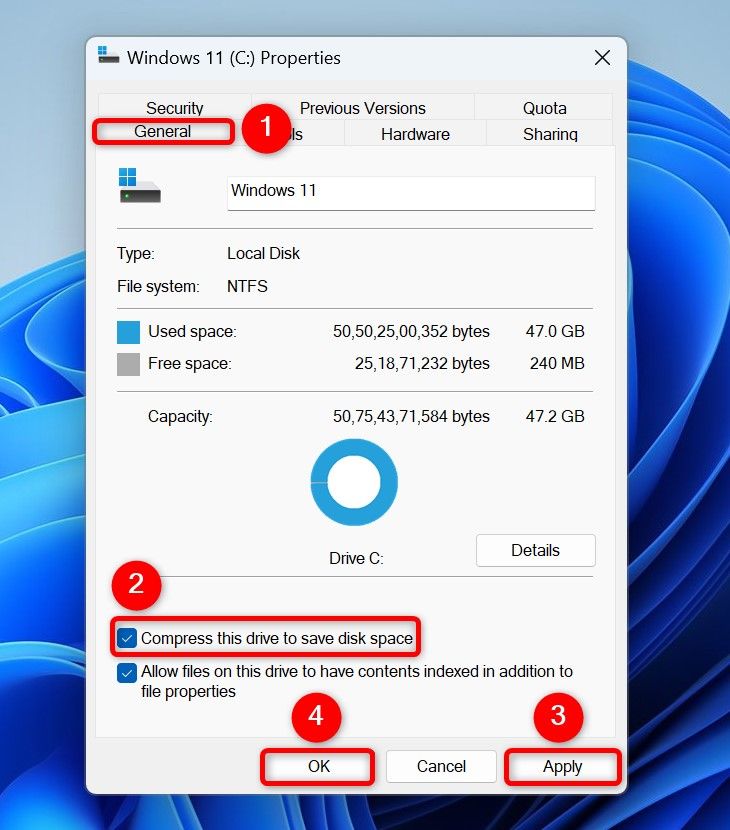
В открывшемся окне выберите «Применить изменения к диску X:\, подпапкам и файлам», чтобы включить сжатие для всех подпапок и файлов на диске. Или выберите вариант «Применить изменения к диску X:». (X — буква вашего диска.)
Затем нажмите «ОК».
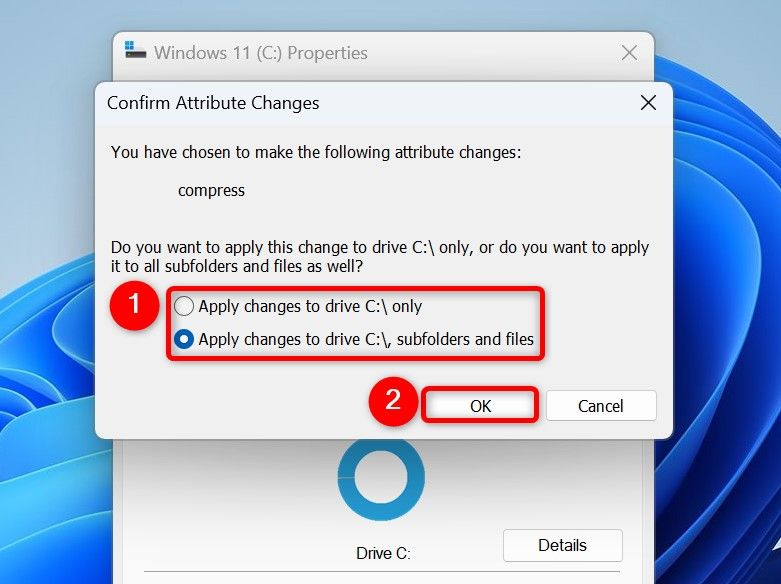
Чтобы отключить сжатие в будущем, щелкните правой кнопкой мыши сжатый диск и выберите «Свойства». Откройте вкладку «Общие» и отключите «Сжать этот диск для экономии дискового пространства». Затем выберите «Применить», а затем «ОК».
Из командной строки
Запустите Windows Search (нажмите Windows+S), введите «Командная строка» и выберите «Запуск от имени администратора». В окне контроля учетных записей выберите «Да».
В командной строке введите следующую команду. Замените «X» на букву диска, который вы хотите сжать. Затем нажмите Enter. Эта команда сжимает все подпапки и файлы на диске.
компактный /c /s /a «X:\»
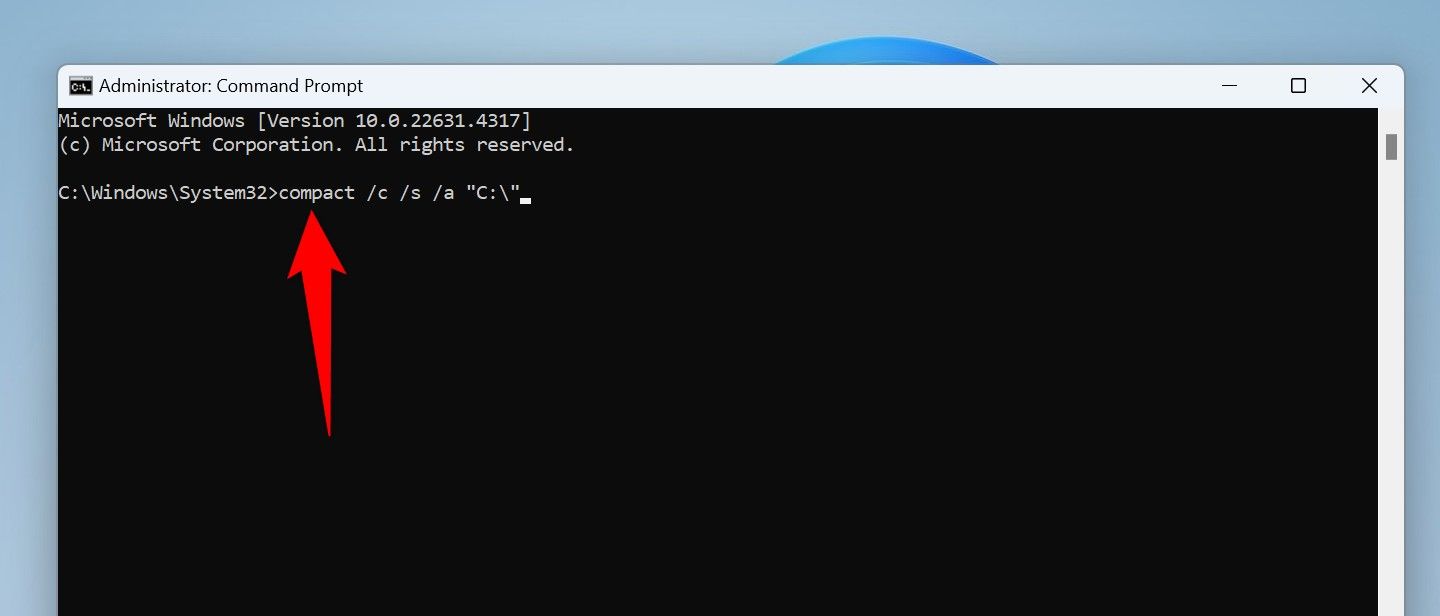
Параметр «c» указывает команде на сжатие указанного диска. Параметр «s» гарантирует, что все подкаталоги включены. Параметр «a» гарантирует, что скрытые и системные файлы также будут включены.
В будущем вы сможете распаковать диск, выполнив следующую команду. Обязательно замените «X» буквой вашего диска.
компактный /u /s «X:\»
Параметр «u» указывает команде на распаковку указанного диска. Параметр «s» гарантирует, что все подкаталоги также будут распакованы.
Именно так вы сжимаете файлы и папки, чтобы сэкономить место на вашем ПК с Windows 11. Чтобы освободить еще больше места для новых файлов, вы можете воспользоваться другими способами освобождения дискового пространства на вашем ПК.
Программы для Windows, мобильные приложения, игры - ВСЁ БЕСПЛАТНО, в нашем закрытом телеграмм канале - Подписывайтесь:)
